Office の搭載パソコン購入と譲渡について [Office全般]
しばらく前にも記事を書きましたが、Microsoft Office を搭載のPC購入や、以前の使用者からの譲渡による場合、基本的にPCに搭載されている Office は再利用できなくなっています。
Office 付きパソコンの譲渡と Office を再インストールする方法
2021年8月以降、新しい Office の認証方式が順次デジタル認証方式に変わって、このタイミングに合わせて譲渡サービスも廃止となったようで、Microsoft アカウントに紐づけされるタイプの製品から順次適用されているようです。
以下は Microsoft でサポート業務を行われている方のブログ記事からの引用ですが、Office 2013, 2016, Premium は従来通り譲渡手続き可能と書かれていますが、Office 2013 以前はサポート終了、Office 2016 以降はサポートの有償の譲渡サービスを終了、ライセンス認証方式の変更などにより、現在はすべての Office の譲渡はできなくなっています。
Microsoft Office の認証方式が変わりました。(2021年11月22日)
このため、個人ユーザー同士の譲渡、中古PC販売業者やフリーマーケット、オークションなどに出品されているPCに搭載されている Office は、元のユーザーの Microsoft アカウントにライセンスが紐づけされていた場合はアカウントの変更もできないため、元のユーザーのアカウントをそのまま使用する以外は、再インストール、ライセンス認証などができなくなります。
Microsoft アカウントには個人情報が含まれていますので、Microsoft アカウントごとの譲渡は現実的ではないと思いますので、結論としては新たに Office の購入が必要になります。
再購入の場合、Office 20xx 永続ライセンスはサポート期限 (発売後5年間) がありますので、時期が遅くなるほど、セキュリティ更新など問題なく使える期間が短くなってくるため、コストを含めて注意が必要です。
サブスクリプションの Microsoft 365 Personal は使用できるPC台数やアプリの種類と新機能が多く、大容量OneDrive、無料の問い合わせなどがあり、年単位での自動更新による2~3年の使用で、買い切りの永続版と同等のコストになるので、良く調べて購入されたほうが良いでしょう。
----------
Microsoft Office 搭載の中古PCを購入の場合は、以下のマイクロソフト認定再生 PC 事業者から、Office 搭載PCを購入するか、新規に Office 単体のパッケージ版またはサブスクリプション版を購入する必要があります。
新規購入は除いて、認定事業者以外からの中古PCを購入する時などは、Office は無いものとして購入が必要になってきます。
安心して利用できる再生 PC
上記で個人向け中古PCを扱っている (株)メディエーター(パソコン市場) ですが、Microsoft Office 搭載またはカスタマイズで追加の Office は、価格からみて量販店などで販売されているプレインストール版の Officeと同じになるようです。
(株)ユニットコム (パソコン工房) の場合は、Office は別売りになっています。
個人向けのPCに搭載の Office は、プロダクトキーカードあり/なし のいずれも、一部を除いて初回の設定で Microsoft アカウントを使用します。
上記の認定再生PCに付属の Office は、新規購入で譲渡ではないため正規のライセンスを取得して使用できますが、それ以外の業者、個人から購入の場合は、非正規品の Office である可能性が高いか、以前の使用者の Office を消去しないまま転売の可能性が高いので、無駄な出費にならないように注意したほうが良いでしょう。
Office を単独で購入する場合も、正規品を扱っている量販店、Microsoft のWebサイトなどの販売価格を参考にして、大きく違う場合は非正規品である可能性が高いので注意しましょう。
Office は一定期間ごとにライセンスがチェックされるので、非正規品はインストールやライセンス認証されずに使えなくなります。
Web サイトで良く見受ける Office Standard 20xx、Office Professional Plus 20xx は、法人専用のボリュームライセンスの製品で転売も禁止のため、Web 上での販売しているのはすべて非正規品です。
また、一般ユーザー向けの Office 製品も1台用で販売しているものがありますが、これもすべて非正規品です。
1台用は新規購入の PCに搭載の場合だけで、Office 単独で購入する正規のパッケージ版、ダウンロード版は 2台/1ユーザーです。
こういった Office 製品を販売している Web サイトからの購入は、ダウンロードが多いですが、PCの情報が盗まれたりするものが仕込まれている場合もあるので、正規の販売店で正規品を購入するようにしましょう。
非正規品の Office にご注意ください。
Office 付きパソコンの譲渡と Office を再インストールする方法
2021年8月以降、新しい Office の認証方式が順次デジタル認証方式に変わって、このタイミングに合わせて譲渡サービスも廃止となったようで、Microsoft アカウントに紐づけされるタイプの製品から順次適用されているようです。
以下は Microsoft でサポート業務を行われている方のブログ記事からの引用ですが、Office 2013, 2016, Premium は従来通り譲渡手続き可能と書かれていますが、Office 2013 以前はサポート終了、Office 2016 以降はサポートの有償の譲渡サービスを終了、ライセンス認証方式の変更などにより、現在はすべての Office の譲渡はできなくなっています。
Microsoft Office の認証方式が変わりました。(2021年11月22日)
このため、個人ユーザー同士の譲渡、中古PC販売業者やフリーマーケット、オークションなどに出品されているPCに搭載されている Office は、元のユーザーの Microsoft アカウントにライセンスが紐づけされていた場合はアカウントの変更もできないため、元のユーザーのアカウントをそのまま使用する以外は、再インストール、ライセンス認証などができなくなります。
Microsoft アカウントには個人情報が含まれていますので、Microsoft アカウントごとの譲渡は現実的ではないと思いますので、結論としては新たに Office の購入が必要になります。
再購入の場合、Office 20xx 永続ライセンスはサポート期限 (発売後5年間) がありますので、時期が遅くなるほど、セキュリティ更新など問題なく使える期間が短くなってくるため、コストを含めて注意が必要です。
サブスクリプションの Microsoft 365 Personal は使用できるPC台数やアプリの種類と新機能が多く、大容量OneDrive、無料の問い合わせなどがあり、年単位での自動更新による2~3年の使用で、買い切りの永続版と同等のコストになるので、良く調べて購入されたほうが良いでしょう。
----------
Microsoft Office 搭載の中古PCを購入の場合は、以下のマイクロソフト認定再生 PC 事業者から、Office 搭載PCを購入するか、新規に Office 単体のパッケージ版またはサブスクリプション版を購入する必要があります。
新規購入は除いて、認定事業者以外からの中古PCを購入する時などは、Office は無いものとして購入が必要になってきます。
安心して利用できる再生 PC
上記で個人向け中古PCを扱っている (株)メディエーター(パソコン市場) ですが、Microsoft Office 搭載またはカスタマイズで追加の Office は、価格からみて量販店などで販売されているプレインストール版の Officeと同じになるようです。
(株)ユニットコム (パソコン工房) の場合は、Office は別売りになっています。
個人向けのPCに搭載の Office は、プロダクトキーカードあり/なし のいずれも、一部を除いて初回の設定で Microsoft アカウントを使用します。
上記の認定再生PCに付属の Office は、新規購入で譲渡ではないため正規のライセンスを取得して使用できますが、それ以外の業者、個人から購入の場合は、非正規品の Office である可能性が高いか、以前の使用者の Office を消去しないまま転売の可能性が高いので、無駄な出費にならないように注意したほうが良いでしょう。
Office を単独で購入する場合も、正規品を扱っている量販店、Microsoft のWebサイトなどの販売価格を参考にして、大きく違う場合は非正規品である可能性が高いので注意しましょう。
Office は一定期間ごとにライセンスがチェックされるので、非正規品はインストールやライセンス認証されずに使えなくなります。
Web サイトで良く見受ける Office Standard 20xx、Office Professional Plus 20xx は、法人専用のボリュームライセンスの製品で転売も禁止のため、Web 上での販売しているのはすべて非正規品です。
また、一般ユーザー向けの Office 製品も1台用で販売しているものがありますが、これもすべて非正規品です。
1台用は新規購入の PCに搭載の場合だけで、Office 単独で購入する正規のパッケージ版、ダウンロード版は 2台/1ユーザーです。
こういった Office 製品を販売している Web サイトからの購入は、ダウンロードが多いですが、PCの情報が盗まれたりするものが仕込まれている場合もあるので、正規の販売店で正規品を購入するようにしましょう。
非正規品の Office にご注意ください。
図を挿入/貼り付けする形式と文字列の折り返しの設定 [Word]
Wordに図(画像)を挿入/貼り付けする方法と、文字列の折り返しの関係についてのメモです。
Wordに図を挿入/貼り付けする方法としては、
(1) 挿入タブの[画像]で、このデバイス、ストック画像、オンライン画像から画像を選択して挿入
このデバイス:PCのピクチャーフォルダーなどに保存している画像
ストック画像:ロイヤリティフリーで著作権を気にしないで使える画像
オンライン画像:bing検索でWebから収集した画像を含むので、利用時は著作権に注意が必要
(2) Webブラウザーで表示の画像を右クリックして、「画像のコピー」でコピーして貼り付け
著作権のある画像もあるので、利用時は注意が必要
(3) 他のアプリから画像をコピーして貼り付け
(4) [Windows]キー+Shift+S または Snipping Tool を使用して、画面の一部をコピーして貼り付け
(5) Print Screen/PrtSc、またはAlt+Print Screen/PrtSc キーにより、デスクトップ画面全体、またはアクティブなアプリの画面のスクリーンショットをコピーして貼り付け
といった方法があります。
Word に図を挿入/貼り付けする形式(文字列の折り返し)は
・行内
・四角形 / 四角
・狭く / 外周
・内部
・上下
・背面
・前面
の 7種類のどれかを指定することができます。
通常は、ファイルタブ > オプションで Word のオプションを開き、詳細設定の切り取り、コピー、貼り付けセクションの「図を挿入/貼り付ける形式」に設定されている形式で挿入/貼り付けされます。
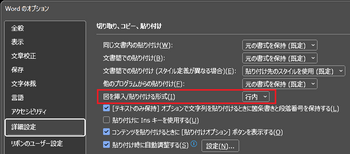
挿入されている図形を右クリックして、[文字列の折り返し] > [既定のレイアウトとして設定] で、上記オプションの 「図を挿入/貼り付ける形式」に設定することができます。
コピーした画像は、Ctrl+V、[ホーム]タブの[貼り付け]、右クリックメニューの貼り付け、Word のクリップボード、Windows+V のクリップボードなどで挿入/貼り付けできます。
文字列の折り返しは、通常は「図を挿入/貼り付ける形式」になります。
(2) の Webブラウザー (Microsoft Edge使用) 上で表示の画像を「画像のコピー」でコピーして、クリップボードから貼り付けすると「行内」で貼り付けされます。
レイアウト オプション、または文字列の折り返しで、画像ごとに変更することはできます。
Windows のクリップボード(Windows+V) と Office のクリップボード
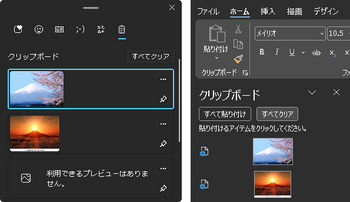
文字列の折り返し
行内
文字通り段落行の一部として、行の途中に画像を挿入/貼り付けします。
段落の設定が「固定値」の場合は、画像の上部が途切れることがあります。

※「行内」で挿入した画像は行方向のみ移動ができ、自由な位置への移動はできません。
四角形
画像を四角の領域で挿入/貼り付けします。
左右の文字列は、[レイアウトの詳細設定] の [文字列の折り返し] で、両側、右側、左側、広い側(左右余白との距離が大きい側) をしてできます。

※左右余白への移動・配置はできますが、上下余白への移動・配置はできません。
狭く/外周
画像周囲に沿って、文字列が配置されます。

内部
「狭く」と似ていますが、画像によっては内側にも文字列が配置されます。

上下
行の途中に画像だけを配置します。

背面
文字列や他のオブジェクトの背面側に配置されます。
画像のクリックで選択できない場合は、[ホーム]タブの選択、または [図の形式]タブで、[オブジェクトの選択と表示] で選択ウィンドウを表示して、図の名前を選択することができます。

前面

※「前面」で配置の図に透明色を指定すると、透明化した部分が透けて見えるようになります。
狭く/外周と内部の違い
大きな違いは、文字列が画像の周囲と内部に回り込みするかです。
[折り返し点の編集]で画像周囲の頂点を表示すると、文字の回り込みの状態がわかります。
折り返し点(画像周囲の頂点)は、移動、追加ができますが、削除はできません。
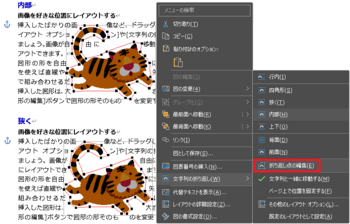
※行内以外の画像では [折り返し点の編集]が可能ですが、文字の折り返し設定が[狭く]に変わります。
画像と文字列の間隔
四角、狭く/外周、内部の画像と文字列との間隔は、画像を右クリックして、[レイアウトの詳細設定] または [文字列の折り返し] の [その他のレイアウトオプション] でレイアウトを表示して、 [文字列の折り返し]タブで、文字列との間隔で設定できます。
左右の折り返しは、画像のどちら側に文字列を表示するかの指定です。
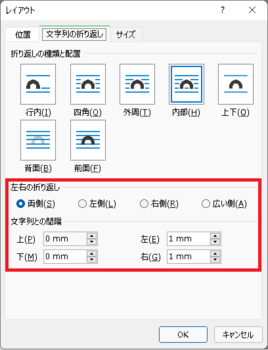
文字列の折り返しの設定は、以下の個所から設定できます。
(1) 画像右の [レイアウト オプション] で設定
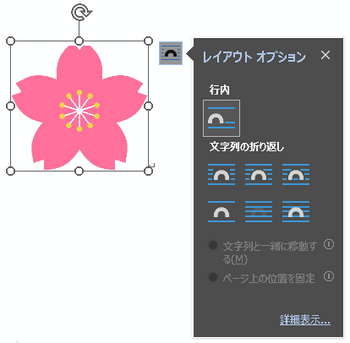
※詳細表示は、上記のレイアウト設定画面が表示されます。
(2) 画像を選択して、[図の形式]タブの[文字列の折り返し]で設定

(3) 画像を右クリックして、[文字列の折り返し] で設定
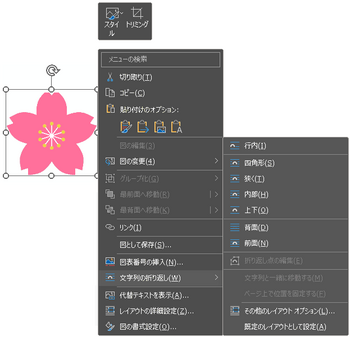
<関連の情報>
Office ドキュメントに挿入する画像を作成または検索する - Microsoft サポート
Word で画像の周囲で文字列を折り返す - Microsoft サポート
Word でテキストを折り返し、画像を移動する - Microsoft サポート
画像の既定の文字列の折り返し設定を変更する - Microsoft サポート
レイアウト オプション - Microsoft サポート
Wordに図を挿入/貼り付けする方法としては、
(1) 挿入タブの[画像]で、このデバイス、ストック画像、オンライン画像から画像を選択して挿入
このデバイス:PCのピクチャーフォルダーなどに保存している画像
ストック画像:ロイヤリティフリーで著作権を気にしないで使える画像
オンライン画像:bing検索でWebから収集した画像を含むので、利用時は著作権に注意が必要
(2) Webブラウザーで表示の画像を右クリックして、「画像のコピー」でコピーして貼り付け
著作権のある画像もあるので、利用時は注意が必要
(3) 他のアプリから画像をコピーして貼り付け
(4) [Windows]キー+Shift+S または Snipping Tool を使用して、画面の一部をコピーして貼り付け
(5) Print Screen/PrtSc、またはAlt+Print Screen/PrtSc キーにより、デスクトップ画面全体、またはアクティブなアプリの画面のスクリーンショットをコピーして貼り付け
といった方法があります。
Word に図を挿入/貼り付けする形式(文字列の折り返し)は
・行内
・四角形 / 四角
・狭く / 外周
・内部
・上下
・背面
・前面
の 7種類のどれかを指定することができます。
通常は、ファイルタブ > オプションで Word のオプションを開き、詳細設定の切り取り、コピー、貼り付けセクションの「図を挿入/貼り付ける形式」に設定されている形式で挿入/貼り付けされます。
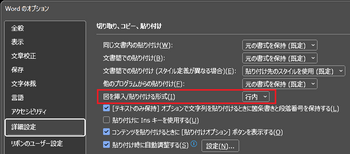
挿入されている図形を右クリックして、[文字列の折り返し] > [既定のレイアウトとして設定] で、上記オプションの 「図を挿入/貼り付ける形式」に設定することができます。
コピーした画像は、Ctrl+V、[ホーム]タブの[貼り付け]、右クリックメニューの貼り付け、Word のクリップボード、Windows+V のクリップボードなどで挿入/貼り付けできます。
文字列の折り返しは、通常は「図を挿入/貼り付ける形式」になります。
(2) の Webブラウザー (Microsoft Edge使用) 上で表示の画像を「画像のコピー」でコピーして、クリップボードから貼り付けすると「行内」で貼り付けされます。
レイアウト オプション、または文字列の折り返しで、画像ごとに変更することはできます。
Windows のクリップボード(Windows+V) と Office のクリップボード
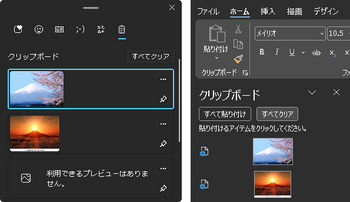
文字列の折り返し
行内
文字通り段落行の一部として、行の途中に画像を挿入/貼り付けします。
段落の設定が「固定値」の場合は、画像の上部が途切れることがあります。

※「行内」で挿入した画像は行方向のみ移動ができ、自由な位置への移動はできません。
四角形
画像を四角の領域で挿入/貼り付けします。
左右の文字列は、[レイアウトの詳細設定] の [文字列の折り返し] で、両側、右側、左側、広い側(左右余白との距離が大きい側) をしてできます。

※左右余白への移動・配置はできますが、上下余白への移動・配置はできません。
狭く/外周
画像周囲に沿って、文字列が配置されます。

内部
「狭く」と似ていますが、画像によっては内側にも文字列が配置されます。

上下
行の途中に画像だけを配置します。

背面
文字列や他のオブジェクトの背面側に配置されます。
画像のクリックで選択できない場合は、[ホーム]タブの選択、または [図の形式]タブで、[オブジェクトの選択と表示] で選択ウィンドウを表示して、図の名前を選択することができます。

前面

※「前面」で配置の図に透明色を指定すると、透明化した部分が透けて見えるようになります。
狭く/外周と内部の違い
大きな違いは、文字列が画像の周囲と内部に回り込みするかです。
[折り返し点の編集]で画像周囲の頂点を表示すると、文字の回り込みの状態がわかります。
折り返し点(画像周囲の頂点)は、移動、追加ができますが、削除はできません。
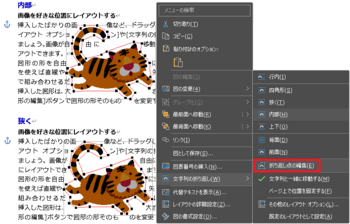
※行内以外の画像では [折り返し点の編集]が可能ですが、文字の折り返し設定が[狭く]に変わります。
画像と文字列の間隔
四角、狭く/外周、内部の画像と文字列との間隔は、画像を右クリックして、[レイアウトの詳細設定] または [文字列の折り返し] の [その他のレイアウトオプション] でレイアウトを表示して、 [文字列の折り返し]タブで、文字列との間隔で設定できます。
左右の折り返しは、画像のどちら側に文字列を表示するかの指定です。
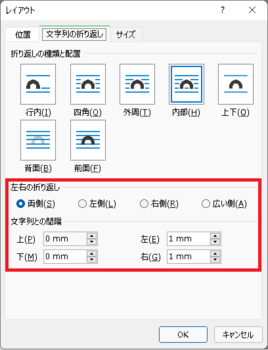
文字列の折り返しの設定は、以下の個所から設定できます。
(1) 画像右の [レイアウト オプション] で設定
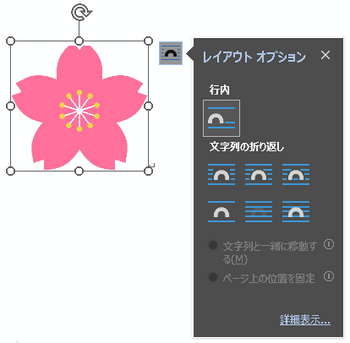
※詳細表示は、上記のレイアウト設定画面が表示されます。
(2) 画像を選択して、[図の形式]タブの[文字列の折り返し]で設定

(3) 画像を右クリックして、[文字列の折り返し] で設定
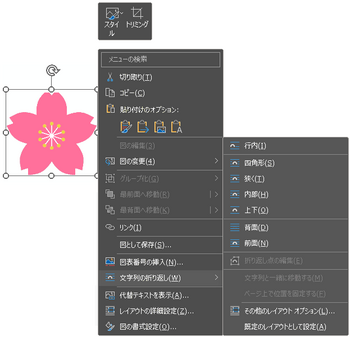
<関連の情報>
Office ドキュメントに挿入する画像を作成または検索する - Microsoft サポート
Word で画像の周囲で文字列を折り返す - Microsoft サポート
Word でテキストを折り返し、画像を移動する - Microsoft サポート
画像の既定の文字列の折り返し設定を変更する - Microsoft サポート
レイアウト オプション - Microsoft サポート



