図形、テキストボックスを図(画像)で貼り付けしたとき、透明化された枠が表示される現象 [PowerPoint]
本現象は、以前のバージョンを含め PowerPoint で発生します。
現象
図形またはテキストボックスを作成して、文字を書き込みします。
図形またはテキストボックスを Ctrl+C、右クリックのコピーなどでコピーして、右クリックして図(画像) として貼り付けします。
貼り付けした図の外側にはみ出すように、透明化された枠(領域) が発生します。
図形またはテキストボックスに書き込みした文字のフォントサイズが大きいほど、図にしたときの透明化された枠が大きくなります。
文字の無い図形、テキストボックスの場合は、透明化された枠がありません(図とぴったり重なっている?)
作成する図形、テキストボックスに塗りつぶしの色を設定し、スライドの背景にも色を付けておき、コピー/貼り付けした図に、図の枠線を設定して確認すると、現象の確認がしやすくなります。
図の透明化された領が表示されないように、図と同じサイズに変更する方法
図を右クリックし [図の書式設定] を選択、または図ツール [書式] タブで図のスタイル ダイアログ、サイズ ダイアログを指定して、図の書式設定ウィンドウを表示し、図アイコンを選択してトリミングで画像の位置の横、縦の移動、およびトリミング位置の幅、高さの値を変更して、図と透明化領域を同じ位置に重ねるようにトリミングします。
※透明化枠の左上に図を移動して、右と下にはみ出ている透明化枠の幅、高さを小さくして、透明化枠が図と同じサイズになるように変更します。
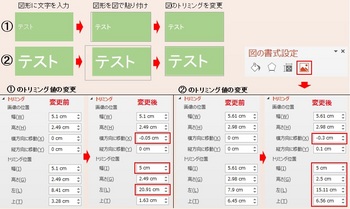
参考
通常は前述のように、図形、テキストボックスを図にして貼り付けることは殆どないと思いますが、ユーザーによって多様な作成内容があるので、図として作成する場合の参考情報です。
PowerPoint で作成した図形、テキストボックス内に文字を書き込んでコピーし、ペイントなどに貼り付けると透明化の部分が白で貼り付けされる現象も起きるので、図にしたときに文字枠のズレが発生するバグのように思います。
PowerPoint の問題点として、フィードバックをしておこうと思います。
現象
図形またはテキストボックスを作成して、文字を書き込みします。
図形またはテキストボックスを Ctrl+C、右クリックのコピーなどでコピーして、右クリックして図(画像) として貼り付けします。
貼り付けした図の外側にはみ出すように、透明化された枠(領域) が発生します。
図形またはテキストボックスに書き込みした文字のフォントサイズが大きいほど、図にしたときの透明化された枠が大きくなります。
文字の無い図形、テキストボックスの場合は、透明化された枠がありません(図とぴったり重なっている?)
作成する図形、テキストボックスに塗りつぶしの色を設定し、スライドの背景にも色を付けておき、コピー/貼り付けした図に、図の枠線を設定して確認すると、現象の確認がしやすくなります。
図の透明化された領が表示されないように、図と同じサイズに変更する方法
図を右クリックし [図の書式設定] を選択、または図ツール [書式] タブで図のスタイル ダイアログ、サイズ ダイアログを指定して、図の書式設定ウィンドウを表示し、図アイコンを選択してトリミングで画像の位置の横、縦の移動、およびトリミング位置の幅、高さの値を変更して、図と透明化領域を同じ位置に重ねるようにトリミングします。
※透明化枠の左上に図を移動して、右と下にはみ出ている透明化枠の幅、高さを小さくして、透明化枠が図と同じサイズになるように変更します。
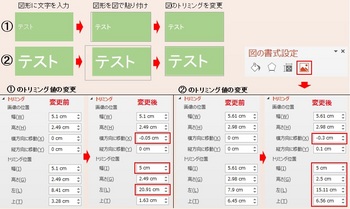
参考
通常は前述のように、図形、テキストボックスを図にして貼り付けることは殆どないと思いますが、ユーザーによって多様な作成内容があるので、図として作成する場合の参考情報です。
PowerPoint で作成した図形、テキストボックス内に文字を書き込んでコピーし、ペイントなどに貼り付けると透明化の部分が白で貼り付けされる現象も起きるので、図にしたときに文字枠のズレが発生するバグのように思います。
PowerPoint の問題点として、フィードバックをしておこうと思います。



