図形、テキストボックスを図(画像)で貼り付けしたとき、透明化された枠が表示される現象 [PowerPoint]
本現象は、以前のバージョンを含め PowerPoint で発生します。
現象
図形またはテキストボックスを作成して、文字を書き込みします。
図形またはテキストボックスを Ctrl+C、右クリックのコピーなどでコピーして、右クリックして図(画像) として貼り付けします。
貼り付けした図の外側にはみ出すように、透明化された枠(領域) が発生します。
図形またはテキストボックスに書き込みした文字のフォントサイズが大きいほど、図にしたときの透明化された枠が大きくなります。
文字の無い図形、テキストボックスの場合は、透明化された枠がありません(図とぴったり重なっている?)
作成する図形、テキストボックスに塗りつぶしの色を設定し、スライドの背景にも色を付けておき、コピー/貼り付けした図に、図の枠線を設定して確認すると、現象の確認がしやすくなります。
図の透明化された領が表示されないように、図と同じサイズに変更する方法
図を右クリックし [図の書式設定] を選択、または図ツール [書式] タブで図のスタイル ダイアログ、サイズ ダイアログを指定して、図の書式設定ウィンドウを表示し、図アイコンを選択してトリミングで画像の位置の横、縦の移動、およびトリミング位置の幅、高さの値を変更して、図と透明化領域を同じ位置に重ねるようにトリミングします。
※透明化枠の左上に図を移動して、右と下にはみ出ている透明化枠の幅、高さを小さくして、透明化枠が図と同じサイズになるように変更します。
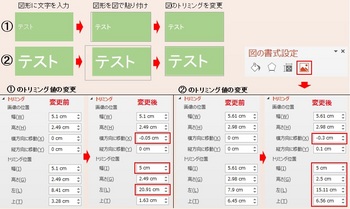
参考
通常は前述のように、図形、テキストボックスを図にして貼り付けることは殆どないと思いますが、ユーザーによって多様な作成内容があるので、図として作成する場合の参考情報です。
PowerPoint で作成した図形、テキストボックス内に文字を書き込んでコピーし、ペイントなどに貼り付けると透明化の部分が白で貼り付けされる現象も起きるので、図にしたときに文字枠のズレが発生するバグのように思います。
PowerPoint の問題点として、フィードバックをしておこうと思います。
現象
図形またはテキストボックスを作成して、文字を書き込みします。
図形またはテキストボックスを Ctrl+C、右クリックのコピーなどでコピーして、右クリックして図(画像) として貼り付けします。
貼り付けした図の外側にはみ出すように、透明化された枠(領域) が発生します。
図形またはテキストボックスに書き込みした文字のフォントサイズが大きいほど、図にしたときの透明化された枠が大きくなります。
文字の無い図形、テキストボックスの場合は、透明化された枠がありません(図とぴったり重なっている?)
作成する図形、テキストボックスに塗りつぶしの色を設定し、スライドの背景にも色を付けておき、コピー/貼り付けした図に、図の枠線を設定して確認すると、現象の確認がしやすくなります。
図の透明化された領が表示されないように、図と同じサイズに変更する方法
図を右クリックし [図の書式設定] を選択、または図ツール [書式] タブで図のスタイル ダイアログ、サイズ ダイアログを指定して、図の書式設定ウィンドウを表示し、図アイコンを選択してトリミングで画像の位置の横、縦の移動、およびトリミング位置の幅、高さの値を変更して、図と透明化領域を同じ位置に重ねるようにトリミングします。
※透明化枠の左上に図を移動して、右と下にはみ出ている透明化枠の幅、高さを小さくして、透明化枠が図と同じサイズになるように変更します。
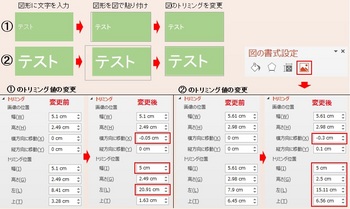
参考
通常は前述のように、図形、テキストボックスを図にして貼り付けることは殆どないと思いますが、ユーザーによって多様な作成内容があるので、図として作成する場合の参考情報です。
PowerPoint で作成した図形、テキストボックス内に文字を書き込んでコピーし、ペイントなどに貼り付けると透明化の部分が白で貼り付けされる現象も起きるので、図にしたときに文字枠のズレが発生するバグのように思います。
PowerPoint の問題点として、フィードバックをしておこうと思います。
Word 2016で段落の網掛けが欠けてしまう不具合現象 [Word]
[ホーム]タブ → 段落グループ → [罫線]横の▼部分をクリック → [線種とページ罫線と網掛け] の [網掛け]タブで、選択している段落行範囲の文章に網掛けを設定することができますが、背景の色を選択して、設定対象を [段落]で、本文領域幅の段落行に網掛けを設定をしたとき、以下のような現象が発生します。
不具合の現象
ページの先頭、途中の行範囲などの選択場所と関係なく、段落を対象に網掛けを設定したときに、最初の段落行だけ文字列上部の網掛けが欠けて隙間が空いてしまいます。
文字列の上部余白側に網掛けがされない現象で、文字フォントが大きく、行間が大きいほど目立ちます。
暫定の解消策
網掛けを設定した段落の先頭で [Enter] を入力して改行し、ダミーの段落行を 1行追加して、追加した段落を、段落の設定で行間:[固定値]、間隔:[1 pt] に設定します。
これにより、文字列上部にも網掛けがされて、選択した段落行全体に網掛けがされるようになります。
参考
この現象は Word 2016 だけ発生し、Word 2013 以前では起きません。
フィードバックが多いと修正対応が早まる可能性が高くなると思いますので、この機能を使用される方は、[ファイル]タブの [フィードバック] から、問題点と改善要望を行っておいたほうがよさそうです。
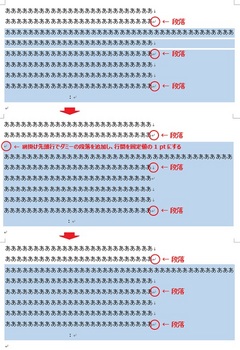
----- 2018-09-25 追加 -----
だいぶ日数が経過していますが、Word 2016 でも本現象は修正済みになっています。
バージョン 1808 (ビルド 10730.20102) 32bit版で確認しています。
不具合の現象
ページの先頭、途中の行範囲などの選択場所と関係なく、段落を対象に網掛けを設定したときに、最初の段落行だけ文字列上部の網掛けが欠けて隙間が空いてしまいます。
文字列の上部余白側に網掛けがされない現象で、文字フォントが大きく、行間が大きいほど目立ちます。
暫定の解消策
網掛けを設定した段落の先頭で [Enter] を入力して改行し、ダミーの段落行を 1行追加して、追加した段落を、段落の設定で行間:[固定値]、間隔:[1 pt] に設定します。
これにより、文字列上部にも網掛けがされて、選択した段落行全体に網掛けがされるようになります。
参考
この現象は Word 2016 だけ発生し、Word 2013 以前では起きません。
フィードバックが多いと修正対応が早まる可能性が高くなると思いますので、この機能を使用される方は、[ファイル]タブの [フィードバック] から、問題点と改善要望を行っておいたほうがよさそうです。
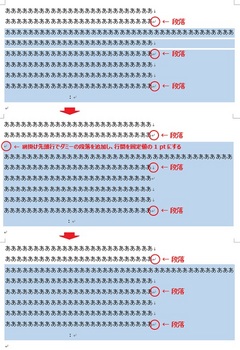
----- 2018-09-25 追加 -----
だいぶ日数が経過していますが、Word 2016 でも本現象は修正済みになっています。
バージョン 1808 (ビルド 10730.20102) 32bit版で確認しています。
Microsoft Officeに最適化された「モリサワ」の「BIZ UDフォント」が無料公開された [Office全般]
会員登録すると無料でダウンロードしてインストールが可能で、2017年10月17日以降は個人利用・商用利用できるそうです。かなり見やすいフォントのようです。
Microsoft Officeに最適化された「モリサワ」の「BIZ UDフォント」が無料で公開されたので使ってみた
当たり前ですが、インストールした環境で作成から印刷まですべて行う場合は問題ありませんが、作成したドキュメントファイルをほかに受け渡しするような時は、利用する環境に同じフォントが入っている必要があります。
Microsoft Officeに最適化された「モリサワ」の「BIZ UDフォント」が無料で公開されたので使ってみた
当たり前ですが、インストールした環境で作成から印刷まですべて行う場合は問題ありませんが、作成したドキュメントファイルをほかに受け渡しするような時は、利用する環境に同じフォントが入っている必要があります。
図形の既定の塗りつぶしの色、枠線の色などを変更する方法 [Word]
Word の図形の既定の色は、青色の枠線と塗りつぶしされた図形になっています。
図形を作成して、塗りつぶしの色、枠線の色、太さなどを変更して右クリックし、[既定の図形に設定] を指定すると、開いている文書で作成する図形は既定に設定した状態で作成することができますが、Word を終了して再度起動した時は元の状態の青色に戻ってしまいます。
新規に文書を作成する場合に、既定に設定した図形の状態で作成ができるようにするには、既定の設定を全文書対象の Normal.dotm 標準テンプレートファイルに反映する必要があります。
◆既定の図形の枠線の色、太さなど、および塗りつぶしの色を変更する方法
新規作成する Word 文書で既定の図形の枠線や塗りつぶしの色などの既定の設定を変更するには、標準テンプレート Normal.dotm に既定の設定を反映する必要があり、以下のような方法で変更をします。
Word を起動して [ファイル]タブ ➔ [開く] ➔ 参照を選択して、以下のフォルダーを選択しファイルを表示します。
C:\Users\ユーザー名\AppData\Roaming\Microsoft\Templates
Templates フォルダー内にある Normal.dotm ファイルを選択して開きます。
(エクスプローラーで Templates フォルダーを表示して、Normal.dotm ファイルをダブルクリックして開く方法でも可能です)
白紙ページが表示されるので、[挿入]タブ ➔ [図形] で適当な図形を作成します。
図形の塗りつぶしの色、図形の枠線の色、太さなど、既定としたい状態に図形を変更して、図形を右クリックし [既定の図形に設定] を指定します。
作成した図形を選択して、[Delete] キーなどで図形を削除し、白紙の状態にします。
クイックアクセスツールバー、または [ファイル] タブの [上書き保存] を指定して、Normal.dotm ファイルに上書き保存をして、一旦 Word を終了します。
以上の操作で、次回以降からは、新規作成文書の図形は、変更した図形の状態が既定として反映されるようになります。
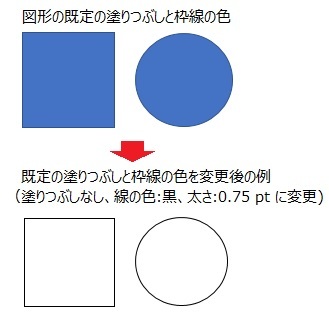
既定の図形に設定する方法
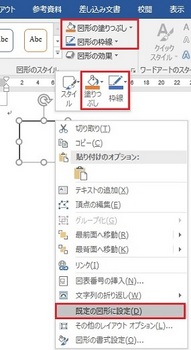
図形を作成して、塗りつぶしの色、枠線の色、太さなどを変更して右クリックし、[既定の図形に設定] を指定すると、開いている文書で作成する図形は既定に設定した状態で作成することができますが、Word を終了して再度起動した時は元の状態の青色に戻ってしまいます。
新規に文書を作成する場合に、既定に設定した図形の状態で作成ができるようにするには、既定の設定を全文書対象の Normal.dotm 標準テンプレートファイルに反映する必要があります。
◆既定の図形の枠線の色、太さなど、および塗りつぶしの色を変更する方法
新規作成する Word 文書で既定の図形の枠線や塗りつぶしの色などの既定の設定を変更するには、標準テンプレート Normal.dotm に既定の設定を反映する必要があり、以下のような方法で変更をします。
Word を起動して [ファイル]タブ ➔ [開く] ➔ 参照を選択して、以下のフォルダーを選択しファイルを表示します。
C:\Users\ユーザー名\AppData\Roaming\Microsoft\Templates
Templates フォルダー内にある Normal.dotm ファイルを選択して開きます。
(エクスプローラーで Templates フォルダーを表示して、Normal.dotm ファイルをダブルクリックして開く方法でも可能です)
白紙ページが表示されるので、[挿入]タブ ➔ [図形] で適当な図形を作成します。
図形の塗りつぶしの色、図形の枠線の色、太さなど、既定としたい状態に図形を変更して、図形を右クリックし [既定の図形に設定] を指定します。
作成した図形を選択して、[Delete] キーなどで図形を削除し、白紙の状態にします。
クイックアクセスツールバー、または [ファイル] タブの [上書き保存] を指定して、Normal.dotm ファイルに上書き保存をして、一旦 Word を終了します。
以上の操作で、次回以降からは、新規作成文書の図形は、変更した図形の状態が既定として反映されるようになります。
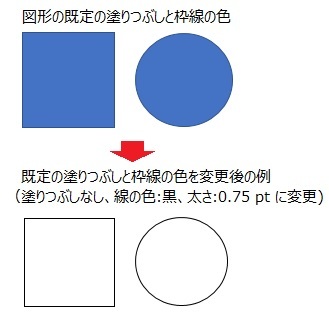
既定の図形に設定する方法
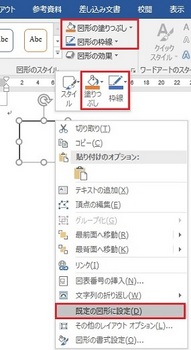
【重要】 Windows 10 でウィルバスターを使用している場合の不具合について [Windows]
Windows 10 Fall Creators Update(RS3, Version 1709) の配信が始まったようですが、ウイルスバスター クラウドやNTT セキュリティ対策ツールなどをお使いの場合、Update を適用するとブルースクリーンが発生して Windows が使用できなくなる現象が見受けられるようです。
以下の対処方法が出ていますが、問題となった場合はトレンドマイクロまで問い合わせをしたほうが良いかもしれません。
NTT セキュリティ対策ツールでも同じ現象が発生するようで、トレンドマイクロの修正待ちのようです。
ウイルスバスター クラウドの Windows 10 Fall Creators Update (RS3) の対応状況について
ウイルスバスター Windows 10 Fall Creators Update (RS3) で不具合発生
修正待ちまでの間の一時的になら、Windows Defender を使用するなどで凌ぐ方法もありと思いますが、どうするかはご自身で判断してください。
Windows 10でWindows Defenderを有効/無効に設定する方法
以下の対処方法が出ていますが、問題となった場合はトレンドマイクロまで問い合わせをしたほうが良いかもしれません。
NTT セキュリティ対策ツールでも同じ現象が発生するようで、トレンドマイクロの修正待ちのようです。
ウイルスバスター クラウドの Windows 10 Fall Creators Update (RS3) の対応状況について
ウイルスバスター Windows 10 Fall Creators Update (RS3) で不具合発生
修正待ちまでの間の一時的になら、Windows Defender を使用するなどで凌ぐ方法もありと思いますが、どうするかはご自身で判断してください。
Windows 10でWindows Defenderを有効/無効に設定する方法
2017年10月 Windows10 の更新アップデートにより起動不可となる問題と対処方法 [Windows]
2017年10月10日に配信された Windows 10 の更新プログラムを適用すると、一部の PC 環境で Windows OS が起動しなくなる問題があったようで、影響を受けるのは企業・法人などのサーバーで更新プログラムをダウンロードしておき、その後に適用をしたような場合に発生しているようで、インターネット経由の Windows Update で適用の場合や、10月11日午前8時以降に適用した場合は問題はないようです。
10月10日以降に Windows 10 の起動で問題が発生するようでしたら、以下の情報を参考に調査、対応されてみると良いと思います。
2017 年 10 月にリリースされた Windows 10 1607 / 1703 向け更新プログラム適用後に OS 起動不可になる問題について (SCCM)
関連する情報
【修正完了】 Windows 10:2017年10月の更新プログラムをインストールして再起動すると起動しない現象
10月10日以降に Windows 10 の起動で問題が発生するようでしたら、以下の情報を参考に調査、対応されてみると良いと思います。
2017 年 10 月にリリースされた Windows 10 1607 / 1703 向け更新プログラム適用後に OS 起動不可になる問題について (SCCM)
関連する情報
【修正完了】 Windows 10:2017年10月の更新プログラムをインストールして再起動すると起動しない現象
図形を3Dに立体化して、色を明るい色にする方法 [Word]
[挿入]タブの図にある[図形]で、基本図形、その他各種の図形を作成することができます。
作成した図形は平面的な図形ですが、描画ツール[書式]タブで、図形のスタイルにある[図形の書式設定]ダイアログから作業ウィンドウを表示して、 [効果] の[3-D 書式]や[3-D 回転]で図形の回転角度と奥行き、質感、光源のを設定して、立体化した図形として作成することができます。
※図形は 3-Dの回転角度を設定しておかないと奥行きが表示されません。
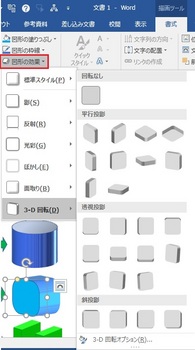
以下は、平面図形を 3-D 書式、3-D 回転で立体化した図形の一例です。
図形の塗りつぶしで指定できるグラデーションやパターンなどは、図形の正面の部分にだけ設定することができます。
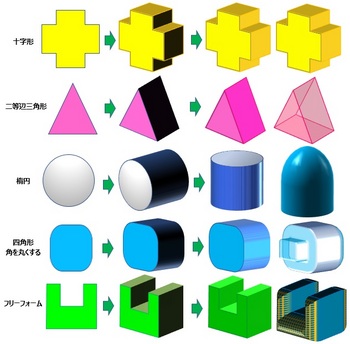
3-D 書式は、平面的な図形を立体化して、質感や光源で正面や側面の色合いなどを設定することができます。
図形の正面の色は塗りつぶしの色で設定できますが、奥行きを指定して立体化すると、立体化された図形の側面の色が黒っぽく暗い感じの色になってきます。
図形全体を明るい色にしたい場合は、3-D 書式の質感、光源の設定で変更することができます。
面取りを指定することで、基本図形の形状を更に変更するようなこともできます。
3-D 回転は、図形の回転方向を指定や、立体化した図形と図形の枠線の位置(底面)にズレが出る図形の場合に使用します。
基本図形の円を円柱のように立体化した場合などで、立体化した図形の向きにより枠線と図形の位置にズレが出てきます。
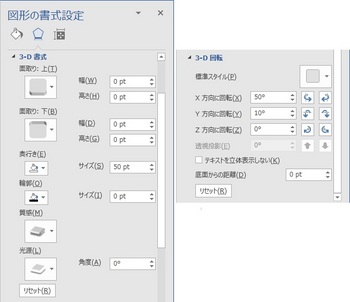
その他
Windows 10 の Creators Update でペイントにも 3D 機能が追加されましたので、こちらでも 立体図形を作成可能になっています。
アクセサリの中にペイントがありますが、秋の大型 Fall Creators Update 以降は、Windows 10 にペイントが含まれなくなるようです。
秋に実施される Windows 10 の大型 Update はいよいよ配信が始まったようですが、Udatete 後に 無くなってしまったような場合は、Windows ストアのアプリから無料でダウンロードして使用可能となるようです。
Windows 10 のペイントに[ペイント3D]が追加されている。
Windows 8.1/7 などのペイントには無い。
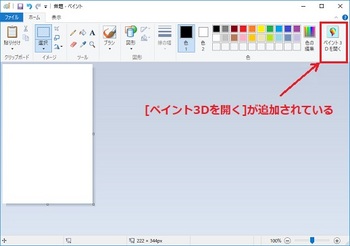
ペイント 3D で作成した図形の一例
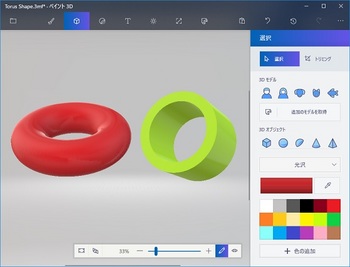
----- 2018-10-22 追加 -----
[挿入] > [図形] で基本図形の直方体、円筒などを挿入して塗りつぶしの色を設定すると、上面と正面/側面の色が違っています。
図形の向きが同じで、上面の色を濃い色にしたい場合は、以下のような方法で変更することが可能です。
(1) 立方体の場合
立方体を作成して塗りつぶしの色を設定すると、上面が薄い色、側面が濃い色になります。
描画ツール [書式]タブの [オブジェクトの回転] > 左に 90度回転を指定後、サイズで縦方向と横方向を元のサイズと同じに変更して、上面を濃い色の向きに変えることができます。
(2) 円筒の場合
円筒を作成して塗りつぶしの色を設定すると、楕円部分が薄い色になります。
楕円部分の色を変更したい場合は、図形を画像(図) に変更して、透明色を指定して色の設定を行うようにすることで、楕円部分の色を変更することができます。
円筒図形を選択して Ctrl+C/Ctrl+X などでコピーまたは切り取りします。
[ホーム]タブ > [貼り付け] > [形式を選択して貼り付け] でビットマップを選択して、図として貼り付けします。(ビットマップ以外の形式は、塗りつぶしがうまくいきません)
図ツール [書式]タブで調整の [色] > [透明色を指定] を選択して、円筒の楕円部をクリックして透明にします。
図の書式設定作業ウィンドウの [塗りつぶしと線] の塗りつぶしで色を設定すると、透明にした楕円部の色を任意の色に設定することができます。
※ビットマップの図に対して [透明化の指定] ができるのは 1か所だけの制限があるので、同じ図の他の個所の色変更はできません。
(3) その他の平面図形を立体化した図形の場合
前述したように、 [図形の書式設定] で [塗りつぶし] の 3D-書式、3D-回転を使用して作成することになると思いますので、図形にもよりますが面ごとなど細かな色設定は難しいと思います。
(4) フリーフォーム図形などの組み合わせで作成
あらかじめグリッドの設定を行っておき、図形の [フリーフォーム] で立体を構成する面ごとの閉じた図形を作成して組み合わせることで、面ごとに任意の色を設定することも可能ですが、図形の作成に少々手間がかかることと、図形の組み合わせなので拡大/縮小は可能ですが、視点変更などはできないこと、グループ化または図に変換しておかないとバラバラになってしまうことがあるのが難点です。
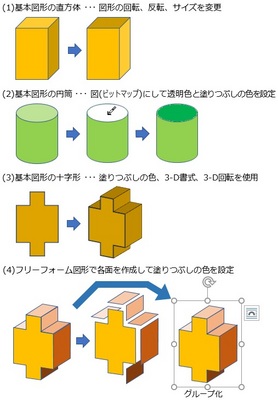
関連の情報
Wordの基本図形と図形の効果
作成した図形は平面的な図形ですが、描画ツール[書式]タブで、図形のスタイルにある[図形の書式設定]ダイアログから作業ウィンドウを表示して、 [効果] の[3-D 書式]や[3-D 回転]で図形の回転角度と奥行き、質感、光源のを設定して、立体化した図形として作成することができます。
※図形は 3-Dの回転角度を設定しておかないと奥行きが表示されません。
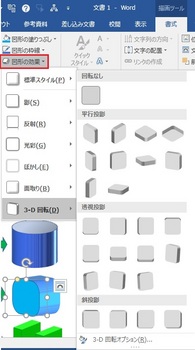
以下は、平面図形を 3-D 書式、3-D 回転で立体化した図形の一例です。
図形の塗りつぶしで指定できるグラデーションやパターンなどは、図形の正面の部分にだけ設定することができます。
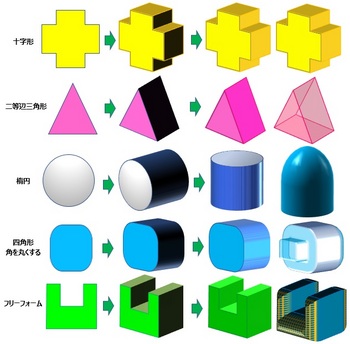
3-D 書式は、平面的な図形を立体化して、質感や光源で正面や側面の色合いなどを設定することができます。
図形の正面の色は塗りつぶしの色で設定できますが、奥行きを指定して立体化すると、立体化された図形の側面の色が黒っぽく暗い感じの色になってきます。
図形全体を明るい色にしたい場合は、3-D 書式の質感、光源の設定で変更することができます。
面取りを指定することで、基本図形の形状を更に変更するようなこともできます。
3-D 回転は、図形の回転方向を指定や、立体化した図形と図形の枠線の位置(底面)にズレが出る図形の場合に使用します。
基本図形の円を円柱のように立体化した場合などで、立体化した図形の向きにより枠線と図形の位置にズレが出てきます。
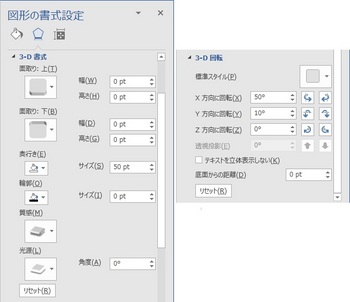
その他
Windows 10 の Creators Update でペイントにも 3D 機能が追加されましたので、こちらでも 立体図形を作成可能になっています。
アクセサリの中にペイントがありますが、秋の大型 Fall Creators Update 以降は、Windows 10 にペイントが含まれなくなるようです。
秋に実施される Windows 10 の大型 Update はいよいよ配信が始まったようですが、Udatete 後に 無くなってしまったような場合は、Windows ストアのアプリから無料でダウンロードして使用可能となるようです。
Windows 10 のペイントに[ペイント3D]が追加されている。
Windows 8.1/7 などのペイントには無い。
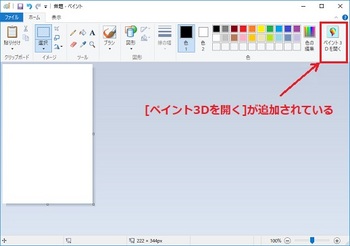
ペイント 3D で作成した図形の一例
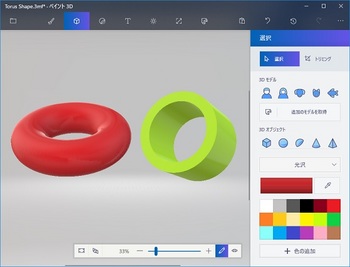
----- 2018-10-22 追加 -----
[挿入] > [図形] で基本図形の直方体、円筒などを挿入して塗りつぶしの色を設定すると、上面と正面/側面の色が違っています。
図形の向きが同じで、上面の色を濃い色にしたい場合は、以下のような方法で変更することが可能です。
(1) 立方体の場合
立方体を作成して塗りつぶしの色を設定すると、上面が薄い色、側面が濃い色になります。
描画ツール [書式]タブの [オブジェクトの回転] > 左に 90度回転を指定後、サイズで縦方向と横方向を元のサイズと同じに変更して、上面を濃い色の向きに変えることができます。
(2) 円筒の場合
円筒を作成して塗りつぶしの色を設定すると、楕円部分が薄い色になります。
楕円部分の色を変更したい場合は、図形を画像(図) に変更して、透明色を指定して色の設定を行うようにすることで、楕円部分の色を変更することができます。
円筒図形を選択して Ctrl+C/Ctrl+X などでコピーまたは切り取りします。
[ホーム]タブ > [貼り付け] > [形式を選択して貼り付け] でビットマップを選択して、図として貼り付けします。(ビットマップ以外の形式は、塗りつぶしがうまくいきません)
図ツール [書式]タブで調整の [色] > [透明色を指定] を選択して、円筒の楕円部をクリックして透明にします。
図の書式設定作業ウィンドウの [塗りつぶしと線] の塗りつぶしで色を設定すると、透明にした楕円部の色を任意の色に設定することができます。
※ビットマップの図に対して [透明化の指定] ができるのは 1か所だけの制限があるので、同じ図の他の個所の色変更はできません。
(3) その他の平面図形を立体化した図形の場合
前述したように、 [図形の書式設定] で [塗りつぶし] の 3D-書式、3D-回転を使用して作成することになると思いますので、図形にもよりますが面ごとなど細かな色設定は難しいと思います。
(4) フリーフォーム図形などの組み合わせで作成
あらかじめグリッドの設定を行っておき、図形の [フリーフォーム] で立体を構成する面ごとの閉じた図形を作成して組み合わせることで、面ごとに任意の色を設定することも可能ですが、図形の作成に少々手間がかかることと、図形の組み合わせなので拡大/縮小は可能ですが、視点変更などはできないこと、グループ化または図に変換しておかないとバラバラになってしまうことがあるのが難点です。
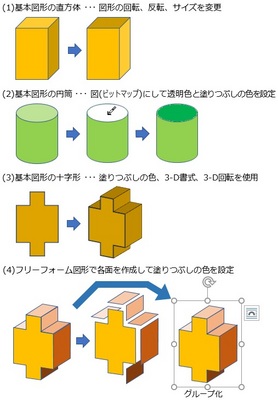
関連の情報
Wordの基本図形と図形の効果
テキストボックスや図形の背景に模様や図(画像)を挿入する方法 [Word]
Word に挿入したテキストボックスや図形には、文字列を書き込むだけでなく、図形の塗りつぶしで色付けをする以外に、模様(テクスチャ)、任意の図(画像)、網掛けなどのパターンを設定することができます。
図形を右クリックして [テキストの追加] を指定すると、テキストボックスのように図形に文字を書き込みできるようになります。
網掛けで塗りつぶしするパターンは、描画ツール[書式]タブの[図形の塗りつぶし]にはなく、図形の書式設定の作業ウィンドウの塗りつぶしにあります。
テキストボックスまたは図形の塗りつぶしで、模様(テクスチャ)、図(画像)、パターンを追加設定するには、リボンメニューの描画ツール[書式]タブで、
・図形のスタイルの[図形の塗りつぶし]で、図、グラデーション、テクスチャを選択する。
・図形のスタイルの右下の小窓の[図形の書式設定]ダイアログを指定する。
・テキストボックスまたは図形を右クリックして[図形の書式設定]を選択して、図形の書式設定作業ウィンドウの図形のオプションを選択する。
のいずれかで行うことができます。
塗りつぶしのパターンは、3番目の図形の書式設定作業ウィンドウを表示すると、図形のオプションの塗りつぶしの中にパターンがあります。
リボンメニューの[図形の塗りつぶし]のドロップダウンメニューのほうにはありません。
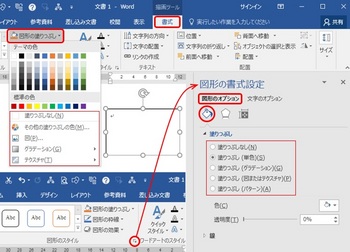
図形の塗りつぶしで挿入した模様(テクスチャ)、図(画像)、パターンなどは、文字列の背面で挿入がされますので、テキストボックスや図形に書き込んだ文字列は挿入した図などに隠れずに表示されます。
以下に、テキストボックスに[図形の塗りつぶし]で追加設定した例を示します。
グラデーションは、[その他のグラデーション]を指定して設定をすると、より細かい設定をすることができます。
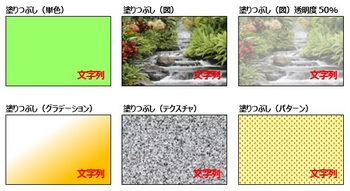
写真画像などを挿入して、画像の上にテキストボックスで文字を書きたい場合などがあると思いますが、テキストボックスを挿入して、この中に画像を挿入すれば画像と文字を重ねて書くことができますので、画像とテキストボックスのグループ化なども不要になります。
文字は[ホーム]タブの段落の配置(左揃え、中央揃え、右揃えなど)段落の行間のほか、描画ツール[書式]タブで、テキストの[文字の配置]などで任意の位置に設定することができます。
図形を右クリックして [テキストの追加] を指定すると、テキストボックスのように図形に文字を書き込みできるようになります。
網掛けで塗りつぶしするパターンは、描画ツール[書式]タブの[図形の塗りつぶし]にはなく、図形の書式設定の作業ウィンドウの塗りつぶしにあります。
テキストボックスまたは図形の塗りつぶしで、模様(テクスチャ)、図(画像)、パターンを追加設定するには、リボンメニューの描画ツール[書式]タブで、
・図形のスタイルの[図形の塗りつぶし]で、図、グラデーション、テクスチャを選択する。
・図形のスタイルの右下の小窓の[図形の書式設定]ダイアログを指定する。
・テキストボックスまたは図形を右クリックして[図形の書式設定]を選択して、図形の書式設定作業ウィンドウの図形のオプションを選択する。
のいずれかで行うことができます。
塗りつぶしのパターンは、3番目の図形の書式設定作業ウィンドウを表示すると、図形のオプションの塗りつぶしの中にパターンがあります。
リボンメニューの[図形の塗りつぶし]のドロップダウンメニューのほうにはありません。
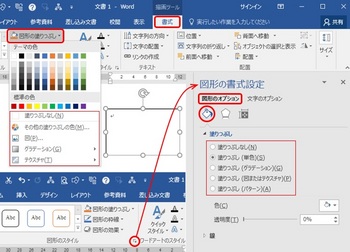
図形の塗りつぶしで挿入した模様(テクスチャ)、図(画像)、パターンなどは、文字列の背面で挿入がされますので、テキストボックスや図形に書き込んだ文字列は挿入した図などに隠れずに表示されます。
以下に、テキストボックスに[図形の塗りつぶし]で追加設定した例を示します。
グラデーションは、[その他のグラデーション]を指定して設定をすると、より細かい設定をすることができます。
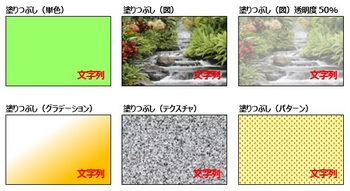
写真画像などを挿入して、画像の上にテキストボックスで文字を書きたい場合などがあると思いますが、テキストボックスを挿入して、この中に画像を挿入すれば画像と文字を重ねて書くことができますので、画像とテキストボックスのグループ化なども不要になります。
文字は[ホーム]タブの段落の配置(左揃え、中央揃え、右揃えなど)段落の行間のほか、描画ツール[書式]タブで、テキストの[文字の配置]などで任意の位置に設定することができます。
クイック実行(C2R) の Office 2016 で VBAモジュール名を含むファイルを開くとエラー [Office全般]
クイック実行形式(C2R) の Office 2016 で、更新バージョン 1708 (16.8431.xxxx) の場合に、末尾が日本語になっているモジュール名やフォーム名のあるマクロ付きのファイルを正常に開くことができずにエラーとなってしまう現象です。
Access、Excel 、PowerPoint、 Word、Publisher、Project、Visio、Outlook など、VBAを作成できるすべてのアプリで発生するそうです。
現在修正を行っているとのことですが、以下の Microsoft Office Developer Support Blog で、問題の発生状況、暫定の対応手順が図解入りで説明されています。
Office 2016 バージョン 1708 以降で日本語の VBA モジュール名を含むファイルを開くとエラー
前述の状況からすると、モジュール名やフォーム名などをすべて変更してしまえば解消可能かもしれませんが、量が多いと作業の手間もかかり面倒です。
何時頃に修正が終了して、更新版が公開されるか解りませんので、時々チェックして確認をしたほうが良さそうです。
--- 2017-10-04 追記 ---
上記の情報を参照すると 10/4 に修正版が公開されたようです。
バージョン 16.0.8431.2094 で修正されていますが、現時点では自動更新や Office アプリケーション画面の [今すぐ更新] からはこのバージョンに更新できないため、コマンドラインでバージョンを指定して更新が必要になるようです。
Access、Excel 、PowerPoint、 Word、Publisher、Project、Visio、Outlook など、VBAを作成できるすべてのアプリで発生するそうです。
現在修正を行っているとのことですが、以下の Microsoft Office Developer Support Blog で、問題の発生状況、暫定の対応手順が図解入りで説明されています。
Office 2016 バージョン 1708 以降で日本語の VBA モジュール名を含むファイルを開くとエラー
--- 2017-10-04 追記 ---
上記の情報を参照すると 10/4 に修正版が公開されたようです。
バージョン 16.0.8431.2094 で修正されていますが、現時点では自動更新や Office アプリケーション画面の [今すぐ更新] からはこのバージョンに更新できないため、コマンドラインでバージョンを指定して更新が必要になるようです。



