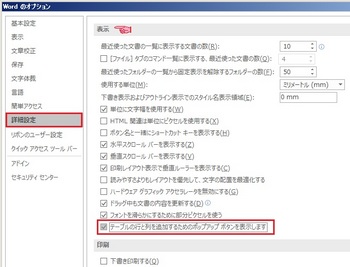次期 Microsoft Office 2019 を発表。来年後半に発売! [Office全般]
Microsoft Office の新しいバージョンの Office 2019 が発表されたようです。
これまでも Microsoft Office は 2~3年ごとに新バージョンが出ていたのですが、この路線は今回も変わらないようです。
来年に中旬に Preview版が公開予定で、下旬に発売となるようです。
詳細は近々公表されるようですが、Office 365 のようなサブスクリプション版ではなく、永続ライセンス版になっているようですが、Exchange、SharePoint、Skype for Business などのサーバー系アプリケーションや、現状の Office 365 サービスでのみ追加される新機能なども含まれているようです。
Microsoftが「Office 2019」を発表、2018年後半にもリリース予定
米Microsoft、「Office 2019」を発表、永続ライセンス版を来年後半に提供
次期オンプレミス版 Office のリリース
注)リンク先ニュースページに Microsoft Office の格安販売広告が表示されていることがあります。
製品名称、ライセンス形態、販売価格などから見て、不正な非正規品に該当しますので、安いからと購入しないよう注意してください。
非正規品は、インストール時に認証が通らなかったり、数か月以内にライセンス認証確認が表示されて、認証が通らず使用できなくなります。
※ Microsoft Office Professional Plus は企業・法人向けの製品で、個人向けには販売されていない製品です。
----- 2018-2-4 追加 -----
プレビュー版は第2四半期に提供、製品発売は2018年後半という時期は変更が無いようですが、以下のようなことが少し判明してきたようです。
・Office 2019 の動作環境は Windows 10 のみ対象で、クイック実行 (Click to Run) 方式だけになる。 Windows 8.1/7 などは動作対象外となる。
・メインのサポート期間は従来同様5年間、延長サポートは2年間と短くなる。(Office 2016 のサポート終了と同時期になる)
その他
Office 365 ProPlus のサポートポリシーも変更となって、Windows 8.1/7 で使用の場合は 2020年1月14日以降サポート対象から外れる。
関連の情報
「Office 2019」が2018年後半にリリースへ、Windows 10のみ対応
これまでも Microsoft Office は 2~3年ごとに新バージョンが出ていたのですが、この路線は今回も変わらないようです。
来年に中旬に Preview版が公開予定で、下旬に発売となるようです。
詳細は近々公表されるようですが、Office 365 のようなサブスクリプション版ではなく、永続ライセンス版になっているようですが、Exchange、SharePoint、Skype for Business などのサーバー系アプリケーションや、現状の Office 365 サービスでのみ追加される新機能なども含まれているようです。
Microsoftが「Office 2019」を発表、2018年後半にもリリース予定
米Microsoft、「Office 2019」を発表、永続ライセンス版を来年後半に提供
次期オンプレミス版 Office のリリース
注)リンク先ニュースページに Microsoft Office の格安販売広告が表示されていることがあります。
製品名称、ライセンス形態、販売価格などから見て、不正な非正規品に該当しますので、安いからと購入しないよう注意してください。
非正規品は、インストール時に認証が通らなかったり、数か月以内にライセンス認証確認が表示されて、認証が通らず使用できなくなります。
※ Microsoft Office Professional Plus は企業・法人向けの製品で、個人向けには販売されていない製品です。
----- 2018-2-4 追加 -----
プレビュー版は第2四半期に提供、製品発売は2018年後半という時期は変更が無いようですが、以下のようなことが少し判明してきたようです。
・Office 2019 の動作環境は Windows 10 のみ対象で、クイック実行 (Click to Run) 方式だけになる。 Windows 8.1/7 などは動作対象外となる。
・メインのサポート期間は従来同様5年間、延長サポートは2年間と短くなる。(Office 2016 のサポート終了と同時期になる)
その他
Office 365 ProPlus のサポートポリシーも変更となって、Windows 8.1/7 で使用の場合は 2020年1月14日以降サポート対象から外れる。
関連の情報
「Office 2019」が2018年後半にリリースへ、Windows 10のみ対応
Office 2016 のメニュー表示が文字化けとなる現象 [Office全般]
Microsoft コミュニティの質問で、ここ数日目に付くようになってなってきた現象です。
Office 2016 のアプリ (Excel, Word, PowerPoint など) のタブ、リボンなどのメニュー表示が、突然意味不明の内容に文字化けして表示されるという現象です。
この現象は、Surface Laptop で Office 2016 Home and Business を使用している場合で、バージョンが 1708 (ビルド 8431.2079) で発生するようです。
Suface Laptop には Windows 10S が搭載されていて、Office 2016 もストア アプリ版というもので、一般に市販されている PC の Windows 10 や デスクトップ版の Office 2016 とは異なる Suface Laptop 用の特殊なものになっているようです。
このため、Surface Laptop 以外の Windows 10 などで使用の Office 2016 を使用の場合は、この現象が発生しません。
※手元にある Windows 7 / Windows 10 の Office 2016 は同じバージョンですが、正常に表示されます。
問題を解消する方法として、Windows 10S を Windows 10 Pro に切り替えて、Office を再インストールする方法があるようですが、Windows 10S に戻すことができなくなるようなので、Windows 10 Pro にしたくない場合は問題の修正が終了するまで待つしかないようです。
Windows 10 Pro に切り替えした場合は、以下の手順で Office 2016 をアンインストール/再インストールします。
1. 「設定」-「アプリ」-「アプリと機能」を選択
2. 一覧から「Microsoft Office Desktop Apps」を選択
3. 「アンインストール」ボタンを押してアンインストールします
4. Cortana の検索ボックスに http://aka.ms/CFQ7TTC0K5BF と入力し [Enter] キーを押します
5. Microsoft Edgeが起動後に「ストア」アプリが起動し、Office 製品の画面が表示されてきます
6. [インストール] を指定してインストールを行い、終了したら Office アプリを起動して表示を確認します。
--- 2017-09-26 追記 ---
Surface Laptop の Office はストアアプリからインストールとなっているようですが、このストアアプリの Office Home and Business の最新バージョン 1708 の日本語版に問題があるようです。
Windows 10S を Windows 10 Pro に変更しても、最新バージョンの Office をインストールしてしまうと、相変わらず文字化けが発生するそうです。
現時点で対処方法は不明なので、何か解ったら追記します。
関連の情報
Office 2016 の表示がすべて文字化けしている : Surface Laptop
Excel(Office 2016 Home Business)の文字化けに関して
office製品のメニューバー欄などの文字が化けておかしくなっている
--- 2017-09-27 追記 ---
日本 Microsoft のサポートから Sway で対処方法が公開されました。
最新バージョンに更新する方法と、Insider Preview にするの 2通りの方法が載っています。
対処方法2 の Insider Preview 版は、新機能などを先取りで検証したい Insider 登録している人に提供されているものなので、実施するかどうかは自己責任でお願いします。
Windows 10 Sで Office が文字化けしたときの対処方法
--- 2017-09-29 追記 ---
Surface Laptop の Office アプリで文字化けとなる現象ですが、昨日の 9/28 に
Garbled or incorrect characters shows up in the Japanese version of Office in the Windows Store
という記事が公開されていましたが、 Windows 10 S の「ストア」アプリの Office ストアアプリに、文字化けが修正された新しいビルドが配信開始されたようで、新しいビルドに更新すると文字化けが解消されるようです。
起動している Office はすべて終了して、スタートメニューまたはタスクバーから「ストア」アプリを起動し、「ストア」アプリ画面右上の[・・・](もっと見る)から [ダウンロードと更新] を選択し、右上の「最新情報を取得する」を指定します。
更新プログラムがダウンロードされてインストールが完了するまで待ちます。
インストールが完了したら Office アプリを起動して、正常に表示されるか確認します。
文字化けが修正された Office のバージョンは、[ファイル] → [アカウント] から確認すると、バージョン 1708 (ビルド 8431.2094 Windows ストア) になっています。
Office 2016 のアプリ (Excel, Word, PowerPoint など) のタブ、リボンなどのメニュー表示が、突然意味不明の内容に文字化けして表示されるという現象です。
この現象は、Surface Laptop で Office 2016 Home and Business を使用している場合で、バージョンが 1708 (ビルド 8431.2079) で発生するようです。
Suface Laptop には Windows 10S が搭載されていて、Office 2016 もストア アプリ版というもので、一般に市販されている PC の Windows 10 や デスクトップ版の Office 2016 とは異なる Suface Laptop 用の特殊なものになっているようです。
このため、Surface Laptop 以外の Windows 10 などで使用の Office 2016 を使用の場合は、この現象が発生しません。
※手元にある Windows 7 / Windows 10 の Office 2016 は同じバージョンですが、正常に表示されます。
問題を解消する方法として、Windows 10S を Windows 10 Pro に切り替えて、Office を再インストールする方法があるようですが、Windows 10S に戻すことができなくなるようなので、Windows 10 Pro にしたくない場合は問題の修正が終了するまで待つしかないようです。
Windows 10 Pro に切り替えした場合は、以下の手順で Office 2016 をアンインストール/再インストールします。
1. 「設定」-「アプリ」-「アプリと機能」を選択
2. 一覧から「Microsoft Office Desktop Apps」を選択
3. 「アンインストール」ボタンを押してアンインストールします
4. Cortana の検索ボックスに http://aka.ms/CFQ7TTC0K5BF と入力し [Enter] キーを押します
5. Microsoft Edgeが起動後に「ストア」アプリが起動し、Office 製品の画面が表示されてきます
6. [インストール] を指定してインストールを行い、終了したら Office アプリを起動して表示を確認します。
--- 2017-09-26 追記 ---
Surface Laptop の Office はストアアプリからインストールとなっているようですが、このストアアプリの Office Home and Business の最新バージョン 1708 の日本語版に問題があるようです。
Windows 10S を Windows 10 Pro に変更しても、最新バージョンの Office をインストールしてしまうと、相変わらず文字化けが発生するそうです。
現時点で対処方法は不明なので、何か解ったら追記します。
関連の情報
Office 2016 の表示がすべて文字化けしている : Surface Laptop
Excel(Office 2016 Home Business)の文字化けに関して
office製品のメニューバー欄などの文字が化けておかしくなっている
--- 2017-09-27 追記 ---
日本 Microsoft のサポートから Sway で対処方法が公開されました。
最新バージョンに更新する方法と、Insider Preview にするの 2通りの方法が載っています。
対処方法2 の Insider Preview 版は、新機能などを先取りで検証したい Insider 登録している人に提供されているものなので、実施するかどうかは自己責任でお願いします。
Windows 10 Sで Office が文字化けしたときの対処方法
--- 2017-09-29 追記 ---
Surface Laptop の Office アプリで文字化けとなる現象ですが、昨日の 9/28 に
Garbled or incorrect characters shows up in the Japanese version of Office in the Windows Store
という記事が公開されていましたが、 Windows 10 S の「ストア」アプリの Office ストアアプリに、文字化けが修正された新しいビルドが配信開始されたようで、新しいビルドに更新すると文字化けが解消されるようです。
起動している Office はすべて終了して、スタートメニューまたはタスクバーから「ストア」アプリを起動し、「ストア」アプリ画面右上の[・・・](もっと見る)から [ダウンロードと更新] を選択し、右上の「最新情報を取得する」を指定します。
更新プログラムがダウンロードされてインストールが完了するまで待ちます。
インストールが完了したら Office アプリを起動して、正常に表示されるか確認します。
文字化けが修正された Office のバージョンは、[ファイル] → [アカウント] から確認すると、バージョン 1708 (ビルド 8431.2094 Windows ストア) になっています。
Word 2016 の更新プログラム適用後に表内の文字列が表示されない [Word]
この現象は、企業・法人向けの MSI インストール形式の Office 2016 だけ限定で発生することが確認されていて、一般ユーザー向けのクイック実行版 (C2R: Click to Run インストール) では発生が確認されていないそうです。
私の手元にある Office 2016 Professional Plus は クイック実行版なので、この現象は再現されませんでした。
影響のある更新プログラムは
・Word 2016 対象の2017 年 8 月 8 日の更新プログラム (KB3213656)
・Word 2016 対象の2017 年 9 月 5 日の更新プログラム (KB4011039)
の2件で、WSUS などにより配布の場合は、配信対象から除外して、適用されないように対処が必要となるそうです。
既に適用されてしまっている場合は、該当の更新プログラムを削除と、再適用されないようにする対応が必要になります。
Word 2016 の更新プログラム適用後に表内の文字列が表示されない
以下によると、現在修正を実施しているようで、10月3日の月次の定例更新で修正版をリリースする予定だそうです。
更新プログラム KB 3213656 または KB 4011039 をインストールした後、Word または Outlook で結合された表のセルが正しく機能しない
※2017年10月3日に修正の更新プログラム (KB4011140) がリリース済みとなっているようです。
関連する情報
Word2016で発生する表作成時の不具合について <日本情報処理検定協会>
私の手元にある Office 2016 Professional Plus は クイック実行版なので、この現象は再現されませんでした。
影響のある更新プログラムは
・Word 2016 対象の2017 年 8 月 8 日の更新プログラム (KB3213656)
・Word 2016 対象の2017 年 9 月 5 日の更新プログラム (KB4011039)
の2件で、WSUS などにより配布の場合は、配信対象から除外して、適用されないように対処が必要となるそうです。
既に適用されてしまっている場合は、該当の更新プログラムを削除と、再適用されないようにする対応が必要になります。
Word 2016 の更新プログラム適用後に表内の文字列が表示されない
以下によると、現在修正を実施しているようで、10月3日の月次の定例更新で修正版をリリースする予定だそうです。
更新プログラム KB 3213656 または KB 4011039 をインストールした後、Word または Outlook で結合された表のセルが正しく機能しない
※2017年10月3日に修正の更新プログラム (KB4011140) がリリース済みとなっているようです。
関連する情報
Word2016で発生する表作成時の不具合について <日本情報処理検定協会>
Word 2016 とインターネット接続について [Word]
企業、法人向けのボリュームライセンス版の MSI インストール形式の Office を除いて、主に一般ユーザー向けに販売されている Office 2016 は Click to Run (C2R) 形式のため、ダウンロードによるインストールとなっているため、インターネット接続環境が必須になっています。
Office の起動時や一部機能の使用時にインターネットへ接続する動作になっていると、以下の Office Blog 記事に書かれているので、インターネットに接続しないでオフラインで使用した時に、以下の参考情報に書かれている機能の動作はどうなるか確認してみました。
今回は Word 2016 の動作で確認してみましたが、Excel 2016、PowerPoint 2016 などのオンライン機能も同様の結果になると思います。
Office 2016 が行うインターネット接続について
・ヘルプ ➜ 指定するとエラーが表示されてきます。
・オンライン テンプレート ➜ タイムアウトなどのエラーが表示されてきます。
注) インターネット接続が途中で切断された場合はキャッシュされるため正常に表示されます。
・[挿入] タブにある [オンライン画像]、[オンライン ビデオ]、[オンライン オーディオ]
➜ 指定するとエラーが表示されてきます。
・[挿入] タブにある [ストア]、[ウィキペディア]
➜ 指定すると、ネットワークエラーが表示されてきます。
・[校閲] タブの [翻訳] で、Bing 等のオンラインのサービスでの検索
➜ 指定しても反応せず、エラーも表示されません。
・[ファイル]タブの[開く]にある OneDrive へのアクセス
➜ネットワーク接続エラーが表示されてきます。

上記のオンライン機能を使用しない場合、Office 2016 のアプリを起動して、ローカルで新規作成、編集や、ファイルを開いたり保存することは可能です。
Microsoft アカウントのサインインをしないで、ローカルアカウントで Windows にログインして使用することもできます。
ただし、Microsoft アカウントは 1年以上 サインインをしないでいると、アカウントが削除されてしまうので注意が必要です。
削除されてしまうとオンライン修復や再インストールなどができなくなり、ライセンス認証も無効になってしまう場合があるようです。
Office の起動時や一部機能の使用時にインターネットへ接続する動作になっていると、以下の Office Blog 記事に書かれているので、インターネットに接続しないでオフラインで使用した時に、以下の参考情報に書かれている機能の動作はどうなるか確認してみました。
今回は Word 2016 の動作で確認してみましたが、Excel 2016、PowerPoint 2016 などのオンライン機能も同様の結果になると思います。
Office 2016 が行うインターネット接続について
・ヘルプ ➜ 指定するとエラーが表示されてきます。
・オンライン テンプレート ➜ タイムアウトなどのエラーが表示されてきます。
注) インターネット接続が途中で切断された場合はキャッシュされるため正常に表示されます。
・[挿入] タブにある [オンライン画像]、[オンライン ビデオ]、[オンライン オーディオ]
➜ 指定するとエラーが表示されてきます。
・[挿入] タブにある [ストア]、[ウィキペディア]
➜ 指定すると、ネットワークエラーが表示されてきます。
・[校閲] タブの [翻訳] で、Bing 等のオンラインのサービスでの検索
➜ 指定しても反応せず、エラーも表示されません。
・[ファイル]タブの[開く]にある OneDrive へのアクセス
➜ネットワーク接続エラーが表示されてきます。

上記のオンライン機能を使用しない場合、Office 2016 のアプリを起動して、ローカルで新規作成、編集や、ファイルを開いたり保存することは可能です。
Microsoft アカウントのサインインをしないで、ローカルアカウントで Windows にログインして使用することもできます。
ただし、Microsoft アカウントは 1年以上 サインインをしないでいると、アカウントが削除されてしまうので注意が必要です。
削除されてしまうとオンライン修復や再インストールなどができなくなり、ライセンス認証も無効になってしまう場合があるようです。
Word Viewer のダウンロード提供終了、その他の Office Viewer のサポートについて [Office全般]
Office の無い PC で Word 文書の閲覧表示できる Word Viewer が無償ダウンロードで入手できましたが、2017年11月で提供を終了してダウンロードできなくなるようです。
Word Viewer の提供終了と Office Viewer 製品のサポートについて
Word Viewer は Office 2003 相当の機能で、Office 2003 は 2014年にサポート終了となっているためですが、ダウンロードは可能となっていました。
その他の Excel Viewer、PowerPoint Viewer 2007 については、Office 2007 が 2017年10月10日でサポート終了となるので、それほど遠くない時期に廃止になると思われます。
PowerPoint Viewer は Office 2010 相当の機能なので、Office 2010 のサポートが終了する 2020年10月まではダウンロードが可能なようです。
これらの Viewer ソフトは、Office のサポート終了に合わせてセキュリティ更新プログラムの提供も終了になりますので、使用し続けるのは避けて、無料で使用できる新しい Office Mobile や Office Online を利用して閲覧表示することをお勧めします。
無料で使用できる Office Mobile や Office Online は、閲覧だけでなく基本的な編集機能が利用できます。
Word Viewer の提供終了と Office Viewer 製品のサポートについて
Word Viewer は Office 2003 相当の機能で、Office 2003 は 2014年にサポート終了となっているためですが、ダウンロードは可能となっていました。
その他の Excel Viewer、PowerPoint Viewer 2007 については、Office 2007 が 2017年10月10日でサポート終了となるので、それほど遠くない時期に廃止になると思われます。
PowerPoint Viewer は Office 2010 相当の機能なので、Office 2010 のサポートが終了する 2020年10月まではダウンロードが可能なようです。
これらの Viewer ソフトは、Office のサポート終了に合わせてセキュリティ更新プログラムの提供も終了になりますので、使用し続けるのは避けて、無料で使用できる新しい Office Mobile や Office Online を利用して閲覧表示することをお勧めします。
無料で使用できる Office Mobile や Office Online は、閲覧だけでなく基本的な編集機能が利用できます。
Word で印刷時に一部の文字が印刷されなくなる現象 [Word]
行間を固定したいために、段落の行間を [固定値] 設定しているような箇所に、空のオブジェクトを挿入すると、オブジェクト範囲と重なる文字列が印刷されない現象が発生します。
Office Blog の記事より抜粋
特定の Word データで印刷すると一部が白く抜ける
現象の再現
(1) 文字列あああ、いいい、うううの3行を入力して、段落の行間は固定値に設定し、カーソルを行頭に移動。

(2) [挿入]タブ➜テキストグループの[オブジェクト]➜Bitmap Image を選択。

(3) ペイントが開くので、何もしないで閉じる。
または、描画領域を塗りつぶしで色を付けて閉じる。

(4) カーソルのある文字列の行頭に、空のオブジェクトが挿入されて文字列が移動する。
挿入された位置をクリックするとオブジェクトが点線枠で表示される。
塗りつぶした場合は、固定値の行間の幅だけ色が表示される。

(5) [ファイル]タブ➜印刷を指定する。印刷プレビューではすべての文字列が表示されている。

(6) 印刷を実行する。
空白のオブジェクトに重なる文字列がオブジェクトに隠れてしまい印刷されない。
オブジェクトの大きさにより、隠れてしまう範囲は変わります。
オブジェクトが塗りつぶしされていると、オブジェクト全体に色が付くので、オブジェクトの影響とわかる。

対処方法
・空白のオブジェクトは意味が無いので削除する。または挿入をしない。
・図やオブジェクトを挿入する段落の行間設定は[固定値]に設定しない。
・図やオブジェクトを挿入の場合、[文字列の折り返し]を[行内]以外で挿入する。
などの方法で文書を作成するようにする。
Office Blog の記事より抜粋
特定の Word データで印刷すると一部が白く抜ける
現象の再現
(1) 文字列あああ、いいい、うううの3行を入力して、段落の行間は固定値に設定し、カーソルを行頭に移動。

(2) [挿入]タブ➜テキストグループの[オブジェクト]➜Bitmap Image を選択。

(3) ペイントが開くので、何もしないで閉じる。
または、描画領域を塗りつぶしで色を付けて閉じる。

(4) カーソルのある文字列の行頭に、空のオブジェクトが挿入されて文字列が移動する。
挿入された位置をクリックするとオブジェクトが点線枠で表示される。
塗りつぶした場合は、固定値の行間の幅だけ色が表示される。

(5) [ファイル]タブ➜印刷を指定する。印刷プレビューではすべての文字列が表示されている。

(6) 印刷を実行する。
空白のオブジェクトに重なる文字列がオブジェクトに隠れてしまい印刷されない。
オブジェクトの大きさにより、隠れてしまう範囲は変わります。
オブジェクトが塗りつぶしされていると、オブジェクト全体に色が付くので、オブジェクトの影響とわかる。

対処方法
・空白のオブジェクトは意味が無いので削除する。または挿入をしない。
・図やオブジェクトを挿入する段落の行間設定は[固定値]に設定しない。
・図やオブジェクトを挿入の場合、[文字列の折り返し]を[行内]以外で挿入する。
などの方法で文書を作成するようにする。
ワードアート末尾の段落記号を表示しないようにする方法 [Word]
Microsoft Word には、デザインした文字列を作成できるワードアートという機能があります。
[ホーム]タブ➔段落グループの[編集記号の表示/非表示]がオンになっていると、Word 2010以降のバージョンで作成したワードアートの文字列の末尾に段落改行記号が表示されてきます。
描画ツール[書式]タブの、ワードアートのスタイルの[文字の効果]➔変形で、文字列の形状を選択して変形をすると、変形形状の種類によって段落記号も変形されて表示されます。(段落記号が表示されない変形形状もあります)
印刷のプレビューの表示で確認できますが、通常の文字列の段落改行記号と同じ編集記号なので、画面上に表示されるだけで、変形された段落記号になっていても印刷されることはありません。
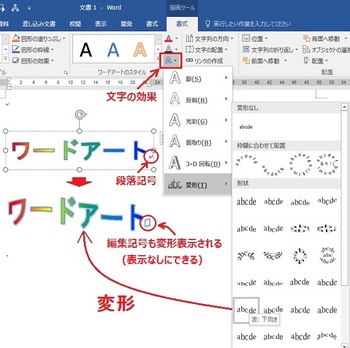
とはいえ、画面上の文字列の最後に意図しない形状の段落記号が表示されると、気になってしまう人もいるのではないかと思い試してみました。
通常の文章の文字列の段落記号は表示をしたままで、ワードアートの文字列末尾の段落記号だけを表示しないようしたい人もいるのではないかと思います。
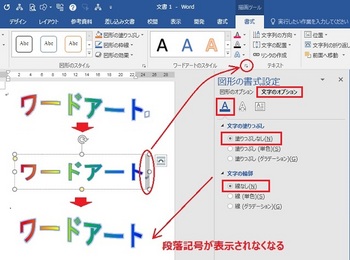
結果として、文字列の変形で段落記号が通常の段落記号と異なる形に変形表示されている場合は、ワードアートの段落記号だけ表示しないようにすることができました。
手順は、ワードアートの文字列末尾の段落記号のみを選択➔描画ツール[書式]タブ➔ワードアートのスタイル、または図形のスタイルグループの右下の小窓(図形の書式設定/文字の効果の設定)を選択します。
図形の書式設定ウィンドウで、文字オプション➔[文字の塗りつぶしと輪郭]を選択し、文字の塗りつぶしを「塗りつぶしなし」、文字の輪郭を「線なし」にすると、末尾の段落記号が表示されなくなります。
なお、通常の文字列と同じ ↵ 記号で表示されている場合は非表示にすることができず、[編集記号の表示/非表示]をオフにして表示しないようにするしかないようです。
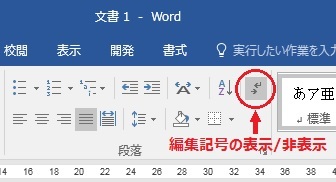
その他
標準のワードアートは、テキストボックスに入力した文字列を、[文字の効果]でデザインしたスタイルの文字にした場合と同じす。
デザインしたスタイルの文字にすると、ワードアートスタイルの編集機能が使用できるようになります。
以下はテキストボックスに入力した文字の例です。
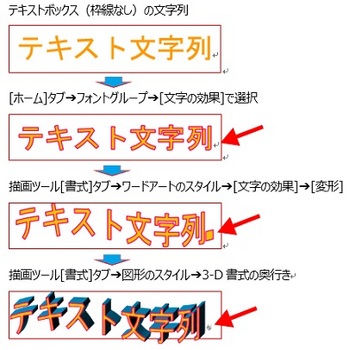
関連するワードアートの情報
Microsoft Word のワードアート作成機能
[ホーム]タブ➔段落グループの[編集記号の表示/非表示]がオンになっていると、Word 2010以降のバージョンで作成したワードアートの文字列の末尾に段落改行記号が表示されてきます。
描画ツール[書式]タブの、ワードアートのスタイルの[文字の効果]➔変形で、文字列の形状を選択して変形をすると、変形形状の種類によって段落記号も変形されて表示されます。(段落記号が表示されない変形形状もあります)
印刷のプレビューの表示で確認できますが、通常の文字列の段落改行記号と同じ編集記号なので、画面上に表示されるだけで、変形された段落記号になっていても印刷されることはありません。
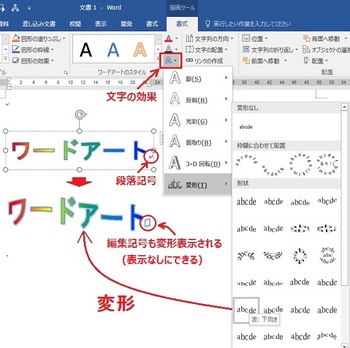
とはいえ、画面上の文字列の最後に意図しない形状の段落記号が表示されると、気になってしまう人もいるのではないかと思い試してみました。
通常の文章の文字列の段落記号は表示をしたままで、ワードアートの文字列末尾の段落記号だけを表示しないようしたい人もいるのではないかと思います。
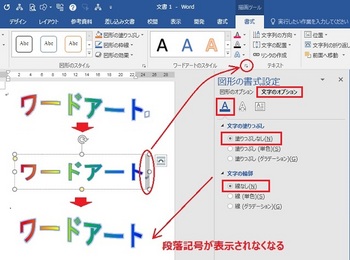
結果として、文字列の変形で段落記号が通常の段落記号と異なる形に変形表示されている場合は、ワードアートの段落記号だけ表示しないようにすることができました。
手順は、ワードアートの文字列末尾の段落記号のみを選択➔描画ツール[書式]タブ➔ワードアートのスタイル、または図形のスタイルグループの右下の小窓(図形の書式設定/文字の効果の設定)を選択します。
図形の書式設定ウィンドウで、文字オプション➔[文字の塗りつぶしと輪郭]を選択し、文字の塗りつぶしを「塗りつぶしなし」、文字の輪郭を「線なし」にすると、末尾の段落記号が表示されなくなります。
なお、通常の文字列と同じ ↵ 記号で表示されている場合は非表示にすることができず、[編集記号の表示/非表示]をオフにして表示しないようにするしかないようです。
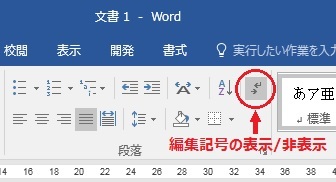
その他
標準のワードアートは、テキストボックスに入力した文字列を、[文字の効果]でデザインしたスタイルの文字にした場合と同じす。
デザインしたスタイルの文字にすると、ワードアートスタイルの編集機能が使用できるようになります。
以下はテキストボックスに入力した文字の例です。
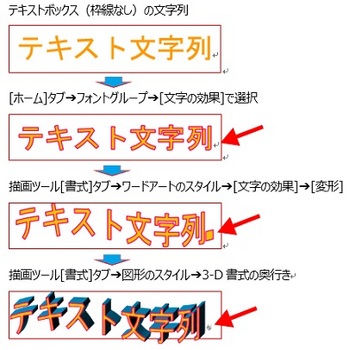
関連するワードアートの情報
Microsoft Word のワードアート作成機能
任意の文字数と行数のマス目付き原稿用紙を作成する方法 (2) [Word]
しばらく前に書いた記事で 任意の文字数と行数のマス目付き原稿用紙の作成方法 があるのですが、この時の方法と比べて、より簡単に作成できる方法が判明したので改めて紹介します。
記事の最後にダウンロード可能なサンプルを用意してありますので、必要に応じて利用してください。
ダウンロードしたサンプルを元に、同様の方法で編集して作成することもできます。
Word の原稿用紙設定について
Word で原稿用紙を作成するには、次の2種類があります。
(1) 市販の原稿用紙への印刷など、用紙に等間隔で文字を配置するための原稿用紙設定
[レイアウト] タブのページ設定で、[文字数と行数] タブの文字数と行数を「原稿用紙の設定にする」にして、通常の文書作成と同様に用紙に合わせて、用紙サイズ、余白、文字数と行数を設定して、文字だけ等間隔に作成する方法です。
これは市販されている原稿用紙に文字だけ印刷したいような場合に使用しますので、枠に収まるフォントサイズで作成することができます。
※ [ページ設定] の [フォントの設定] を行ってから文字数と行数を設定するようにします。
1文字、1行ごとのグリッド線を表示して、格子状の枠を表示して作成も可能です。
グリッド線は印刷されません。
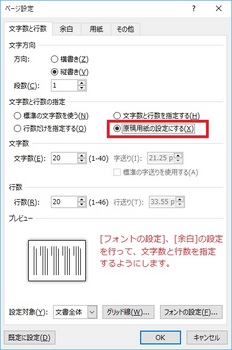
図1. ページ設定画面
(2) [原稿用紙設定] ウィザードで作成するマス目付きなどの原稿用紙設定
[レイアウト] タブの [原稿用紙設定] で原稿用紙を作成して印刷する方法で、以下はマス目付きの原稿用紙作成について述べます。
Word で作成できるマス目の文字数と行数は、20字×10行と 20字×20行の 2種類だけで、それ以外の文字数または行数のマス目付き原稿用紙はウィザードから作成することができません。
また、枠線の色は緑で、文字のフォントサイズも 10.5pt に固定となっていますが、Word のオプションのアドインの [COM アドイン] で、原稿用紙アドインのチェックをオフにして変更することは可能です。
今回紹介する方法は、Word の原稿用紙ウィザードの [原稿用紙設定] で作成されるマス目付き原稿用紙を利用して、任意の文字数と行数のマス目付き原稿用紙に変更してしまう方法で、新たな様式の原稿用紙を作成してしまうという方法です。
作成手順の概要は次のような方法で行いますが、固定した順に操作しなくてもよい個所もあるので、各自が編集しやすい方法で行ってください。
(1) [レイアウト]タブの [原稿用紙設定] でマス目付き原稿用紙を選択して原稿用紙を作成します。
↓
(2) [ファイル] タブ➔オプション➔アドイン➔管理:[COM アドイン] [設定] で、使用できるアドインの Microsoft Word 原稿用紙アドインのチェックを外して [OK] で閉じます。
作成されている原稿用紙のヘッダーを表示して、グループ化して作成されているマス目の図形をコピーします。
↓
(3) [ファイル] タブ➔新規で新規文書を開いて、ページ設定内容をマス目付き原稿用紙のページ設定と同じに設定し、コピーしたマス目の図形を新規文書のヘッダーに貼り付けします。
貼り付けしたマス目のグループ化図形の位置を余白コーナーに合わせたら、ヘッダーの表示を閉じます。
↓
(4) 新規文書のページ設定で文字数と行数を「原稿用紙の設定にする」にして、作成する原稿用紙のフォントおよび文字数と行数を設定します。
↓
(5) マス目用の図形と文字の位置を確認するガイド用の文字 (▢、国など) を、本文のページ一杯に入力します。(目安にするだけなので入力しないでも構いません)
↓
(6) 変更する文字数と行数に合わせたマス目用の図形の幅と高さ寸法、位置を求めてから、再度ヘッダーを表示して、表示されているマス目の図形の位置とサイズを変更します。
↓
(7) 追加したい分だけ同じ種類の図形を複数選択して、Ctrl+D でコピーを作成します。
位置がずれてコピーされるので、ドラッグまたは方向キーでおよその位置に配置します。
↓
(8) 描画ツール[書式]タブのサイズ ダイアログ、または [位置] の [その他のレイアウトオプション...] で、個別の図形ごとに位置と寸法を変更して位置合わせをします。
マス目両端部の図形、文字間を区切る図形、行間を区切る図形についてすべて変更します。
※文字数、行数を減らす場合は、不要になる分の図形を選択して削除してから、変更をします。
※文字数、行数を増やす場合は、元図形を変更してから不足の個数分だけ図形をコピーして位置合わせをします。
↓
(9) ヘッダーの表示を閉じて、本文に入力したガイド用文字を削除します。
↓
(10) 任意の文字数、行数にマス目を作成した文書を、名前を付けて保存して閉じます。
注)オプションの使用できるアドインの Word 原稿用紙アドインのチェックは、元に戻してから閉じるようにします。(戻しておかないと、リボンに [原稿用紙設定] が表示されなくなります)
以上の手順で、任意の文字数と行数の原稿用紙を簡単に作成することができます。
ページ設定、図形のサイズ変更、位置合わせ操作などに慣れると、あまり時間をかけずに作成できると思います。
余白量については [原稿用紙設定] 機能で作成される値と同じにしていますが、これも含めて変更することも可能です。
以下に具体的な作成手順を紹介します。
1. マス目付き原稿用紙のコピーを作成する
初めにWordを起動して、[レイアウト] タブの [原稿用紙設定] を選択し、原稿用紙設定ウィザードでスタイルを [マス目付き原稿用紙]、文字数×行数を [20 × 20] または [20 × 10]、罫線の色 (既定は緑)、用紙サイズ (既定はA4)、印刷の向きを縦または横に選択して、マス目付き原稿用紙を作成します。
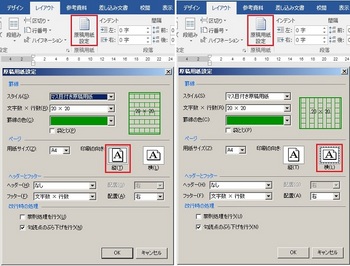
図2. 原稿用紙作成ウィザードで、マス目付きの原稿用紙を作成する
2. 原稿用紙アドインを無効にして、原稿用紙の枠線をコピーする
マス目付き原稿用紙が表示されたら、[ファイル] タブ➔オプション➔アドインと選択し、管理:[COM アドイン] で [設定] ボタンを押し、使用できるアドインを表示します。
使用できるアドインの一覧に Microsoft Word 原稿用紙アドインがあるので、手前のチェックボックスをクリックしてチェックを外し、[OK] で Word 原稿用紙画面に戻ります。
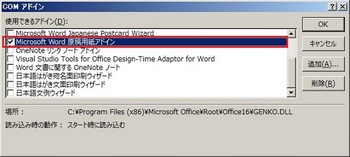
図3. 使用できるアドインの Microsoft Word 原稿用紙アドインのチェックを「なし」にする
表示されている原稿用紙の上余白部でダブルクリックするか、または [挿入] タブ➔ヘッダーとフッターグループの [ヘッダー] ➜ヘッダーの編集を選択してヘッダーを表示します。
マス目の枠線 (図形) が選択可能になり、マス目をクリックすると全体を囲むグループ化のグレーの枠線が表示されます。
この状態になった時、Ctrl+C を押すか、または右クリックして [コピー] を選択、または [ホーム] タブ➔クリップボード グループの [コピー] を選択して、マス目の枠線図形をコピーします。
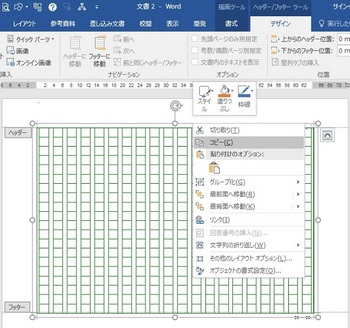
図4. 原稿用紙のヘッダーを表示してマス目の枠線を選択して、Ctrl+C または右クリックのコピーなどで枠線をコピーする
3. 新規文書を開いてページ設定を行う
[ファイル] タブ➔新規➔白紙の文書を指定して、新規文書を表示します。
原稿用紙文書の [レイアウト] タブ➔ページ設定グループの [ページ設定] ダイアログを指定して、ページ設定で文字数と行数、余白、用紙サイズ、その他のヘッダーとフッターの用紙端から距離の内容を参照して、新規文書のページ設定内容を同じ設定にします。
原稿用紙のページ設定内容
[文字数と行数] 方向: 横書きまたは縦書き
文字数と行数の指定: 原稿用紙の設定にする
文字数,行数:10, 10 または 20, 20
[余白] 上,下:25.4 mm、左,右:30 mm、用紙の向き:縦または横
[用紙] 用紙サイズ:A4(既定)
[その他] 用紙の端からの距離:ヘッダー,フッター共に 0 mm
注)[文字数と行数] を設定する場合、[フォントの設定] ボタンで使用するフォントとサイズを設定してから、文字数と行数を設定するようにします。
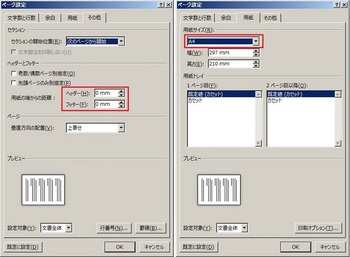
図5. 原稿用紙ではヘッダーとフッターに直接文字列の書き込みはしないので 0 mm にしておく
ヘッダーとフッターを使用する場合は、余白高さに影響しない範囲で設定も可能
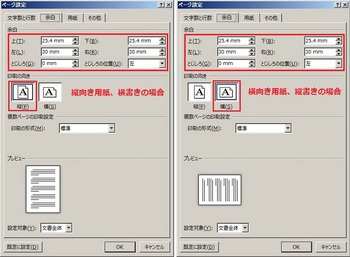
図6. 用紙の向きが縦横どちらの場合も、余白の設定は同じ値となっている
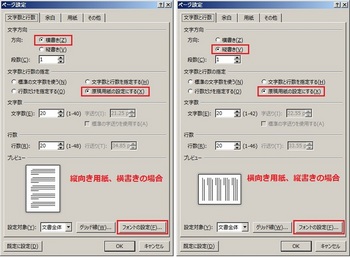
図7. 文字数と行数の設定前に、下部の [フォントの設定] で使用フォントとサイズを設定してから文字数と行数を指定する
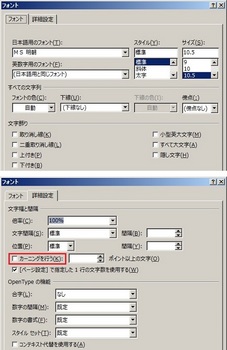
図8. 原稿用紙ウィザードで作成するフォントサイズは 10.5 pt となっている
任意で作成する原稿用紙では、マス目の大きさに合わせてフォントサイズを変更可能
[詳細設定] のカーニングを行うのチェックは「なし」にしておく
4. 新規文書にマス目の枠線を貼り付けする
新規文書の上部余白部でダブルクリックするか、または [挿入] タブ➔ヘッダーとフッター グループの [ヘッダー] ➜ヘッダーの編集を選択してヘッダーを表示します。
Ctrl+V を押すか、用紙上で右クリックして [貼り付け] を選択、または [ホーム] タブ➔クリップボード グループの [貼り付け] を指定して、原稿用紙からコピーしたマス目の枠線を新規文書のヘッダーに貼り付けします。
原稿用紙ウィザードでヘッダーとフッターを指定した場合は、マス目上下のヘッダーとフッターにテキストボックスが作成されています。
必要ならこれらもコピーして貼り付けしても良いですが、後で追加作成することもできます。
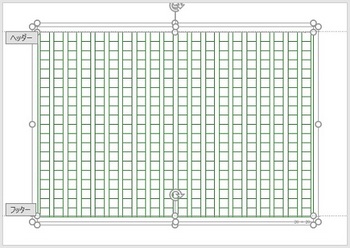
図9. マス目の枠線図形を貼り付けすると、ページ四隅の裁ちトンボ(L形マーク)に合わせて貼り付けされる
5. 原稿用紙の位置設定を変更する
新規文書のヘッダーに貼り付けたマス目の枠線は、ページ四隅に薄色グレーで表示されているL形の線 (裁ちトンボ) に合わせて配置されるはずですが、位置がずれて貼り付けされる場合は、描画ツール [書式] タブ➔配置グループの [位置] ➜ [その他のレイアウトオプション] で、レイアウトの水平方向、垂直方向の位置を合わせます。
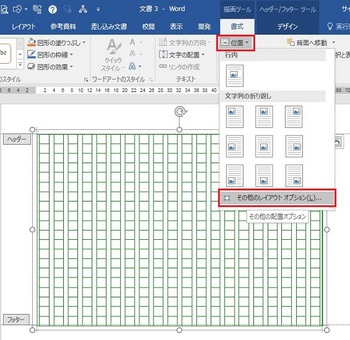
図10. マス目全体の位置合わせをする時は、[位置] ➜ [その他のレイアウトオプション] で設定する
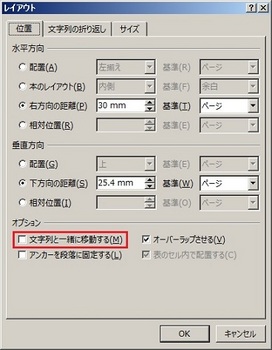
図11. 右方向と下方向の距離 (余白の値) になっているが、配置の基準を余白で合わせることもできる
マス目の枠線が動かないように、オプションの「文字列と一緒に移動する」のチェックは「なし」にしておく
6. 原稿用紙の枠線について
任意の文字数と行数の原稿用紙を作成するには、文字の枠線の編集が必要になりますが、この枠線がどのように作成されているか簡単に説明しておきます。
原稿用紙の枠線は、外枠、上下または左右両端の余白枠、文字列の行間の区切り枠、個々の文字を区切る枠線などで構成されており、これらはすべて白で塗りつぶしされた長方形の図形で作成されており、全体が一つにグループ化されています。
※白で塗りつぶしているのは、行間の枠線を前面に配置して文字単位の枠線にするためと、枠線が太くなったり、二重線に表示されないようにするためです。
グループ化されたそれぞれの図形は、前面/背面の組み合わせによって、文字ごとの枠に見えるようになっています。
任意の文字数と行数の原稿用紙にするには、この長方形図形の個数や幅と配置位置を変更することになります。

図12. 文字枠を示す枠線は、すべて白で塗りつぶしされた長方形の図形で作成されている
図形の外側に表示されるグレーの枠線は、図形のグループ化を表している線です。
例えば、縦書きの原稿用紙の場合、文字用の図形 (薄紫色の図形) は左右幅一杯の長さで、1行の文字数分の個数だけ作成されています。
隣接する枠線の重なり部が二重線にならないように、塗りつぶしの色が白に設定されて、文字列の順に前面配置になっています。
上下または左右両端部の縦長の図形 (黄色と水色の図形) は、文字列用の横長図形の前面に配置して作成されているので、横長の長方形の図形と組み合わせて文字単位の枠に見えるようになっています。
マス目両端の図形 (黄色) の幅は、文字列の行間を区切る図形 (水色) の幅の1/2になっています。
任意の文字数と行数の原稿用紙にするには、横長の図形 (薄紫色) の幅と位置、および縦長の図形 (黄色と水色) の幅と位置を文字位置に合わせる変更、および図形の追加や削除をする編集作業になります。
個々の枠線図形、または複数の枠線図形を選択するには、枠線範囲内でクリックして、描画ツール [書式] タブ➔配置グループの [オブジェクトの選択と表示] で選択ウィンドウを表示しておき、正方形/長方形の項目を選択するか、直接長方形の図形を選択します。
選択ウィンドウで複数の図形を選択する場合は、[Ctrl] キーを押しながら選択項目で選択しますが、[Shift] キーを押しながら直接図形をクリックして複数選択も可能です。再選択すると選択を解除できます。
注)図形はグループ化されているため、直接図形を選択したい場合は、一旦 [オブジェクトの選択と表示] で選択ウィンドウに表示されたどれかの図形項目をクリックしてから選択しないと、グループ化が選択されるだけで、個別の図形が選択できない場合もあるようです。
通常は、グループ化が選択された状態で、個別の図形を選択することができます。
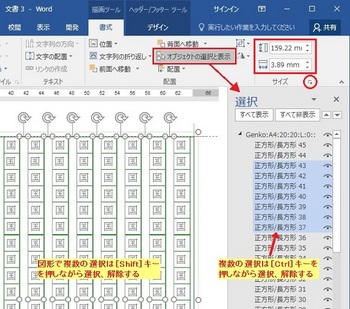
図13. 複数の図形を選択するときは [Shift] キーまたは [Ctrl] キーを使って、図形または選択ウィンドウで選択する
7. 任意の文字数と行数に合わせて、文字枠用の枠線位置変更用のガイドの文字を入力する
マス目の枠線を貼り付けた後ヘッダーの表示を閉じます。([Esc] キーで閉じることができます)
任意に作成する文字数と行数に合わせて枠線の位置と大きさを変更しますが、変更時に枠線の位置を合わせやすく作業できるように、ガイドとなる適当な文字をページ一杯に入力しておくようにします。
文字は国、園などの▢囲みの漢字、▢記号などを、フォント設定で文字を適当なサイズに一時的に変更しおくと、枠線位置の判断や変更作業がしやすくなると思いますが、入力しないでもOKです。
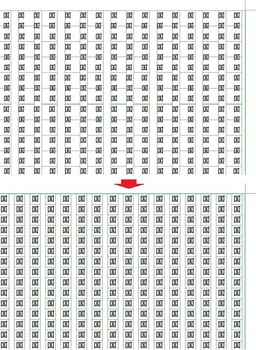
図14. マス目図形の編集
図14 は文字数と行数 20×20 にガイドの文字を入力して、文字数と行数を 30×30 に変更した例です。
入力した文字とマス目の図形の位置がずれるので、マス目を構成する両端部と文字間や行間を区切る図形のサイズと位置を、ガイドの文字位置に合わせて変更をしても良いのですが、図形の [書式] タブで [位置] またはサイズで正確に変更したほうが正確に作成できます。
8. ウィザードで作成された図形から、各図形のサイズを求める
A4用紙のサイズは幅210×高さ297mmで、横向き、縦向きにより幅と高さが入れ替わります。
原稿用紙の上下の余白は 25.4mm、左右の余白は 30mm なので、本文領域のサイズは、
横向き用紙に縦書き時は、幅:297-(30x2)=237mm、高さ:210-(25.4x2)=159.2mm
縦向き用紙に横書き時は、幅:210-(30x2)=150mm、高さ:297-(25.4x2)=246.2mm
となり、これがマス目の外周枠のサイズになります。
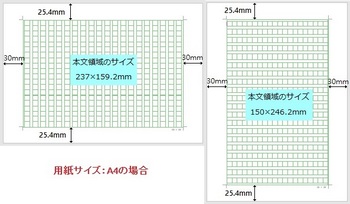
図14. 用紙サイズと余白およびマス目のサイズ
個々の図形のサイズの変更は、ウィザードで作成された図形のサイズを基準にして、作成する文字数と行数に応じてサイズを求めるようにします。
文字数と行数が 20×20 のマス目付き原稿用紙を構成する図形のサイズは
横向き用紙・縦書きの原稿用紙の場合
左右両端部の縦長図形のサイズ (黄色の図形) 幅:1.95mm、高さ:159.2mm
各行を区切る縦長図形のサイズ (水色の図形) 幅:3.89mm、高さ:159.2mm
文字単位を区切る横長図形のサイズ (薄紫色の図形) 幅:237.2mm、高さ:7.96mm
参考:左右両端の図形の幅は、各行を区切る図形の幅の1/2となっている。
図形の色は 6.項の図12を参照。
縦向き用紙・横書きの原稿用紙の場合
上下両端部の横長図形のサイズ (黄色の図形) 幅:2.4mm、高さ:246.2mm
各行を区切る横長図形のサイズ (水色の図形) 幅:4.8mm、高さ:246.2mm
文字単位を区切る縦長図形のサイズ (薄紫色の図形) 幅:150.2mm、高さ:7.5mm
となっています。
ウィザードで作成されたマス目を基にして文字数と行数を変更し、同じ比率で図形のサイズを変更する
原稿用紙の文字数と行数を30字×30行で作成したい場合の図形のサイズは、
横向き用紙・縦書きの原稿用紙の場合
左右両端部の縦長図形のサイズ (黄色の図形) 幅:1.95x20/30=1.3mm、高さ:159.2mm
各行を区切る縦長図形のサイズ (水色の図形) 幅:3.89x20/30=2.59mm、高さ:159.2mm
文字単位を区切る横長図形のサイズ (薄紫色の図形) 幅 :237.2mm
高さ:7.96x20/30=5.31mm
結果、
1文字分の文字枠のサイズは、横 5.31mm、縦 (237.2-(1.3x2+2.59x29))/30=5.31mm になります。
縦向き用紙・横書きの原稿用紙の場合
上下両端部の横長図形のサイズ (黄色の図形) 幅:2.4x20/30=1.6mm、高さ:246.2mm
各行を区切る横長図形のサイズ (水色の図形) 幅:4.8x20/30=3.2mm、高さ:246.2mm
文字単位を区切る縦長図形のサイズ (薄紫色の図形) 幅 :150.2mm
高さ:7.5x20/30=5mm
結果、
1文字分の文字枠のサイズは、横 5mm、縦 (246.2-(1.6x2+3.2x29))/30=5mm になります。
9. 任意の文字数と行数に合わせて、文字枠になっている枠線のサイズと位置を変更する
作成する文字数と行数に対しての長方形図形のサイズを求め、対象図形を纏めて選択してサイズを一括して変更し、図形の位置を行間や文字間の中央位置になるように矢印方向キーで移動して位置を合わせるようにします。
同じ図形を纏めて選択して移動して、端にある図形の位置を合わせた後、[Shift] キーを押しながら端の図形だけを選択解除して、続けて残りの図形の移動、位置合わせを行い、すべての図形の枠線が文字間の中央になるように編集をします。
参考: 文字列を区切る長方形の図形(薄紫色)を並べて配置した時に、線が太く表示されるような場合は、図形の幅を少しだけ大きめにして重ねるようにして配置するようにします。
塗りつぶしされた図形となっているので、一方の図形が前面になるため、枠の境界が細い枠線1本のみで表示される状態になります。
外周の図形以外は線の太さが0.5ptで作成されているので、画面やプリンターの解像度で微妙なずれが出ることがあります。実際の状況に合わせて位置調整を行ってください。.
10. 文字または行を区切る余分な図形を削除、または不足の図形を追加する
文字数または行数を少なくする場合は、文字または行を区切る図形を選択して削除します。
文字数または行数を増やす場合は、図形のサイズと位置を変更すると、増やす文字数や行数分の図形が不足します。
文字列方向または行方向の、サイズと位置を編集した図形を追加する分だけ複数選択し、Ctrl+D キーを押して図形のコピーを作成し、矢印方向キーで追加する位置に移動して配置を行うようにします。
注) 図形のグループ化をした状態のまま図形の選択と追加や削除を行うことができますが、1行の文字方向の文字枠用の図形は前面と背面の関係があるので、複数の選択は連続した図形を選択するようにします。
作成した原稿用紙のヘッダー/フッターに文字列を追加したいような場合は、枠線なしのテキストボックスを挿入して作成するようにします。
以上の手順で任意の文字数と行数の原稿用紙を作成できますが、Word のオプションのアドインで、使用できるアドインにある原稿用紙アドインのチェックを必ず元の状態に戻しておくようにしてください。(原稿用紙をコピーして、ページ設定内容を確認した以降であれば、いつ元に戻して構いません)
このチェックを戻しておかないと、リボンメニューの[レイアウト]タブに[原稿用紙設定]ボタン(コマンド)が表示されなくなります。
---------- <補足記事を追加 2018-11-22> ----------
上記記事の8項~9項の図形の位置やサイズについての内容に分かり難い部分があるようなので、以下に追加補足します。
横書き原稿用紙の場合
原稿用紙設定の横書き 20×20で作成された図形の、垂直位置(黄色枠)と各図形の幅(( )内寸法)です。
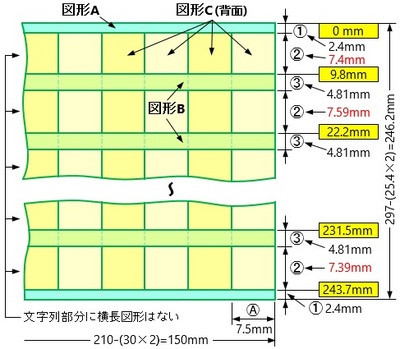
図形A(水色)は本文領域の上下端、図形B(薄緑)は文字列の行間の図形で、図形Cの前面に配置してあり、左右余白内側一杯の長さです。
図形C(黄色と薄黄色)は文字ごとを区切るマス目用の図形で、上下余白内側の長さです。
すべての図形は白で塗りつぶしされています。
A4縦向き用紙は (縦)297×(横)210mm、上下余白25.4mm、左右余白30mmで作成されているので、本文領域は (幅) 210-(30×2)=150mm、(高さ) 297-(25.4×2) = 246.2mmとなってきます。
この領域に図形Aと図形B、図形Cを均等に配置することになりますが、原稿用紙設定で作成された結果を見ると、図形の位置や寸法にばらつきが見られます。(図の赤字部分)
上下端の図形Aの幅➀は、図形Bの幅のほぼ1/2になっています。
文字列の1行の幅は、図形Bの垂直方向の位置で決まります。
(20行の場合(297-25.4×2)/20=12.31mm)
これにより、文字列の行を区切る図形Bの位置は、1行目は 12.31-4.8+2.4=9.9mm、2行目以降は12.31×n行-2.4mmの位置で、文字列1行の幅(高さ)は12.31-4.81=7.5mmになります。
図形Cの幅Ⓐは (用紙幅210mm-余白30mm×2) /文字数になります。
(20字では(210-30×2)/20=7.5mm)
任意の文字数と行数の原稿用紙とするには、20×20の原稿用紙の図形の位置と寸法を基準にして、文字数と行数の比率分の値に変更して作成するようにしています。
基本的には、領域サイズを作成する行数、文字数で除算して、行方向の1行の幅から文字枠サイズⒶとなる値を差し引いて、文字の行間と両端の図形Aと図形Bの幅を求めることで、任意の原稿用紙が作成できるということになります。
なお、Wordのオブジェクトの位置の表示は0.1mm単位に丸められるので、図形の位置は四捨五入して0.1mm単位とすれば誤差は解消できると思います。
縦書き原稿用紙の場合
原稿用紙設定の縦書き 20×20で作成された図形の、水平位置(黄色枠)と各図形の幅(( )内寸法) です。
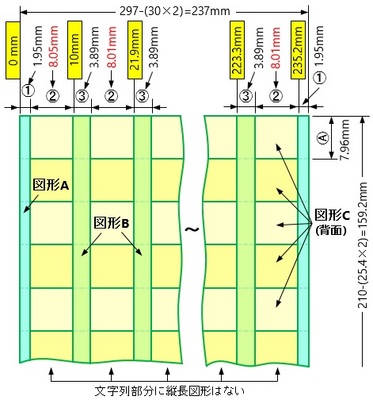
ページ設定が縦書きになるだけで、図形A、図形B、図形C の作成や配置方法は横書きの場合と同じです。
A4横向き用紙は (横)297×(縦)210mmで、上下余白25.4mm、左右余白30mmで作成されているので、本文領域は (幅) 297-(30×2) = 237mm×(高さ) 210-(25.4×2)=159.2mmとなってきます。
この領域の左右2か所の図形Aと、行数分の図形B、文字列用の図形C を均等に配置することになります。
横書きと同様、原稿用紙設定で作成された20字×20行の結果は値にばらつきが見られます。
左右端の図形A (水色部)の幅 ➀は、図形B (薄緑部)の幅(高さ) の1/2となっています。
文字列の1行の幅は、図形Bの水平方向の位置で決まります。
(20行の場合(297-30×2)/20=11.85mm)
これにより、文字列の行を区切る図形Bの位置は、1行目は 11.85-1.95=9.9mm、2行目以降は11.85×n行-1.95mmの位置で、文字枠の幅は11.85-3.9=7.95mmになります。
図形Cの幅Ⓐは、(縦寸法210mm-余白25.4mm×2) /文字数になります。
(20字では(210-25.4×2)/20=7.96mm)
図形の位置とサイズ
(1) 位置とサイズを変更または確認する
図形を選択して、描画ツール [書式] ➝ [位置] ➝ [その他のレイアウト オプション]、またはサイズ ダイアログボックス(レイアウトの詳細設定:サイズ) を指定します。
サイズは、下図のサイズボックスで指定することもできます。
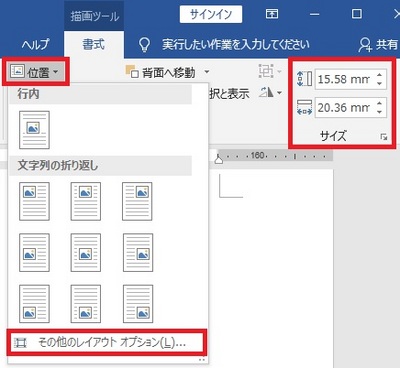
(2) レイアウト画面で [位置] と [サイズ] を設定、または確認する
選択している図形を配置するときの位置は、下図の位置で指定すると正確に配置できます。
枠線の位置がきれいに揃わない時などは、図形ごとの位置やサイズが合っているか確認してみると良いでしょう。
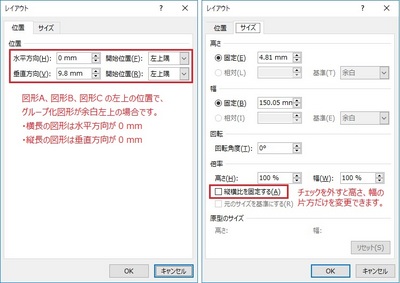
--------------------
サンプル ファイル
以下は、上記の方法で作成したマス目付き原稿用紙のサンプルファイルです。
クリックすると Word Online で原稿用紙が表示されるので、ダウンロードして利用することができるようにしてあります。
----- 2022年12月16日 変更 -----
ダウンロード元のファイルは読み取り専用に設定してありますので、Word Online で開いたら [ダウンロード] で [保存] 横の▼部をクリックして、[名前を付けて保存] で PC に保存し、Word で開いてお使いください。
Office Online から Microsoft 365 の Office for the Web に変わり、Web版の Word でサンプルファイルをダウンロードする方法が変わっているようです。
下記のサンプルファイルのリンクをクリックすると、Webブラウザーで Word が起動して原稿用紙が表示されますが、普通に表示されたり、白紙状態で何も表示されない時があるようです。
白紙状態のときは、[表示]タブで [閲覧表示] にしてすると、原稿用紙が表示されると思います。
表示された原稿用紙の上部に「↓ダウンロード」がある場合は、クリックして PCにダウンロードできます。
白紙の編集からは、[ファイル]タブの[名前を付けて保存]で「コピーのダウンロード」、閲覧表示にしている時は、上部に表示の[ダウンロード] または右上の [・・・] の「ダウンロード」から、PCにダウンロードできます。
ダウンロードファイルは、ログインしているユーザーのダウンロードフォルダーに保存されます。
デスクトップ版の Word でファイルが [保護ビュー] で開かれる場合は、解除すると編集できるようになります。
横書き原稿用紙 (字×行)
20字×20行、 20字×25行、 20字×30行、 20字×35行、 20字×40行
25字×20行、 25字×25行、 25字×30行、 25字×35行、 25字×40行
30字×20行、 30字×25行、 30字×30行、 30字×35行、 30字×40行
35字×20行、 35字×25行、 35字×30行、 35字×35行、 35字×40行
40字×20行、 40字×25行、 40字×30行、 40字×35行、 40字×40行
縦書き原稿用紙 (字×行)
20字×20行、 20字×25行、 20字×30行、 20字×35行、 20字×40行
25字×20行、 25字×25行、 25字×30行、 25字×35行、 25字×40行
30字×20行、 30字×25行、 30字×30行、 30字×35行、 30字×40行
35字×20行、 35字×25行、 35字×30行、 35字×35行、 35字×40行
40字×20行、 40字×25行、 40字×30行、 40字×35行、 40字×40行
リクエストによる追加 --- 2018-11-20
横書き原稿用紙 20字×26行
縦書き原稿用紙 20字×26行
----- 2018-9-26 追記 -----
購入PCに付属でプレインストールされている Office 2016 は、既定でストアアプリ版がインストールされるようになっていますが、セキュリティの強化でアドイン利用が不可で、[はがき印刷]、[原稿用紙設定] などの機能が使用できない場合があります。
Office 2016 と紐づけされた Microsoftアカウントでサインインして、マイアカウントページ(サービスとサブスクリプションページ) からデスクトップアプリ版をインストールすると利用可能になります。
同じライセンスで入れ替えて使用することができ、ディスクを作成してインストールする場合もデスクトップアプリ版がインストールされます。
ストアアプリ版かデスクトップアプリ版かを見分けるには、アプリと機能で表示される Office のプログラム名称が、ストアアプリ版は Microsoft Office Desktop Apps 、デスクトップアプリ版は Microsoft Office xxxxx 2016-ja-jp のように表示されます。
また、[ファイル]タブの [アカウント] の [バージョン情報] 右に表示されるバージョン 1809 (ビルド xxxx.xxxx ○○○○) も、○○○○ が Microsoftストアとクイック実行のように違っています。
----- ヘッダーにページ番号を追加する場合の注意 2018-12-23 追加 -----
ダウンロードで提供している原稿用紙のヘッダーとフッターには文字が無く空白で作成してありますので、段落記号が一つある状態になっています。
ヘッダーにはマス目用の図形を作成していますので、[挿入] タブや ヘッダー/フッターツールの [書式] タブにある [ページ番号] から [ページの上部] を指定してページ番号を挿入すると、ヘッダーに上書きされるためマス目の図形が削除され消えてしまいます。
ヘッダーにページ番号などを挿入したい場合は、以下の方法で追加するようにしてください。
■方法1 ヘッダーにテキストボックスを挿入してページ番号を挿入する方法
1) 文書のヘッダー部 (上余白部) でダブルクリックするか、[挿入]タブ > ヘッダーとフッターの [ヘッダー] > ヘッダーの編集でヘッダーを表示します。
2) [挿入]タブ > テキストの [テキストボックス] > [横書きテキストボックスの描画] を選択して、ヘッダーのページ番号を挿入する位置にテキストボックスを作成します。
3) 描画ツール [書式]タブ > 図形のスタイルの [図形の枠線] で [枠線なし] を選択します。
4) テキストボックス内にカーソルがある状態で、[挿入]タブまたはヘッダー/フッターツール [書式]タブの [ページ番号] > [現在の位置] > ページ番号の形式を選択して挿入します。
※ページ番号のフォント、テキストボックスのサイズなどは適宜変更してください。
[Esc] キーを押すと本文ページに戻ります。
※Word の [原稿用紙設定] ウィザードでヘッダーやフッターにページ番号、その他を指定すると、原稿用紙の幅で枠線なしのテキストボックスが挿入されるようになっており、右揃え、左揃えなどで位置を変えるようになっています。
テキストボックスの横幅を原稿用紙と同じ幅で作成すれば、同じように右揃え、左揃えなどで位置を変更できるようになります。
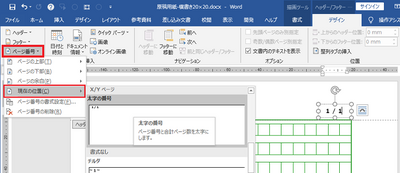
方法2 フィールドコードを使用して、直接ヘッダーにページ番号を挿入する方法
1) 文書のヘッダー部 (上余白部) でダブルクリックするか、[挿入]タブ > ヘッダーとフッターの [ヘッダー] > ヘッダーの編集でヘッダーを表示します。
2) ページ番号をヘッダーの右上部に表示したい場合は、先頭の段落記号位置でクリックして、[ホーム]タブ > 段落の [右揃え] を選択して段落記号を右端に移動します。
3) [Ctrl]+[F9] キーを押してフィールドコード入力の { } を表示します。
X/Y(ページ数/総ページ数) の形式としたい場合は、{ } の右外に移動して / を入力し、再度 [Ctrl]+[F9] を押して { } / { } のような表示となるようにします。
必要に応じて、/ の前後に半角スペースも入力します。
ページ番号だけで良い場合は { } のように一つだけ作成します。
4) 前の { } 内に PAGE 、後の { } 内に NUMPAGES と半角で入力して、{ PAGE } / { NUMPAGES } という状態で [Alt]+[F9] キーを押すとページ番号/総ページ数の表示になります。
ページ番号だけの場合は { PAGE } のように作成して [Alt]+[F9] を押します。
5) 必要に応じてフォントなどを変更し、[Esc] キーを押してヘッダー表示を閉じて本文ページに戻ります。
※ [Ctrl]+[F9]、[Alt]+[F9] は、2つのキーを一緒に押すことを意味します。
上記の { } は [Ctrl]+[F9] で作成される文字で、キー入力する文字ではありません。
[Alt]+[F9] を押すたびに、フィールドコードと通常表示が切り替わります。
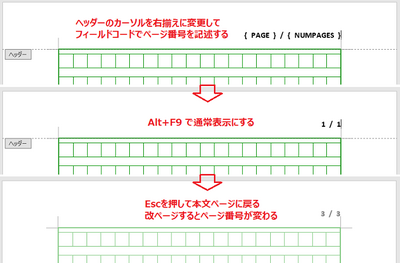
----- 2019-02-05 追記 -----
グリッド線に合わせて作成した図形をヘッダーに配置したまま再編集すると、使用環境によってはグリッドの設定が変わってしまい、編集が上手くいかない現象が発生するようです。
以前はグループ化した状態でヘッダーに配置してあっても編集可能でしたが、状態が変わったようです。
この記事を書いて1年半位経過していますので、Windows や Office の更新を適用したどこかの段階で変わってしまったのかもしれません。
作成済みの原稿用紙を流用して再編集する時に、位置合わせなどが上手くできない場合は、グリッドの設定が変わっている可能性があるので、ヘッダーにあるグループ化された図形を選択して切り取りして、グリッドの設定を再度行ってみてください。
設定後に切り取った図形を貼り付けすると編集可能になると思いますが、貼り付け先を通常の本文ページにして枠線図形のグループ化を一旦解除してから編集し、編集後に再グループ化してヘッダーに貼り付けするようにすると上手くできると思います。
----- 2019-05-28 追加 -----
本ブログ記事を作成して1年半以上経ちますが、時々コメントを頂きます。
マス目の図形の作成や編集方法について、本記事の補足として別途記事を作成しましたので、参考になれば幸いです。
任意の文字数と行数のマス目付き原稿用紙を作成する方法 (3)
----- 2021-10-29 追加 -----
Word の [原稿用紙設定] 機能では作成できない縦向き用紙に縦書き、横向き用紙に横書きで、任意の文字数と行数のマス目付き原稿用紙を作成する方法の記事を追加作成しました。
任意の文字数と行数のマス目付き原稿用紙を作成する方法 (4)
----- 2023-5-15 追加 -----
図形の整列機能を使用して、図形の位置設定操作が最小で済むように、マス目用の図形作成を簡単に行える方法の記事を追加作成しました。
任意の文字数と行数のマス目付き原稿用紙の作成方法(5)
記事の最後にダウンロード可能なサンプルを用意してありますので、必要に応じて利用してください。
ダウンロードしたサンプルを元に、同様の方法で編集して作成することもできます。
Word の原稿用紙設定について
Word で原稿用紙を作成するには、次の2種類があります。
(1) 市販の原稿用紙への印刷など、用紙に等間隔で文字を配置するための原稿用紙設定
[レイアウト] タブのページ設定で、[文字数と行数] タブの文字数と行数を「原稿用紙の設定にする」にして、通常の文書作成と同様に用紙に合わせて、用紙サイズ、余白、文字数と行数を設定して、文字だけ等間隔に作成する方法です。
これは市販されている原稿用紙に文字だけ印刷したいような場合に使用しますので、枠に収まるフォントサイズで作成することができます。
※ [ページ設定] の [フォントの設定] を行ってから文字数と行数を設定するようにします。
1文字、1行ごとのグリッド線を表示して、格子状の枠を表示して作成も可能です。
グリッド線は印刷されません。
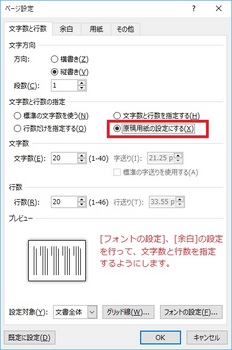
図1. ページ設定画面
(2) [原稿用紙設定] ウィザードで作成するマス目付きなどの原稿用紙設定
[レイアウト] タブの [原稿用紙設定] で原稿用紙を作成して印刷する方法で、以下はマス目付きの原稿用紙作成について述べます。
Word で作成できるマス目の文字数と行数は、20字×10行と 20字×20行の 2種類だけで、それ以外の文字数または行数のマス目付き原稿用紙はウィザードから作成することができません。
また、枠線の色は緑で、文字のフォントサイズも 10.5pt に固定となっていますが、Word のオプションのアドインの [COM アドイン] で、原稿用紙アドインのチェックをオフにして変更することは可能です。
今回紹介する方法は、Word の原稿用紙ウィザードの [原稿用紙設定] で作成されるマス目付き原稿用紙を利用して、任意の文字数と行数のマス目付き原稿用紙に変更してしまう方法で、新たな様式の原稿用紙を作成してしまうという方法です。
作成手順の概要は次のような方法で行いますが、固定した順に操作しなくてもよい個所もあるので、各自が編集しやすい方法で行ってください。
(1) [レイアウト]タブの [原稿用紙設定] でマス目付き原稿用紙を選択して原稿用紙を作成します。
↓
(2) [ファイル] タブ➔オプション➔アドイン➔管理:[COM アドイン] [設定] で、使用できるアドインの Microsoft Word 原稿用紙アドインのチェックを外して [OK] で閉じます。
作成されている原稿用紙のヘッダーを表示して、グループ化して作成されているマス目の図形をコピーします。
↓
(3) [ファイル] タブ➔新規で新規文書を開いて、ページ設定内容をマス目付き原稿用紙のページ設定と同じに設定し、コピーしたマス目の図形を新規文書のヘッダーに貼り付けします。
貼り付けしたマス目のグループ化図形の位置を余白コーナーに合わせたら、ヘッダーの表示を閉じます。
↓
(4) 新規文書のページ設定で文字数と行数を「原稿用紙の設定にする」にして、作成する原稿用紙のフォントおよび文字数と行数を設定します。
↓
(5) マス目用の図形と文字の位置を確認するガイド用の文字 (▢、国など) を、本文のページ一杯に入力します。(目安にするだけなので入力しないでも構いません)
↓
(6) 変更する文字数と行数に合わせたマス目用の図形の幅と高さ寸法、位置を求めてから、再度ヘッダーを表示して、表示されているマス目の図形の位置とサイズを変更します。
↓
(7) 追加したい分だけ同じ種類の図形を複数選択して、Ctrl+D でコピーを作成します。
位置がずれてコピーされるので、ドラッグまたは方向キーでおよその位置に配置します。
↓
(8) 描画ツール[書式]タブのサイズ ダイアログ、または [位置] の [その他のレイアウトオプション...] で、個別の図形ごとに位置と寸法を変更して位置合わせをします。
マス目両端部の図形、文字間を区切る図形、行間を区切る図形についてすべて変更します。
※文字数、行数を減らす場合は、不要になる分の図形を選択して削除してから、変更をします。
※文字数、行数を増やす場合は、元図形を変更してから不足の個数分だけ図形をコピーして位置合わせをします。
↓
(9) ヘッダーの表示を閉じて、本文に入力したガイド用文字を削除します。
↓
(10) 任意の文字数、行数にマス目を作成した文書を、名前を付けて保存して閉じます。
注)オプションの使用できるアドインの Word 原稿用紙アドインのチェックは、元に戻してから閉じるようにします。(戻しておかないと、リボンに [原稿用紙設定] が表示されなくなります)
以上の手順で、任意の文字数と行数の原稿用紙を簡単に作成することができます。
ページ設定、図形のサイズ変更、位置合わせ操作などに慣れると、あまり時間をかけずに作成できると思います。
余白量については [原稿用紙設定] 機能で作成される値と同じにしていますが、これも含めて変更することも可能です。
以下に具体的な作成手順を紹介します。
1. マス目付き原稿用紙のコピーを作成する
初めにWordを起動して、[レイアウト] タブの [原稿用紙設定] を選択し、原稿用紙設定ウィザードでスタイルを [マス目付き原稿用紙]、文字数×行数を [20 × 20] または [20 × 10]、罫線の色 (既定は緑)、用紙サイズ (既定はA4)、印刷の向きを縦または横に選択して、マス目付き原稿用紙を作成します。
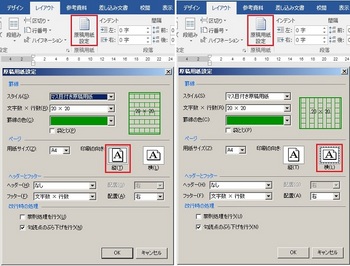
図2. 原稿用紙作成ウィザードで、マス目付きの原稿用紙を作成する
2. 原稿用紙アドインを無効にして、原稿用紙の枠線をコピーする
マス目付き原稿用紙が表示されたら、[ファイル] タブ➔オプション➔アドインと選択し、管理:[COM アドイン] で [設定] ボタンを押し、使用できるアドインを表示します。
使用できるアドインの一覧に Microsoft Word 原稿用紙アドインがあるので、手前のチェックボックスをクリックしてチェックを外し、[OK] で Word 原稿用紙画面に戻ります。
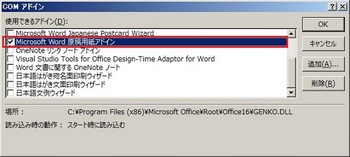
図3. 使用できるアドインの Microsoft Word 原稿用紙アドインのチェックを「なし」にする
表示されている原稿用紙の上余白部でダブルクリックするか、または [挿入] タブ➔ヘッダーとフッターグループの [ヘッダー] ➜ヘッダーの編集を選択してヘッダーを表示します。
マス目の枠線 (図形) が選択可能になり、マス目をクリックすると全体を囲むグループ化のグレーの枠線が表示されます。
この状態になった時、Ctrl+C を押すか、または右クリックして [コピー] を選択、または [ホーム] タブ➔クリップボード グループの [コピー] を選択して、マス目の枠線図形をコピーします。
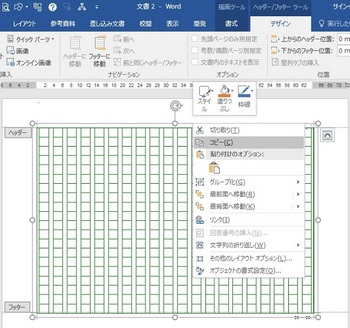
図4. 原稿用紙のヘッダーを表示してマス目の枠線を選択して、Ctrl+C または右クリックのコピーなどで枠線をコピーする
3. 新規文書を開いてページ設定を行う
[ファイル] タブ➔新規➔白紙の文書を指定して、新規文書を表示します。
原稿用紙文書の [レイアウト] タブ➔ページ設定グループの [ページ設定] ダイアログを指定して、ページ設定で文字数と行数、余白、用紙サイズ、その他のヘッダーとフッターの用紙端から距離の内容を参照して、新規文書のページ設定内容を同じ設定にします。
原稿用紙のページ設定内容
[文字数と行数] 方向: 横書きまたは縦書き
文字数と行数の指定: 原稿用紙の設定にする
文字数,行数:10, 10 または 20, 20
[余白] 上,下:25.4 mm、左,右:30 mm、用紙の向き:縦または横
[用紙] 用紙サイズ:A4(既定)
[その他] 用紙の端からの距離:ヘッダー,フッター共に 0 mm
注)[文字数と行数] を設定する場合、[フォントの設定] ボタンで使用するフォントとサイズを設定してから、文字数と行数を設定するようにします。
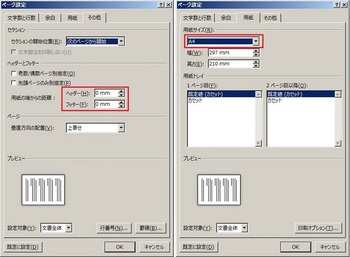
図5. 原稿用紙ではヘッダーとフッターに直接文字列の書き込みはしないので 0 mm にしておく
ヘッダーとフッターを使用する場合は、余白高さに影響しない範囲で設定も可能
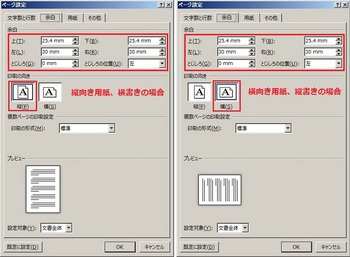
図6. 用紙の向きが縦横どちらの場合も、余白の設定は同じ値となっている
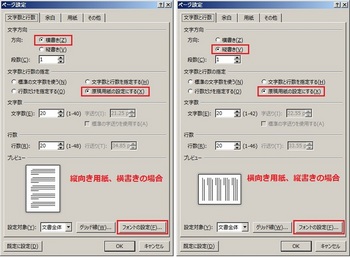
図7. 文字数と行数の設定前に、下部の [フォントの設定] で使用フォントとサイズを設定してから文字数と行数を指定する
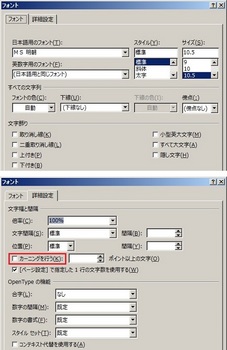
図8. 原稿用紙ウィザードで作成するフォントサイズは 10.5 pt となっている
任意で作成する原稿用紙では、マス目の大きさに合わせてフォントサイズを変更可能
[詳細設定] のカーニングを行うのチェックは「なし」にしておく
4. 新規文書にマス目の枠線を貼り付けする
新規文書の上部余白部でダブルクリックするか、または [挿入] タブ➔ヘッダーとフッター グループの [ヘッダー] ➜ヘッダーの編集を選択してヘッダーを表示します。
Ctrl+V を押すか、用紙上で右クリックして [貼り付け] を選択、または [ホーム] タブ➔クリップボード グループの [貼り付け] を指定して、原稿用紙からコピーしたマス目の枠線を新規文書のヘッダーに貼り付けします。
原稿用紙ウィザードでヘッダーとフッターを指定した場合は、マス目上下のヘッダーとフッターにテキストボックスが作成されています。
必要ならこれらもコピーして貼り付けしても良いですが、後で追加作成することもできます。
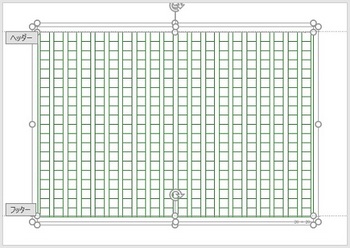
図9. マス目の枠線図形を貼り付けすると、ページ四隅の裁ちトンボ(L形マーク)に合わせて貼り付けされる
5. 原稿用紙の位置設定を変更する
新規文書のヘッダーに貼り付けたマス目の枠線は、ページ四隅に薄色グレーで表示されているL形の線 (裁ちトンボ) に合わせて配置されるはずですが、位置がずれて貼り付けされる場合は、描画ツール [書式] タブ➔配置グループの [位置] ➜ [その他のレイアウトオプション] で、レイアウトの水平方向、垂直方向の位置を合わせます。
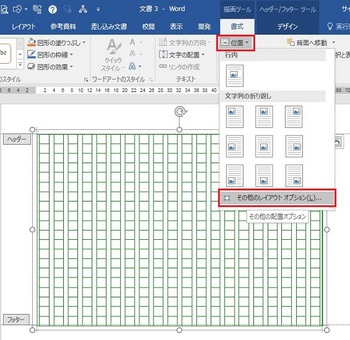
図10. マス目全体の位置合わせをする時は、[位置] ➜ [その他のレイアウトオプション] で設定する
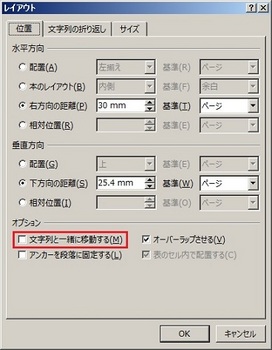
図11. 右方向と下方向の距離 (余白の値) になっているが、配置の基準を余白で合わせることもできる
マス目の枠線が動かないように、オプションの「文字列と一緒に移動する」のチェックは「なし」にしておく
6. 原稿用紙の枠線について
任意の文字数と行数の原稿用紙を作成するには、文字の枠線の編集が必要になりますが、この枠線がどのように作成されているか簡単に説明しておきます。
原稿用紙の枠線は、外枠、上下または左右両端の余白枠、文字列の行間の区切り枠、個々の文字を区切る枠線などで構成されており、これらはすべて白で塗りつぶしされた長方形の図形で作成されており、全体が一つにグループ化されています。
※白で塗りつぶしているのは、行間の枠線を前面に配置して文字単位の枠線にするためと、枠線が太くなったり、二重線に表示されないようにするためです。
グループ化されたそれぞれの図形は、前面/背面の組み合わせによって、文字ごとの枠に見えるようになっています。
任意の文字数と行数の原稿用紙にするには、この長方形図形の個数や幅と配置位置を変更することになります。

図12. 文字枠を示す枠線は、すべて白で塗りつぶしされた長方形の図形で作成されている
図形の外側に表示されるグレーの枠線は、図形のグループ化を表している線です。
例えば、縦書きの原稿用紙の場合、文字用の図形 (薄紫色の図形) は左右幅一杯の長さで、1行の文字数分の個数だけ作成されています。
隣接する枠線の重なり部が二重線にならないように、塗りつぶしの色が白に設定されて、文字列の順に前面配置になっています。
上下または左右両端部の縦長の図形 (黄色と水色の図形) は、文字列用の横長図形の前面に配置して作成されているので、横長の長方形の図形と組み合わせて文字単位の枠に見えるようになっています。
マス目両端の図形 (黄色) の幅は、文字列の行間を区切る図形 (水色) の幅の1/2になっています。
任意の文字数と行数の原稿用紙にするには、横長の図形 (薄紫色) の幅と位置、および縦長の図形 (黄色と水色) の幅と位置を文字位置に合わせる変更、および図形の追加や削除をする編集作業になります。
個々の枠線図形、または複数の枠線図形を選択するには、枠線範囲内でクリックして、描画ツール [書式] タブ➔配置グループの [オブジェクトの選択と表示] で選択ウィンドウを表示しておき、正方形/長方形の項目を選択するか、直接長方形の図形を選択します。
選択ウィンドウで複数の図形を選択する場合は、[Ctrl] キーを押しながら選択項目で選択しますが、[Shift] キーを押しながら直接図形をクリックして複数選択も可能です。再選択すると選択を解除できます。
注)図形はグループ化されているため、直接図形を選択したい場合は、一旦 [オブジェクトの選択と表示] で選択ウィンドウに表示されたどれかの図形項目をクリックしてから選択しないと、グループ化が選択されるだけで、個別の図形が選択できない場合もあるようです。
通常は、グループ化が選択された状態で、個別の図形を選択することができます。
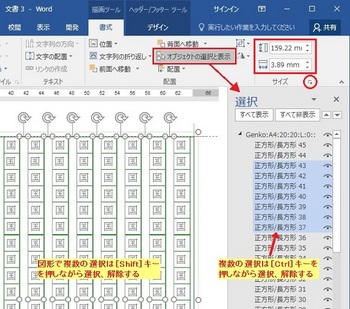
図13. 複数の図形を選択するときは [Shift] キーまたは [Ctrl] キーを使って、図形または選択ウィンドウで選択する
7. 任意の文字数と行数に合わせて、文字枠用の枠線位置変更用のガイドの文字を入力する
マス目の枠線を貼り付けた後ヘッダーの表示を閉じます。([Esc] キーで閉じることができます)
任意に作成する文字数と行数に合わせて枠線の位置と大きさを変更しますが、変更時に枠線の位置を合わせやすく作業できるように、ガイドとなる適当な文字をページ一杯に入力しておくようにします。
文字は国、園などの▢囲みの漢字、▢記号などを、フォント設定で文字を適当なサイズに一時的に変更しおくと、枠線位置の判断や変更作業がしやすくなると思いますが、入力しないでもOKです。
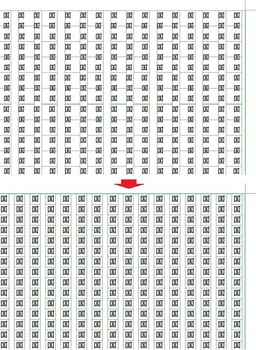
図14. マス目図形の編集
図14 は文字数と行数 20×20 にガイドの文字を入力して、文字数と行数を 30×30 に変更した例です。
入力した文字とマス目の図形の位置がずれるので、マス目を構成する両端部と文字間や行間を区切る図形のサイズと位置を、ガイドの文字位置に合わせて変更をしても良いのですが、図形の [書式] タブで [位置] またはサイズで正確に変更したほうが正確に作成できます。
8. ウィザードで作成された図形から、各図形のサイズを求める
A4用紙のサイズは幅210×高さ297mmで、横向き、縦向きにより幅と高さが入れ替わります。
原稿用紙の上下の余白は 25.4mm、左右の余白は 30mm なので、本文領域のサイズは、
横向き用紙に縦書き時は、幅:297-(30x2)=237mm、高さ:210-(25.4x2)=159.2mm
縦向き用紙に横書き時は、幅:210-(30x2)=150mm、高さ:297-(25.4x2)=246.2mm
となり、これがマス目の外周枠のサイズになります。
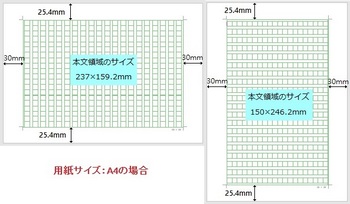
図14. 用紙サイズと余白およびマス目のサイズ
個々の図形のサイズの変更は、ウィザードで作成された図形のサイズを基準にして、作成する文字数と行数に応じてサイズを求めるようにします。
文字数と行数が 20×20 のマス目付き原稿用紙を構成する図形のサイズは
横向き用紙・縦書きの原稿用紙の場合
左右両端部の縦長図形のサイズ (黄色の図形) 幅:1.95mm、高さ:159.2mm
各行を区切る縦長図形のサイズ (水色の図形) 幅:3.89mm、高さ:159.2mm
文字単位を区切る横長図形のサイズ (薄紫色の図形) 幅:237.2mm、高さ:7.96mm
参考:左右両端の図形の幅は、各行を区切る図形の幅の1/2となっている。
図形の色は 6.項の図12を参照。
縦向き用紙・横書きの原稿用紙の場合
上下両端部の横長図形のサイズ (黄色の図形) 幅:2.4mm、高さ:246.2mm
各行を区切る横長図形のサイズ (水色の図形) 幅:4.8mm、高さ:246.2mm
文字単位を区切る縦長図形のサイズ (薄紫色の図形) 幅:150.2mm、高さ:7.5mm
となっています。
ウィザードで作成されたマス目を基にして文字数と行数を変更し、同じ比率で図形のサイズを変更する
原稿用紙の文字数と行数を30字×30行で作成したい場合の図形のサイズは、
横向き用紙・縦書きの原稿用紙の場合
左右両端部の縦長図形のサイズ (黄色の図形) 幅:1.95x20/30=1.3mm、高さ:159.2mm
各行を区切る縦長図形のサイズ (水色の図形) 幅:3.89x20/30=2.59mm、高さ:159.2mm
文字単位を区切る横長図形のサイズ (薄紫色の図形) 幅 :237.2mm
高さ:7.96x20/30=5.31mm
結果、
1文字分の文字枠のサイズは、横 5.31mm、縦 (237.2-(1.3x2+2.59x29))/30=5.31mm になります。
縦向き用紙・横書きの原稿用紙の場合
上下両端部の横長図形のサイズ (黄色の図形) 幅:2.4x20/30=1.6mm、高さ:246.2mm
各行を区切る横長図形のサイズ (水色の図形) 幅:4.8x20/30=3.2mm、高さ:246.2mm
文字単位を区切る縦長図形のサイズ (薄紫色の図形) 幅 :150.2mm
高さ:7.5x20/30=5mm
結果、
1文字分の文字枠のサイズは、横 5mm、縦 (246.2-(1.6x2+3.2x29))/30=5mm になります。
9. 任意の文字数と行数に合わせて、文字枠になっている枠線のサイズと位置を変更する
作成する文字数と行数に対しての長方形図形のサイズを求め、対象図形を纏めて選択してサイズを一括して変更し、図形の位置を行間や文字間の中央位置になるように矢印方向キーで移動して位置を合わせるようにします。
同じ図形を纏めて選択して移動して、端にある図形の位置を合わせた後、[Shift] キーを押しながら端の図形だけを選択解除して、続けて残りの図形の移動、位置合わせを行い、すべての図形の枠線が文字間の中央になるように編集をします。
参考: 文字列を区切る長方形の図形(薄紫色)を並べて配置した時に、線が太く表示されるような場合は、図形の幅を少しだけ大きめにして重ねるようにして配置するようにします。
塗りつぶしされた図形となっているので、一方の図形が前面になるため、枠の境界が細い枠線1本のみで表示される状態になります。
外周の図形以外は線の太さが0.5ptで作成されているので、画面やプリンターの解像度で微妙なずれが出ることがあります。実際の状況に合わせて位置調整を行ってください。.
10. 文字または行を区切る余分な図形を削除、または不足の図形を追加する
文字数または行数を少なくする場合は、文字または行を区切る図形を選択して削除します。
文字数または行数を増やす場合は、図形のサイズと位置を変更すると、増やす文字数や行数分の図形が不足します。
文字列方向または行方向の、サイズと位置を編集した図形を追加する分だけ複数選択し、Ctrl+D キーを押して図形のコピーを作成し、矢印方向キーで追加する位置に移動して配置を行うようにします。
注) 図形のグループ化をした状態のまま図形の選択と追加や削除を行うことができますが、1行の文字方向の文字枠用の図形は前面と背面の関係があるので、複数の選択は連続した図形を選択するようにします。
作成した原稿用紙のヘッダー/フッターに文字列を追加したいような場合は、枠線なしのテキストボックスを挿入して作成するようにします。
以上の手順で任意の文字数と行数の原稿用紙を作成できますが、Word のオプションのアドインで、使用できるアドインにある原稿用紙アドインのチェックを必ず元の状態に戻しておくようにしてください。(原稿用紙をコピーして、ページ設定内容を確認した以降であれば、いつ元に戻して構いません)
このチェックを戻しておかないと、リボンメニューの[レイアウト]タブに[原稿用紙設定]ボタン(コマンド)が表示されなくなります。
---------- <補足記事を追加 2018-11-22> ----------
上記記事の8項~9項の図形の位置やサイズについての内容に分かり難い部分があるようなので、以下に追加補足します。
横書き原稿用紙の場合
原稿用紙設定の横書き 20×20で作成された図形の、垂直位置(黄色枠)と各図形の幅(( )内寸法)です。
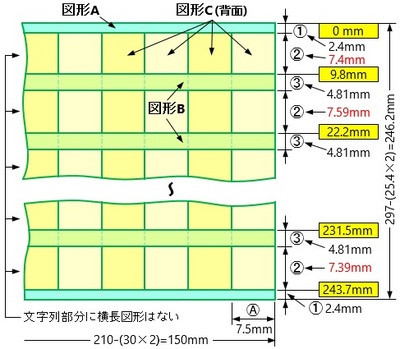
図形A(水色)は本文領域の上下端、図形B(薄緑)は文字列の行間の図形で、図形Cの前面に配置してあり、左右余白内側一杯の長さです。
図形C(黄色と薄黄色)は文字ごとを区切るマス目用の図形で、上下余白内側の長さです。
すべての図形は白で塗りつぶしされています。
A4縦向き用紙は (縦)297×(横)210mm、上下余白25.4mm、左右余白30mmで作成されているので、本文領域は (幅) 210-(30×2)=150mm、(高さ) 297-(25.4×2) = 246.2mmとなってきます。
この領域に図形Aと図形B、図形Cを均等に配置することになりますが、原稿用紙設定で作成された結果を見ると、図形の位置や寸法にばらつきが見られます。(図の赤字部分)
上下端の図形Aの幅➀は、図形Bの幅のほぼ1/2になっています。
文字列の1行の幅は、図形Bの垂直方向の位置で決まります。
(20行の場合(297-25.4×2)/20=12.31mm)
これにより、文字列の行を区切る図形Bの位置は、1行目は 12.31-4.8+2.4=9.9mm、2行目以降は12.31×n行-2.4mmの位置で、文字列1行の幅(高さ)は12.31-4.81=7.5mmになります。
図形Cの幅Ⓐは (用紙幅210mm-余白30mm×2) /文字数になります。
(20字では(210-30×2)/20=7.5mm)
任意の文字数と行数の原稿用紙とするには、20×20の原稿用紙の図形の位置と寸法を基準にして、文字数と行数の比率分の値に変更して作成するようにしています。
基本的には、領域サイズを作成する行数、文字数で除算して、行方向の1行の幅から文字枠サイズⒶとなる値を差し引いて、文字の行間と両端の図形Aと図形Bの幅を求めることで、任意の原稿用紙が作成できるということになります。
なお、Wordのオブジェクトの位置の表示は0.1mm単位に丸められるので、図形の位置は四捨五入して0.1mm単位とすれば誤差は解消できると思います。
縦書き原稿用紙の場合
原稿用紙設定の縦書き 20×20で作成された図形の、水平位置(黄色枠)と各図形の幅(( )内寸法) です。
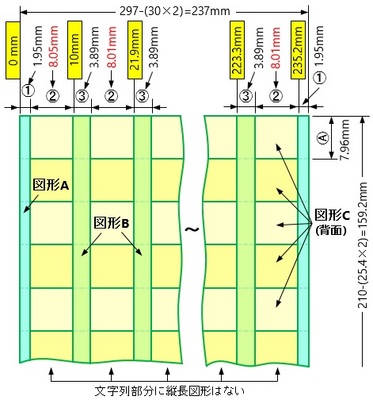
ページ設定が縦書きになるだけで、図形A、図形B、図形C の作成や配置方法は横書きの場合と同じです。
A4横向き用紙は (横)297×(縦)210mmで、上下余白25.4mm、左右余白30mmで作成されているので、本文領域は (幅) 297-(30×2) = 237mm×(高さ) 210-(25.4×2)=159.2mmとなってきます。
この領域の左右2か所の図形Aと、行数分の図形B、文字列用の図形C を均等に配置することになります。
横書きと同様、原稿用紙設定で作成された20字×20行の結果は値にばらつきが見られます。
左右端の図形A (水色部)の幅 ➀は、図形B (薄緑部)の幅(高さ) の1/2となっています。
文字列の1行の幅は、図形Bの水平方向の位置で決まります。
(20行の場合(297-30×2)/20=11.85mm)
これにより、文字列の行を区切る図形Bの位置は、1行目は 11.85-1.95=9.9mm、2行目以降は11.85×n行-1.95mmの位置で、文字枠の幅は11.85-3.9=7.95mmになります。
図形Cの幅Ⓐは、(縦寸法210mm-余白25.4mm×2) /文字数になります。
(20字では(210-25.4×2)/20=7.96mm)
図形の位置とサイズ
(1) 位置とサイズを変更または確認する
図形を選択して、描画ツール [書式] ➝ [位置] ➝ [その他のレイアウト オプション]、またはサイズ ダイアログボックス(レイアウトの詳細設定:サイズ) を指定します。
サイズは、下図のサイズボックスで指定することもできます。
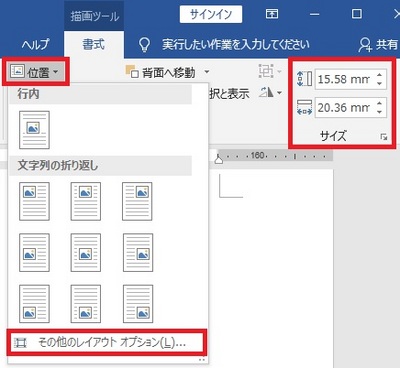
(2) レイアウト画面で [位置] と [サイズ] を設定、または確認する
選択している図形を配置するときの位置は、下図の位置で指定すると正確に配置できます。
枠線の位置がきれいに揃わない時などは、図形ごとの位置やサイズが合っているか確認してみると良いでしょう。
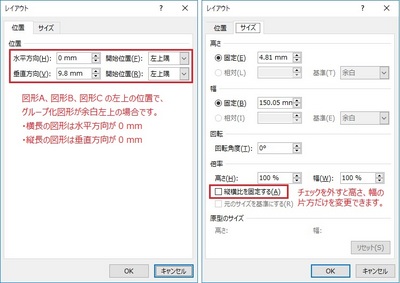
--------------------
サンプル ファイル
以下は、上記の方法で作成したマス目付き原稿用紙のサンプルファイルです。
クリックすると Word Online で原稿用紙が表示されるので、ダウンロードして利用することができるようにしてあります。
----- 2022年12月16日 変更 -----
Office Online から Microsoft 365 の Office for the Web に変わり、Web版の Word でサンプルファイルをダウンロードする方法が変わっているようです。
下記のサンプルファイルのリンクをクリックすると、Webブラウザーで Word が起動して原稿用紙が表示されますが、普通に表示されたり、白紙状態で何も表示されない時があるようです。
白紙状態のときは、[表示]タブで [閲覧表示] にしてすると、原稿用紙が表示されると思います。
表示された原稿用紙の上部に「↓ダウンロード」がある場合は、クリックして PCにダウンロードできます。
白紙の編集からは、[ファイル]タブの[名前を付けて保存]で「コピーのダウンロード」、閲覧表示にしている時は、上部に表示の[ダウンロード] または右上の [・・・] の「ダウンロード」から、PCにダウンロードできます。
ダウンロードファイルは、ログインしているユーザーのダウンロードフォルダーに保存されます。
デスクトップ版の Word でファイルが [保護ビュー] で開かれる場合は、解除すると編集できるようになります。
横書き原稿用紙 (字×行)
20字×20行、 20字×25行、 20字×30行、 20字×35行、 20字×40行
25字×20行、 25字×25行、 25字×30行、 25字×35行、 25字×40行
30字×20行、 30字×25行、 30字×30行、 30字×35行、 30字×40行
35字×20行、 35字×25行、 35字×30行、 35字×35行、 35字×40行
40字×20行、 40字×25行、 40字×30行、 40字×35行、 40字×40行
縦書き原稿用紙 (字×行)
20字×20行、 20字×25行、 20字×30行、 20字×35行、 20字×40行
25字×20行、 25字×25行、 25字×30行、 25字×35行、 25字×40行
30字×20行、 30字×25行、 30字×30行、 30字×35行、 30字×40行
35字×20行、 35字×25行、 35字×30行、 35字×35行、 35字×40行
40字×20行、 40字×25行、 40字×30行、 40字×35行、 40字×40行
リクエストによる追加 --- 2018-11-20
横書き原稿用紙 20字×26行
縦書き原稿用紙 20字×26行
----- 2018-9-26 追記 -----
購入PCに付属でプレインストールされている Office 2016 は、既定でストアアプリ版がインストールされるようになっていますが、セキュリティの強化でアドイン利用が不可で、[はがき印刷]、[原稿用紙設定] などの機能が使用できない場合があります。
Office 2016 と紐づけされた Microsoftアカウントでサインインして、マイアカウントページ(サービスとサブスクリプションページ) からデスクトップアプリ版をインストールすると利用可能になります。
同じライセンスで入れ替えて使用することができ、ディスクを作成してインストールする場合もデスクトップアプリ版がインストールされます。
ストアアプリ版かデスクトップアプリ版かを見分けるには、アプリと機能で表示される Office のプログラム名称が、ストアアプリ版は Microsoft Office Desktop Apps 、デスクトップアプリ版は Microsoft Office xxxxx 2016-ja-jp のように表示されます。
また、[ファイル]タブの [アカウント] の [バージョン情報] 右に表示されるバージョン 1809 (ビルド xxxx.xxxx ○○○○) も、○○○○ が Microsoftストアとクイック実行のように違っています。
----- ヘッダーにページ番号を追加する場合の注意 2018-12-23 追加 -----
ダウンロードで提供している原稿用紙のヘッダーとフッターには文字が無く空白で作成してありますので、段落記号が一つある状態になっています。
ヘッダーにはマス目用の図形を作成していますので、[挿入] タブや ヘッダー/フッターツールの [書式] タブにある [ページ番号] から [ページの上部] を指定してページ番号を挿入すると、ヘッダーに上書きされるためマス目の図形が削除され消えてしまいます。
ヘッダーにページ番号などを挿入したい場合は、以下の方法で追加するようにしてください。
■方法1 ヘッダーにテキストボックスを挿入してページ番号を挿入する方法
1) 文書のヘッダー部 (上余白部) でダブルクリックするか、[挿入]タブ > ヘッダーとフッターの [ヘッダー] > ヘッダーの編集でヘッダーを表示します。
2) [挿入]タブ > テキストの [テキストボックス] > [横書きテキストボックスの描画] を選択して、ヘッダーのページ番号を挿入する位置にテキストボックスを作成します。
3) 描画ツール [書式]タブ > 図形のスタイルの [図形の枠線] で [枠線なし] を選択します。
4) テキストボックス内にカーソルがある状態で、[挿入]タブまたはヘッダー/フッターツール [書式]タブの [ページ番号] > [現在の位置] > ページ番号の形式を選択して挿入します。
※ページ番号のフォント、テキストボックスのサイズなどは適宜変更してください。
[Esc] キーを押すと本文ページに戻ります。
※Word の [原稿用紙設定] ウィザードでヘッダーやフッターにページ番号、その他を指定すると、原稿用紙の幅で枠線なしのテキストボックスが挿入されるようになっており、右揃え、左揃えなどで位置を変えるようになっています。
テキストボックスの横幅を原稿用紙と同じ幅で作成すれば、同じように右揃え、左揃えなどで位置を変更できるようになります。
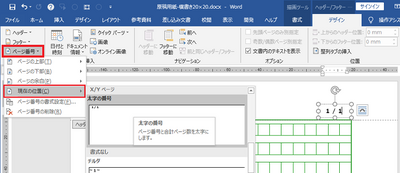
方法2 フィールドコードを使用して、直接ヘッダーにページ番号を挿入する方法
1) 文書のヘッダー部 (上余白部) でダブルクリックするか、[挿入]タブ > ヘッダーとフッターの [ヘッダー] > ヘッダーの編集でヘッダーを表示します。
2) ページ番号をヘッダーの右上部に表示したい場合は、先頭の段落記号位置でクリックして、[ホーム]タブ > 段落の [右揃え] を選択して段落記号を右端に移動します。
3) [Ctrl]+[F9] キーを押してフィールドコード入力の { } を表示します。
X/Y(ページ数/総ページ数) の形式としたい場合は、{ } の右外に移動して / を入力し、再度 [Ctrl]+[F9] を押して { } / { } のような表示となるようにします。
必要に応じて、/ の前後に半角スペースも入力します。
ページ番号だけで良い場合は { } のように一つだけ作成します。
4) 前の { } 内に PAGE 、後の { } 内に NUMPAGES と半角で入力して、{ PAGE } / { NUMPAGES } という状態で [Alt]+[F9] キーを押すとページ番号/総ページ数の表示になります。
ページ番号だけの場合は { PAGE } のように作成して [Alt]+[F9] を押します。
5) 必要に応じてフォントなどを変更し、[Esc] キーを押してヘッダー表示を閉じて本文ページに戻ります。
※ [Ctrl]+[F9]、[Alt]+[F9] は、2つのキーを一緒に押すことを意味します。
上記の { } は [Ctrl]+[F9] で作成される文字で、キー入力する文字ではありません。
[Alt]+[F9] を押すたびに、フィールドコードと通常表示が切り替わります。
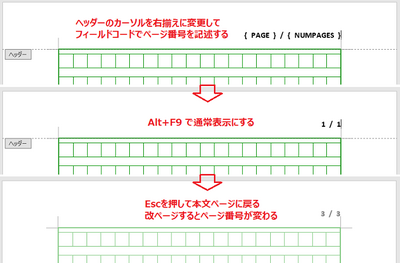
----- 2019-02-05 追記 -----
グリッド線に合わせて作成した図形をヘッダーに配置したまま再編集すると、使用環境によってはグリッドの設定が変わってしまい、編集が上手くいかない現象が発生するようです。
以前はグループ化した状態でヘッダーに配置してあっても編集可能でしたが、状態が変わったようです。
この記事を書いて1年半位経過していますので、Windows や Office の更新を適用したどこかの段階で変わってしまったのかもしれません。
作成済みの原稿用紙を流用して再編集する時に、位置合わせなどが上手くできない場合は、グリッドの設定が変わっている可能性があるので、ヘッダーにあるグループ化された図形を選択して切り取りして、グリッドの設定を再度行ってみてください。
設定後に切り取った図形を貼り付けすると編集可能になると思いますが、貼り付け先を通常の本文ページにして枠線図形のグループ化を一旦解除してから編集し、編集後に再グループ化してヘッダーに貼り付けするようにすると上手くできると思います。
----- 2019-05-28 追加 -----
本ブログ記事を作成して1年半以上経ちますが、時々コメントを頂きます。
マス目の図形の作成や編集方法について、本記事の補足として別途記事を作成しましたので、参考になれば幸いです。
任意の文字数と行数のマス目付き原稿用紙を作成する方法 (3)
----- 2021-10-29 追加 -----
Word の [原稿用紙設定] 機能では作成できない縦向き用紙に縦書き、横向き用紙に横書きで、任意の文字数と行数のマス目付き原稿用紙を作成する方法の記事を追加作成しました。
任意の文字数と行数のマス目付き原稿用紙を作成する方法 (4)
----- 2023-5-15 追加 -----
図形の整列機能を使用して、図形の位置設定操作が最小で済むように、マス目用の図形作成を簡単に行える方法の記事を追加作成しました。
任意の文字数と行数のマス目付き原稿用紙の作成方法(5)
Office のセキュリティ警告の迷惑メール(スパム)がまた出現! [Office全般]
今年の1~2月頃にかけて配信されていたスパム(迷惑)メールですが、今の所、私の所には来ていないのですが、最近また送られてくる人が出てきているようです。
マイクロソフトを装った不審メールの配信について
マイクロソフトでは、こういった内容をメールで配信することは無いと言っていますので、受信した場合は削除したほうが良いでしょう。
Office 2016 Premium、Office 365 製品など、カード支払いによる購入・契約を行う方式になって、この手のものが増えてきているように思います。
本文にあるリンク先をクリックすると、カード情報などが盗まれてしまう可能性がありますので、反応しないように注意してください。
プロダクトキーに対しての警告などが表示されることがあるのは、インストール時や使用時にライセンス認証が要求される場合で、それ以外で表示されることは殆ど無く、メールで通知されることは絶対にありません。
プロダクトキーなどに関して何らかのメッセージが表示されて、その理由が不明な場合は、マイクロソフトのサポート窓口(アンサーデスク)に問い合わせを行うことで確認することができます。
その他
Office 2007 が発売後10年を迎えるため、サポートが10月で終了となる時期が迫ってきました。
これまでは延長サポート期間で、セキュリティ更新プログラムの提供が行われていましたが、終了すると一切提供がされなくなりますので、使い続けるとセキュリティ上の危険性が高くなってきます。
ウィルス対策ソフトなどでは対応ができませんので、新しい Office へ移行することを推奨します。
マイクロソフトを装った不審メールの配信について
マイクロソフトでは、こういった内容をメールで配信することは無いと言っていますので、受信した場合は削除したほうが良いでしょう。
Office 2016 Premium、Office 365 製品など、カード支払いによる購入・契約を行う方式になって、この手のものが増えてきているように思います。
本文にあるリンク先をクリックすると、カード情報などが盗まれてしまう可能性がありますので、反応しないように注意してください。
プロダクトキーに対しての警告などが表示されることがあるのは、インストール時や使用時にライセンス認証が要求される場合で、それ以外で表示されることは殆ど無く、メールで通知されることは絶対にありません。
プロダクトキーなどに関して何らかのメッセージが表示されて、その理由が不明な場合は、マイクロソフトのサポート窓口(アンサーデスク)に問い合わせを行うことで確認することができます。
その他
Office 2007 が発売後10年を迎えるため、サポートが10月で終了となる時期が迫ってきました。
これまでは延長サポート期間で、セキュリティ更新プログラムの提供が行われていましたが、終了すると一切提供がされなくなりますので、使い続けるとセキュリティ上の危険性が高くなってきます。
ウィルス対策ソフトなどでは対応ができませんので、新しい Office へ移行することを推奨します。
Windows 10 Fall Creators Update は10月17日にリリース開始に決定! [Windows]
Windows 10 の大きなアップデートは3月と9月の年2回実施される予定になっていますが、今回は10月にずれ込んで実施されることになったようです。
前回の3月に実施された Creators Update と同じように一斉に更新されるのではないので、しばらく後にずれて実施される人も多く出てくると思います。
今回の更新には、新たに増えるものや削除されてしまう機能なども含まれているので、何が変わるのかを事前に掴んでおくと慌てないで済むと思います。
関連する情報
「Windows 10 Fall Creators Update」、10月17日にリリース
Windows 10 Fall Creators Update から導入予定 - Microsoft
Windows 10 Fall Creators Updateの影響を考える (1/2) - ITmedia
Windows 10 Fall Creators Updateで削除・非推奨となる機能 - 阿久津良和のWindows Weekly Report
Windows 10の次期アップデート、Fall Creators Updateでの重大な進化点とは?
前回の3月に実施された Creators Update と同じように一斉に更新されるのではないので、しばらく後にずれて実施される人も多く出てくると思います。
今回の更新には、新たに増えるものや削除されてしまう機能なども含まれているので、何が変わるのかを事前に掴んでおくと慌てないで済むと思います。
関連する情報
「Windows 10 Fall Creators Update」、10月17日にリリース
Windows 10 Fall Creators Update から導入予定 - Microsoft
Windows 10 Fall Creators Updateの影響を考える (1/2) - ITmedia
Windows 10 Fall Creators Updateで削除・非推奨となる機能 - 阿久津良和のWindows Weekly Report
Windows 10の次期アップデート、Fall Creators Updateでの重大な進化点とは?
Word のテキストボックス内で文字入力すると、勝手に確定されて変換できないことがある [Word]
私の使用している Windows 10 や Windows 7 にある Word 2016、2013、2010 などでは正常に入力・変換を行えるので、この現象の発生する原因がどこにあるのかわかりませんが、オプションの設定変更で改善したという人もいるようなので事例を紹介します。
テキストボックス内で、KA と入力すると通常は「か」と表示されますが、「kあ」のように勝手に確定されてしまうようで、Word 2010、Word 2016 で発生することを聞いています。
KI ➜ 「kい」、TA➜「tあ」、FA➜「fあ」のように、子音と母音の形に確定してしまうようですが、テキストボックス以外では正常に入力・変改が行えるそうです。
標準の IME、ATOK、Google IME などの日本語入力システムのいずれも同様で、Office の修復、再インストールをおこなっても変化なしとのことでした。
前述したように、この現象の発生する原因は不明ですが、以下のオプションの設定を変更することで改善したというケースもあるようなので、同様の現象が発生するような場合は試してみると良いと思います。
Word のオプションの設定変更内容
[ファイル]タブ➜オプション➜詳細設定を選択し、編集オプション欄にある「変換中の文字列を文書に挿入モードで入力する」のチェックを外して [OK] で戻ります。
この設定を変えて、正常に入力・変換ができるようになったそうですが、私の環境ではこの設定は関係なく、正常に入力・変換が可能です。
テキストボックス内で、KA と入力すると通常は「か」と表示されますが、「kあ」のように勝手に確定されてしまうようで、Word 2010、Word 2016 で発生することを聞いています。
KI ➜ 「kい」、TA➜「tあ」、FA➜「fあ」のように、子音と母音の形に確定してしまうようですが、テキストボックス以外では正常に入力・変改が行えるそうです。
標準の IME、ATOK、Google IME などの日本語入力システムのいずれも同様で、Office の修復、再インストールをおこなっても変化なしとのことでした。
前述したように、この現象の発生する原因は不明ですが、以下のオプションの設定を変更することで改善したというケースもあるようなので、同様の現象が発生するような場合は試してみると良いと思います。
Word のオプションの設定変更内容
[ファイル]タブ➜オプション➜詳細設定を選択し、編集オプション欄にある「変換中の文字列を文書に挿入モードで入力する」のチェックを外して [OK] で戻ります。
この設定を変えて、正常に入力・変換ができるようになったそうですが、私の環境ではこの設定は関係なく、正常に入力・変換が可能です。
表の左側や上部側に表示される丸囲みの(+)マークと二重罫線を表示しないようにする [Word]
Word 2013 または Word 2016 で表を作成し、表の左上に田マークのある状態で、表の左外側や上部側でカーソルを移動すると、行または列単位の境界部分に丸囲みの(+)マークと、表の罫線が二重罫線で表示されるように変化します。
これは Word 2013 から追加された機能で、表示された位置で表に行や列の追加、および削除をできる機能で、Word 2010 以前ではこの機能が無いためこのような表示にはなりません。
(+)マークを右クリックして、表の行または列を削除する場合は、あらかじめ行または列全体を選択しておく必要があります。
表の左外側または上部外側でカーソルを移動すると、表の表示が行または列単位で二重罫線に変化するので、人によっては鬱陶しく邪魔と感じるかもしれません。
行や列の追加や削除は、行または列を選択して右クリックでも行えるので、表示が変わるのを止めたいと思う人もいると思います。
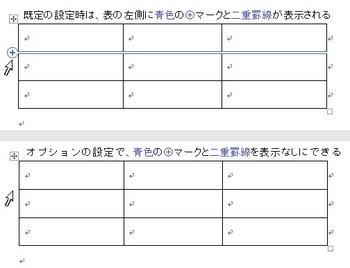
表示をしたくない場合は、Word のオプションの設定で、丸囲みの(+)マーク表示や、行罫線が二重罫線の表示に変わらないように変更することができます。
[ファイル]タブ➜オプション➜詳細設定と選択して、表示欄の最後にある「テーブルの行と列を追加するためのポップアップ ボタンを表示します」のチェックを外して [OK] で戻ります。
設定変更後は、表の周囲にカーソルを移動しても表示は変化しなくなります。
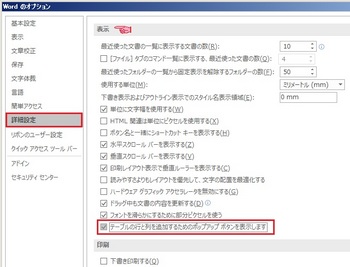
これは Word 2013 から追加された機能で、表示された位置で表に行や列の追加、および削除をできる機能で、Word 2010 以前ではこの機能が無いためこのような表示にはなりません。
(+)マークを右クリックして、表の行または列を削除する場合は、あらかじめ行または列全体を選択しておく必要があります。
表の左外側または上部外側でカーソルを移動すると、表の表示が行または列単位で二重罫線に変化するので、人によっては鬱陶しく邪魔と感じるかもしれません。
行や列の追加や削除は、行または列を選択して右クリックでも行えるので、表示が変わるのを止めたいと思う人もいると思います。
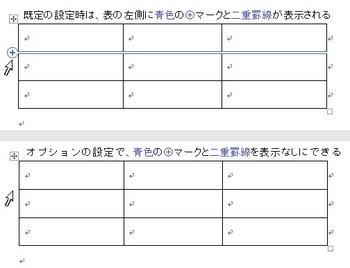
表示をしたくない場合は、Word のオプションの設定で、丸囲みの(+)マーク表示や、行罫線が二重罫線の表示に変わらないように変更することができます。
[ファイル]タブ➜オプション➜詳細設定と選択して、表示欄の最後にある「テーブルの行と列を追加するためのポップアップ ボタンを表示します」のチェックを外して [OK] で戻ります。
設定変更後は、表の周囲にカーソルを移動しても表示は変化しなくなります。