図形や図(画像)を透明化するには [Word]
Word文書に挿入した図形(オートシェイプ)や図(画像)は、一部または全体を透明化して、背面の文字や画像が透けて見えるようにできる機能があります。
図形と図(画像)を透明化する方法は若干異なるので、透明化や透明度を設定する方法について示します。
図形の透明化
図形は、図形の書式設定の[塗りつぶし]の設定で、透明度を変えて透明化することができます。
グループ化した図形の場合は、図形ごとに透明度の設定が必要になります。
透明度を設定した図形をコピーして図として貼り付けすると、図形の色はそのまま同じで、図全体の透明度の設定が可能になります。
(例1) 文字列の前面に図形を配置して透明度を設定した例。
(例2) 透明度を設定した図形をコピーして、文字列の前面に図として貼り付けした例。
(例3) 透明度の設定なしの図形で、背面にある部分の図形や文字列が隠れます。
(例1) (例2) (例3)

図形の書式設定は[図形の書式]タブで、図形のスタイルグループの[図形の書式設定]を指定、または図形を右クリックして[オブジェクトの書式設定]を選択すると、図形の書式設定ウィンドウが表示され、[塗りつぶしと線]の塗りつぶしと線に透明度の設定があります。
図の書式設定は[図の形式]タブで、図のスタイルグループの[図の書式設定]を指定、または図を右クリックして[図の書式設定]をを選択すると、図の書式設定ウィンドウが表示され、[塗りつぶしと線]の塗りつぶしと線に透明度の設定があります。
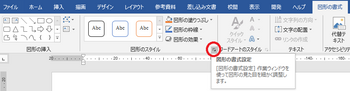
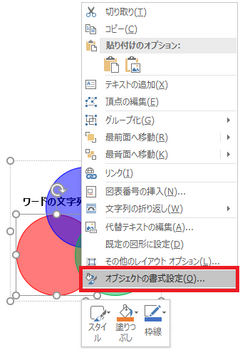
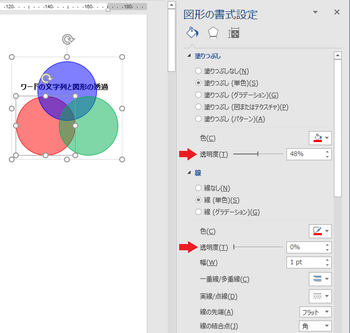
図(画像)の透明化
下図は、図(画像)を挿入してテキストの背面へ移動し、トリミング➜図形に合わせてトリミングで角を丸くした例です。
ページに直接挿入した画像は、図の書式設定の塗りつぶしで透明度の設定ができないため、図を前面に配置すると、背面になるテキストは見えなくなります。
文字が画像と同系色の場合、画像の濃淡調整ができないと文字が見ずらくなります。
図(画像)をテキストの背面に配置した例(透明度の設定ができない)

図(画像)全体に透明度を設定したい場合、以下の方法で図形内に図を挿入すると透明度の設定が可能になります。
[挿入]タブの図形で、画像を挿入する図形を作成し、図形の [図形の書式]タブで、[図形の塗りつぶし]→図→[ファイルから] を選択し、挿入する図(画像)ファイルを選択して図形内に挿入します。
図形内に挿入した画像は、図の書式設定の塗りつぶしで透明度の設定が可能となります。
図(画像)だけを挿入した場合や、図を[トリミング]➜図形に合わせてトリミングでは、塗りつぶしの透明度の設定が効きません。
左図はテキスト前面の図に透明度30%を設定した例 、右図はテキスト背面の図に透明度30%を設定した例です。

画像の一部だけを透明化したい場合は [背景の削除] で透明化することができます。透明化した箇所に塗りつぶし色、テクスチャ、パターンなどを設定して透明度を設定することもできます。
左図はテキストの前面に図を配置して図の背景を削除した例、右図は透明化した部分を塗りつぶしのグラデーションと透明度を50%に設定した例です。

図の単色部分だけ透明化したい場合は、[図の形式]タブで調整グループの[色]➜透明色を指定で一色だけ透明化することができます。
任意の領域を透明化したい場合は、[背景の削除] を使用して行うことができます。
[背景の削除] を使用する場合は、画像サイズをできるだけ大きくして操作すると、領域を指定しやすくなります。
透明化した箇所には、図、テクスチャなどの設定をすることもできます。
図の色の透明化と背景の削除のメニュー
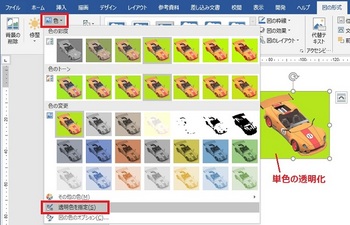
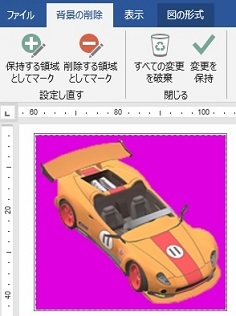
左から透明化なしの図、透明化した図、透明化部分に図を設定、透明化部分にテクスチャを設定した例です。

補足
図形、図を選択した時にリボンに表示される[図形の書式]タブ、[図の形式]タブは、6月の更新で変更された表示名称です。
以前は描画ツール[書式]タブ、図ツール[書式]タブのように表示されています。
注) 更新を適用しても、以前と同じメニューのまま変わらない場合もあるようです。
原因は不明ですが、今後変更されていくものと思います。
図形と図(画像)を透明化する方法は若干異なるので、透明化や透明度を設定する方法について示します。
図形の透明化
図形は、図形の書式設定の[塗りつぶし]の設定で、透明度を変えて透明化することができます。
グループ化した図形の場合は、図形ごとに透明度の設定が必要になります。
透明度を設定した図形をコピーして図として貼り付けすると、図形の色はそのまま同じで、図全体の透明度の設定が可能になります。
(例1) 文字列の前面に図形を配置して透明度を設定した例。
(例2) 透明度を設定した図形をコピーして、文字列の前面に図として貼り付けした例。
(例3) 透明度の設定なしの図形で、背面にある部分の図形や文字列が隠れます。
(例1) (例2) (例3)

図形の書式設定は[図形の書式]タブで、図形のスタイルグループの[図形の書式設定]を指定、または図形を右クリックして[オブジェクトの書式設定]を選択すると、図形の書式設定ウィンドウが表示され、[塗りつぶしと線]の塗りつぶしと線に透明度の設定があります。
図の書式設定は[図の形式]タブで、図のスタイルグループの[図の書式設定]を指定、または図を右クリックして[図の書式設定]をを選択すると、図の書式設定ウィンドウが表示され、[塗りつぶしと線]の塗りつぶしと線に透明度の設定があります。
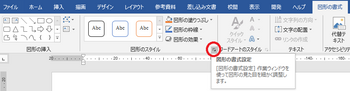
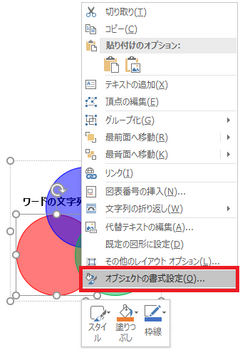
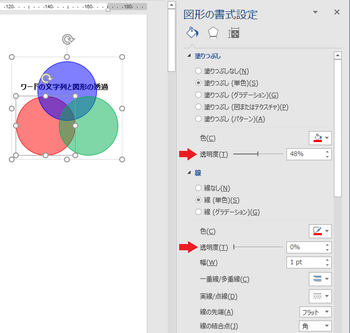
図(画像)の透明化
下図は、図(画像)を挿入してテキストの背面へ移動し、トリミング➜図形に合わせてトリミングで角を丸くした例です。
ページに直接挿入した画像は、図の書式設定の塗りつぶしで透明度の設定ができないため、図を前面に配置すると、背面になるテキストは見えなくなります。
文字が画像と同系色の場合、画像の濃淡調整ができないと文字が見ずらくなります。
図(画像)をテキストの背面に配置した例(透明度の設定ができない)

図(画像)全体に透明度を設定したい場合、以下の方法で図形内に図を挿入すると透明度の設定が可能になります。
[挿入]タブの図形で、画像を挿入する図形を作成し、図形の [図形の書式]タブで、[図形の塗りつぶし]→図→[ファイルから] を選択し、挿入する図(画像)ファイルを選択して図形内に挿入します。
図形内に挿入した画像は、図の書式設定の塗りつぶしで透明度の設定が可能となります。
図(画像)だけを挿入した場合や、図を[トリミング]➜図形に合わせてトリミングでは、塗りつぶしの透明度の設定が効きません。
左図はテキスト前面の図に透明度30%を設定した例 、右図はテキスト背面の図に透明度30%を設定した例です。

画像の一部だけを透明化したい場合は [背景の削除] で透明化することができます。透明化した箇所に塗りつぶし色、テクスチャ、パターンなどを設定して透明度を設定することもできます。
左図はテキストの前面に図を配置して図の背景を削除した例、右図は透明化した部分を塗りつぶしのグラデーションと透明度を50%に設定した例です。

図の単色部分だけ透明化したい場合は、[図の形式]タブで調整グループの[色]➜透明色を指定で一色だけ透明化することができます。
任意の領域を透明化したい場合は、[背景の削除] を使用して行うことができます。
[背景の削除] を使用する場合は、画像サイズをできるだけ大きくして操作すると、領域を指定しやすくなります。
透明化した箇所には、図、テクスチャなどの設定をすることもできます。
図の色の透明化と背景の削除のメニュー
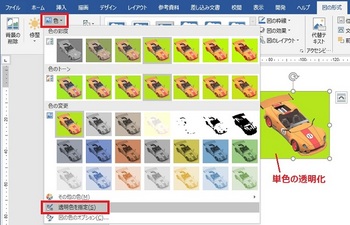
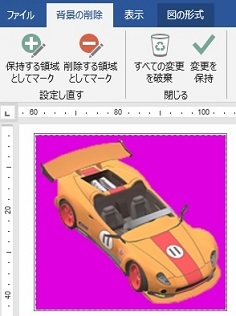
左から透明化なしの図、透明化した図、透明化部分に図を設定、透明化部分にテクスチャを設定した例です。

補足
図形、図を選択した時にリボンに表示される[図形の書式]タブ、[図の形式]タブは、6月の更新で変更された表示名称です。
以前は描画ツール[書式]タブ、図ツール[書式]タブのように表示されています。
注) 更新を適用しても、以前と同じメニューのまま変わらない場合もあるようです。
原因は不明ですが、今後変更されていくものと思います。



