互換モード時の図形移動と直線描画時の不具合 [Word]
サブスクリプション版の Office 365 製品、永続版の Office 2019、Offiice 2016、Office Premium などに搭載の Word 2019、Word 2016 で、97-2003 文書形式のファイルを互換モードで開いて、矢印方向キーまたはマウスドラッグ操作で図形の移動、編集を行うと、以下のような現象が発生します。
旧バージョンの 97-2003 文書 (*.doc) の形式で作成されたファイルを開くか、この形式で保存すると Word のタイトルバーに [互換モード] と表示されます。
互換モード時の図形操作、編集の不具合現象
■ 文字列の折返しが [行内] 以外の図形を作成して、矢印方向キーで図形を上方向または右方向に移動すると、図形のハンドルの箇所に細い点線の軌跡のような線が残る現象が発生する

上図のように、表のセル内で方向キーで図形を移動しようとすると、水平方向、垂直方向に移動ができない現象が発生することがあります。
この現象は以前のバージョンも同様で、表のプロパティの[セル]タブで、垂直方向の配置が「上揃え」以外になっていると発生します。
標準モードの場合も、表のセル内の移動は垂直方向の配置、図形の文字列の折返しによって、自由な位置に移動できないことがあります。
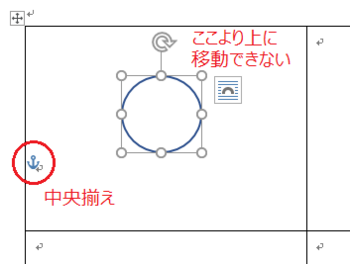
■ 描画キャンバス内で図形をコネクタ線で接続しようとした時に、図形の接続点が表示されない現象が発生する
接続点付近でドラッグしてコネクタ線が動かなければ接続点に固定されているようで、確定すると右のように表示されて、図形を移動するとコネクタ線も追従してきます。
図を選択している時は、接続点にカーソルを合わせると白抜きの四角に変わりますが、未選択の時は接続点が表示されないのでわかりずらいです。
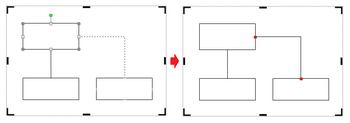
標準モードの場合は、図形ごとに接続点のハンドルが表示されてきます。
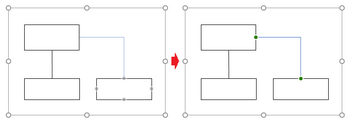
■ 水平、垂直の直線(コネクタ線)の長さの変更調整ができない現象が発生する
[Shift] キーを押しながらマウスのドラッグで線分を伸長、短縮しようとすると、互換モードの時は 2倍の長さまたは極端に長い線になってしまう現象が発生します。
標準モードの時は、この現象は発生しないようです。
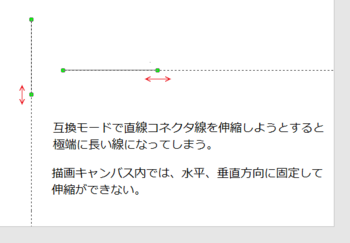
最近は互換モードを殆ど使わなくなっていますが、以前のドキュメントを一部変更しようとしたときに困るので、一応フィードバックをしておきました。
気づいた方はフィードバックされるようにお願いします。
旧バージョンの 97-2003 文書 (*.doc) の形式で作成されたファイルを開くか、この形式で保存すると Word のタイトルバーに [互換モード] と表示されます。
互換モード時の図形操作、編集の不具合現象
■ 文字列の折返しが [行内] 以外の図形を作成して、矢印方向キーで図形を上方向または右方向に移動すると、図形のハンドルの箇所に細い点線の軌跡のような線が残る現象が発生する

上図のように、表のセル内で方向キーで図形を移動しようとすると、水平方向、垂直方向に移動ができない現象が発生することがあります。
この現象は以前のバージョンも同様で、表のプロパティの[セル]タブで、垂直方向の配置が「上揃え」以外になっていると発生します。
標準モードの場合も、表のセル内の移動は垂直方向の配置、図形の文字列の折返しによって、自由な位置に移動できないことがあります。
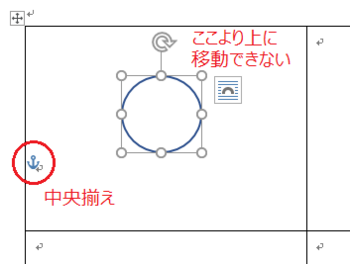
■ 描画キャンバス内で図形をコネクタ線で接続しようとした時に、図形の接続点が表示されない現象が発生する
接続点付近でドラッグしてコネクタ線が動かなければ接続点に固定されているようで、確定すると右のように表示されて、図形を移動するとコネクタ線も追従してきます。
図を選択している時は、接続点にカーソルを合わせると白抜きの四角に変わりますが、未選択の時は接続点が表示されないのでわかりずらいです。
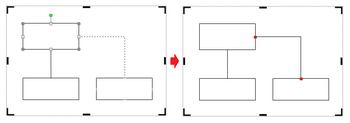
標準モードの場合は、図形ごとに接続点のハンドルが表示されてきます。
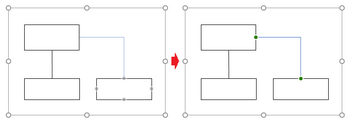
■ 水平、垂直の直線(コネクタ線)の長さの変更調整ができない現象が発生する
[Shift] キーを押しながらマウスのドラッグで線分を伸長、短縮しようとすると、互換モードの時は 2倍の長さまたは極端に長い線になってしまう現象が発生します。
標準モードの時は、この現象は発生しないようです。
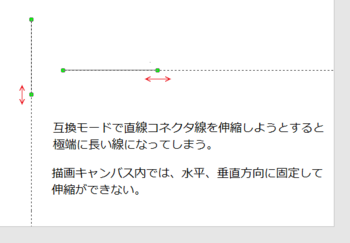
最近は互換モードを殆ど使わなくなっていますが、以前のドキュメントを一部変更しようとしたときに困るので、一応フィードバックをしておきました。
気づいた方はフィードバックされるようにお願いします。
[罫線を引く]で表のセルを分割できない不具合 [PowerPoint]
PowerPoint 2016/2019 で、表の [罫線を引く] の機能で表の作成、セルの分割を行おうとしても、罫線を引くことができずに、四角形となって別の表となってしまう現象が発生します。
[罫線を引く] を使用して単一のセルの表を作成できます。
作成したセルの内側を [罫線を引く] でセルを分割しようとしても、直線の罫線が作成できずに、別の表として四角のセルが作成されてしまう現象が発生します。
表の作成で 2列以上ある表を作成するか、単一のセルを [セルの分割] で複数のセルに分割すると、[罫線を引く] で単一のセル、または複数のセルに渡る罫線を引くことができ、セルを分割することができます。
複数列または複数行のセルがある場合でも、外枠側から罫線を引こうとすると、別の表のセル枠が作成され、内側で指定すると罫線を引くことができる現象も発生することがあるようです。
PowerPoiint 2013 以前では本現象が発生しないので、新しいバージョンの不具合のように思いますので、[罫線を引く] を使用する場合は、あらかじめ複数列ある表で使用する、[セルの分割] で複数列のセルにして使用する、といった対応が必要と思います。
※PowerPoint の不具合としてフィードバックをしてあります。
[挿入]タブの [表] および [テーブル デザイン]タブに [罫線を引く] があり、[レイアウト]タブに [セルの分割] があります。
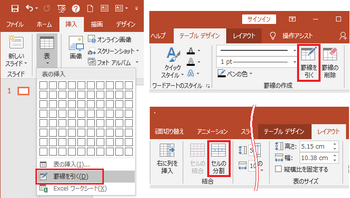
表のセルが複数列ある場合、[罫線を引く] でセルを分割する罫線を外枠側から引こうとすると、四角枠の点線となって別の表になってしまいます。
内側にあるセル側から罫線を引くと、点線の直線となってセルを分割する罫線を作成できます。
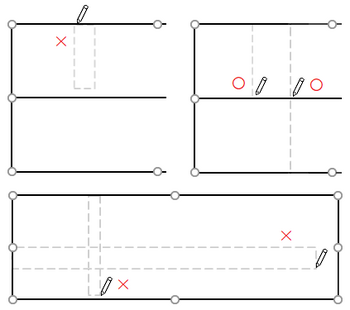
1行2列、2行1列の表で、[罫線を引く] でセルを分割する罫線を作成した場合の結果です。
複数列のある方向への罫線は作成できましたが、単一セルの方向は別の表のセル枠が作成されました。
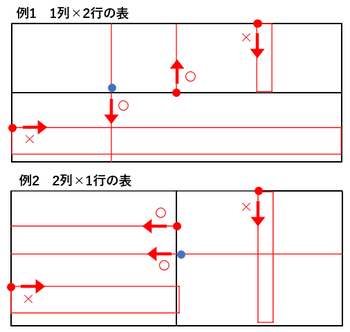
[罫線を引く] を使用して単一のセルの表を作成できます。
作成したセルの内側を [罫線を引く] でセルを分割しようとしても、直線の罫線が作成できずに、別の表として四角のセルが作成されてしまう現象が発生します。
表の作成で 2列以上ある表を作成するか、単一のセルを [セルの分割] で複数のセルに分割すると、[罫線を引く] で単一のセル、または複数のセルに渡る罫線を引くことができ、セルを分割することができます。
複数列または複数行のセルがある場合でも、外枠側から罫線を引こうとすると、別の表のセル枠が作成され、内側で指定すると罫線を引くことができる現象も発生することがあるようです。
PowerPoiint 2013 以前では本現象が発生しないので、新しいバージョンの不具合のように思いますので、[罫線を引く] を使用する場合は、あらかじめ複数列ある表で使用する、[セルの分割] で複数列のセルにして使用する、といった対応が必要と思います。
※PowerPoint の不具合としてフィードバックをしてあります。
[挿入]タブの [表] および [テーブル デザイン]タブに [罫線を引く] があり、[レイアウト]タブに [セルの分割] があります。
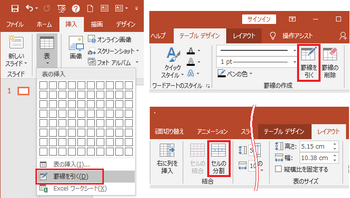
表のセルが複数列ある場合、[罫線を引く] でセルを分割する罫線を外枠側から引こうとすると、四角枠の点線となって別の表になってしまいます。
内側にあるセル側から罫線を引くと、点線の直線となってセルを分割する罫線を作成できます。
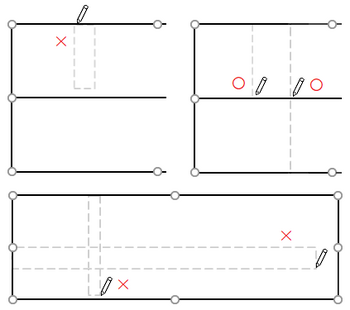
1行2列、2行1列の表で、[罫線を引く] でセルを分割する罫線を作成した場合の結果です。
複数列のある方向への罫線は作成できましたが、単一セルの方向は別の表のセル枠が作成されました。
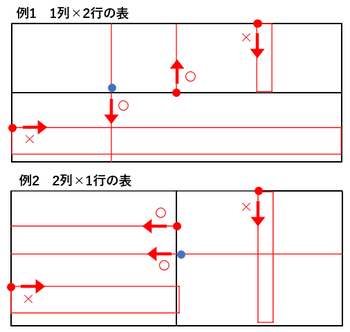
ワードアートで装飾した文字を作成する(標準と互換モードのワードアート) [Word]
ワードアートは、文字の色設定以外に、影、変形、3-Dなどの文字の効果を加えて、デザインされた文字を作成する機能ですが、Word 2007以前とWord 2010以降のバージョンにより2種類があります。
Word のバージョンが 2019、2016、2013、2010の場合
文書の形式が標準形式(*docx) のワードアートは、テキストボックスと同様の文字形式として作成する機能となっていますが、以前のバージョンと同じワードアート(互換モードのワードアート) も作成可能になっています。
Word 2007以前のバージョンの場合
ワードアートの文字は、図オブジェクト形式(オートシェイプ図形) として作成されます。
補足:Office 2007 からファイルが XML形式が標準に変更されて、Excel、PowerPoint はテキスト形式に変わりましたが、Word は 2003以前と同様のままでした。
Office 2010 から Word もテキスト形式が標準に統一されましたが、Word は互換モードで以前と同様のワードアートも扱えるようになっています。
新しいバージョンの Word で、以前のバージョンの Word 97-2003 形式 (*.doc) のファイルを開くか、97-2003 文書 (*.doc) として保存すると、互換モードとなって Word のタイトルバーに [互換モード] と表示されてきます。
この互換モードでワードアートを作成すると、2007以前と同様のワードアートギャラリーから、図オブジェクト形式のワードアートを作成、編集することができます。
標準の文書 (*.docx) で、Office のアクセスキー Alt➜I➜P➜Wのキーシーケンスを使用して、互換モードのワードアートを作成可能ですが、この場合は互換モードのワードアートギャラリーが表示されません。
標準と互換モードのワードアートの違い
標準文書(*.docx)と互換モードの文書(*.doc)のワードアートの違いを比較してみます。
Wordの[挿入]タブのテキストグループにある [A] (ワードアート作成) をクリックすると、以下のようなワードアートギャラリーが表示されてきます。
Word 2010以降の標準文書では、英字Aがデザインされたワードアートギャラリーで選択して、 [ここに文字を入力] のテキストボックスに文字を入力して作成します。
Word 2007 以前のバージョン、または新しいバージョンの互換モードの文書では、デザインされた Word という文字のワードアートギャラリーで選択して、[ここに文字を入力] のダイアログ画面でフォントとサイズ、文字を入力して作成します。
標準文書のワードアート ギャラリーと文字入力
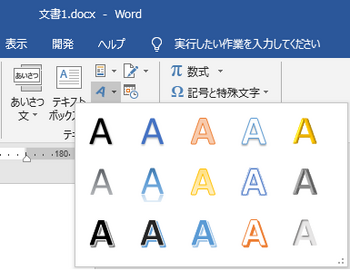

※図はデスクトップ版の Word 2019 で A のパターンが15種類表示されていますが、ストア版の Office を使用の場合は少なく表示されることがあるようです。右下にウィンドウ拡大ボタンがあり表示を増やすことができます。Word 2010 は30種類表示されます。
PC に付属でプレインストールの Office 2016、2019 は、標準でストア版がインストールされますが、デスクトップ版に変更が可能です。
互換モードのワードアートギャラリーと文字入力ダイアログ

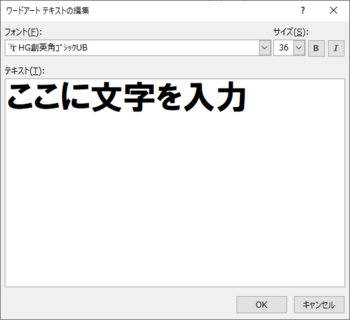
標準文書のワードアート
テキストボックスで作成の通常の文字と同じで、フォント、サイズ、文字の色設定や、[図形の書式]タブにあるワードアートのスタイルの [文字の効果] で、デザインされた文字に編集することができます。
文字はテキスト形式なので、文字単位に色の設定やグラデーションの設定が可能で、テキスト枠にも色、グラデーション、テクスチャ、パターンなどを設定することができます。
互換モードのワードアート
[ワードアート]タブにあるワードアートのスタイルで、文字色の設定、変形、3-D効果などの設定や、[文字の塗りつぶし]で文字列にテクスチャ、パターンの設定ができます。
文字全体が図イメージなので文字単位や文字枠の色設定などはできませんが、標準のワードアートではできない文字のテクスチャ、パターンなどが設定できます。
ワードアートの作成例
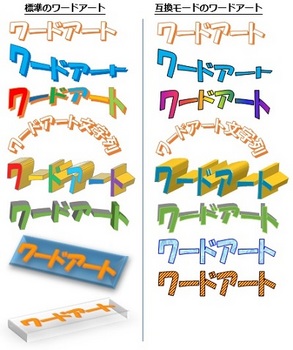
ワードアートを編集するリボンのメニュー
標準の文書(*.docx) では、図形やテキストボックスなどと同じく [図形の書式設定]タブが表示されて、ワードアートのスタイルで文字デザイン、文字の色、文字の効果などを編集ができ、図形のスタイルで文字枠の編集を行うことができます。
以前のバージョンの 97-2003形式 (*.doc) の文書の場合は、Word のタイトルバーに [互換モード] と表示されて、[ワードアート]タブのリボンに表示されるコマンドも、以前のバージョンと同様のリボンメニューが表示されます。
標準文書のテキスト形式のワードアートの編集時は、通常の図形やテキストボックスと同様の [図形の書式]タブのメニューが表示されます。

互換モードの文書でワードアートを編集する場合は、リボンメニューのワードアートのスタイルにワードアートギャラリーが表示されます。

標準モードの文書で、Alt➜I➜P➜Wで作成した互換モードのワードアートを編集する場合、Word 2016、2019 はワードアートのスタイルにワードアートギャラリーが表示されません。Word 2013 以前のバージョンでは表示されます。

標準モードのワードアートの編集
標準モードで作成したワードアートは、[図形の書式]タブでワードアートのスタイルの [文字の効果]、[ホーム]タブのフォントにある[文字の効果と体裁]などで、文字デザインを編集することができます。
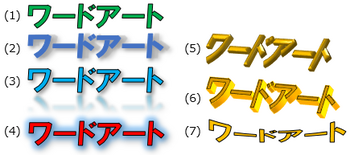
(1) 通常のワードアート文字:ワードアート ギャラリーで選択したスタイルの文字になる
(2) 影 :文字に影を設定 (図形のスタイルの図形の効果、ワードアートの文字の効果がある)
(3) 反射 :文字前面側に反射を設定
(4) 光彩 :文字周囲に色を設定
(5) 面取り :文字に面取りを設定
(6) 3-D回転 :文字の奥行き、質感、方向を設定
(7) 変形 :文字形状を変形
文字の効果とワードアートデザインを変更するメニュー
図形の書式設定の「塗りつぶしと線」は、選択しているテキスト枠の塗りつぶしと枠線の色や太さなどの設定ができます。
「文字の効果」は、ワードアート文字の影、反射、光彩、ぼかし、3-D書式、3-D回転などを設定できます。
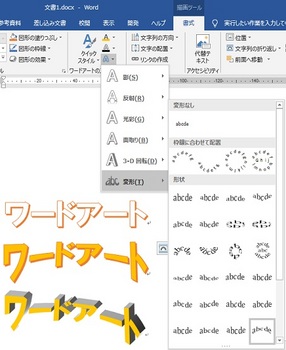
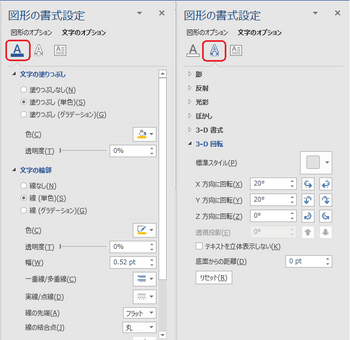
[互換モード] のワードアートの編集
[ワードアート]タブのワードアートのスタイルなどで、文字の塗りつぶしの色、輪郭線の色の設定、形状の変更や、影の設定、3-D効果で奥行きのある文字に編集することができます。
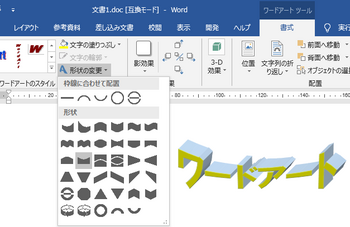
塗りつぶしの色は、文字列のグラデーション、文字の正面にテクスチャ、パターンなどを設定できる。
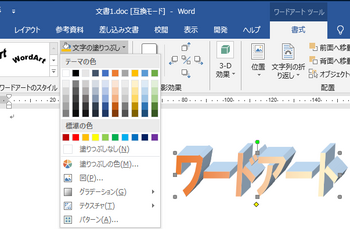
グラデーションは1色、2色、既定があり、既定には多くのパターンがあります。
ワードアートを右クリックし、[オートシェイプ/図の書式設定] を選択すると左の「ワードアートの書式設定」画面が表示されます。
リボンの [ワードアート]タブで、[文字の塗りつぶし] ➜ グラデーション ➜ その他のグラデーションを選択時は、右の「塗りつぶし効果」が表示されます。
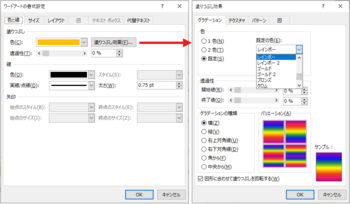
標準文書と互換モード文書間のワードアート
[互換モード]で開いた文書(*.doc)のワードアートは、[ファイル]タブ➜情報➜変換で標準形式(*.docx) の文書に変換しても、互換モードのワードアートは変換されず、図オブジェクトのイメージのまま変わりません。
標準の文書で、互換モードのワードアートをコピー/貼り付けすると、テキスト形式の標準のワードアートに変換されて貼り付けされます。
標準のテキスト形式のワードアートを互換モードの文書に貼り付けすると、通常のテキストボックスで単なる文字として貼り付けされます。
まとめ
●Wordのワードアートは、テキスト形式と図オブジェクトイメージの2種類がある。
●ワードアートギャラリーは、標準モードと互換モードで表示形式が異なる。
●Alt➜I➜P➜Wのアクセスキーで作成の場合、Word 2016, 2019 はワードアートギャラリーが表示されない。
●標準モードの文書(*docx)はテキスト形式のワードアートが標準で、図オブジェクトイメージのワードアートも作成できる。
●互換モードの文書(*.doc)では、図オブジェクトのワードアートとなる。
●ワードアートのコピー/貼り付け
・標準文書から互換モード文書へのコピー/貼り付けは、テキストまたは図オブジェクトの選択になる。
・標準文書内で互換モードのワードアートをコピー/貼り付けすると、標準のワードアートに変換される。
Ctrl キーまたは Ctrl+Shift キーを押しながらドラッグすると、互換モードの状態でコピーが作成されます。
・互換モード文書から標準文書へのコピー/貼り付けは、互換モードの図イメージ、または図(画像)とすることができる。
補足
Wordのバージョンによって、リボンに表示されるタブの名前が違ってきます。
以前のバージョンは、描画ツール[書式]タブ、ワードアートツール[書式]タブなどになっています。
新しいバージョンは、[図形の書式]、[ワードアート]などのようにタブの表示が変更されています。
関連情報
・ワードアートを挿入する
・ワードアートのテキスト書式ツールの場所
・Word 2016 で以前のバージョンのワードアートギャラリーが表示されなくなった
Word のバージョンが 2019、2016、2013、2010の場合
文書の形式が標準形式(*docx) のワードアートは、テキストボックスと同様の文字形式として作成する機能となっていますが、以前のバージョンと同じワードアート(互換モードのワードアート) も作成可能になっています。
Word 2007以前のバージョンの場合
ワードアートの文字は、図オブジェクト形式(オートシェイプ図形) として作成されます。
補足:Office 2007 からファイルが XML形式が標準に変更されて、Excel、PowerPoint はテキスト形式に変わりましたが、Word は 2003以前と同様のままでした。
Office 2010 から Word もテキスト形式が標準に統一されましたが、Word は互換モードで以前と同様のワードアートも扱えるようになっています。
新しいバージョンの Word で、以前のバージョンの Word 97-2003 形式 (*.doc) のファイルを開くか、97-2003 文書 (*.doc) として保存すると、互換モードとなって Word のタイトルバーに [互換モード] と表示されてきます。
この互換モードでワードアートを作成すると、2007以前と同様のワードアートギャラリーから、図オブジェクト形式のワードアートを作成、編集することができます。
標準の文書 (*.docx) で、Office のアクセスキー Alt➜I➜P➜Wのキーシーケンスを使用して、互換モードのワードアートを作成可能ですが、この場合は互換モードのワードアートギャラリーが表示されません。
標準と互換モードのワードアートの違い
標準文書(*.docx)と互換モードの文書(*.doc)のワードアートの違いを比較してみます。
Wordの[挿入]タブのテキストグループにある [A] (ワードアート作成) をクリックすると、以下のようなワードアートギャラリーが表示されてきます。
Word 2010以降の標準文書では、英字Aがデザインされたワードアートギャラリーで選択して、 [ここに文字を入力] のテキストボックスに文字を入力して作成します。
Word 2007 以前のバージョン、または新しいバージョンの互換モードの文書では、デザインされた Word という文字のワードアートギャラリーで選択して、[ここに文字を入力] のダイアログ画面でフォントとサイズ、文字を入力して作成します。
標準文書のワードアート ギャラリーと文字入力
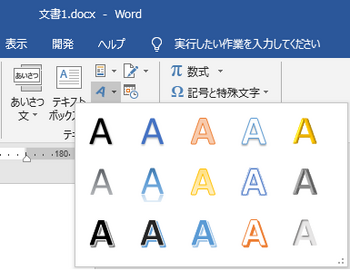

※図はデスクトップ版の Word 2019 で A のパターンが15種類表示されていますが、ストア版の Office を使用の場合は少なく表示されることがあるようです。右下にウィンドウ拡大ボタンがあり表示を増やすことができます。Word 2010 は30種類表示されます。
PC に付属でプレインストールの Office 2016、2019 は、標準でストア版がインストールされますが、デスクトップ版に変更が可能です。
互換モードのワードアートギャラリーと文字入力ダイアログ

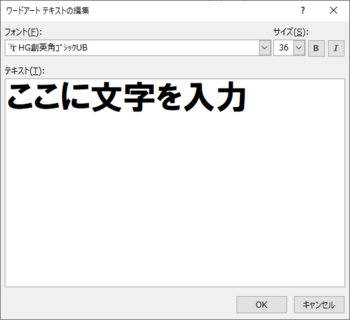
標準文書のワードアート
テキストボックスで作成の通常の文字と同じで、フォント、サイズ、文字の色設定や、[図形の書式]タブにあるワードアートのスタイルの [文字の効果] で、デザインされた文字に編集することができます。
文字はテキスト形式なので、文字単位に色の設定やグラデーションの設定が可能で、テキスト枠にも色、グラデーション、テクスチャ、パターンなどを設定することができます。
互換モードのワードアート
[ワードアート]タブにあるワードアートのスタイルで、文字色の設定、変形、3-D効果などの設定や、[文字の塗りつぶし]で文字列にテクスチャ、パターンの設定ができます。
文字全体が図イメージなので文字単位や文字枠の色設定などはできませんが、標準のワードアートではできない文字のテクスチャ、パターンなどが設定できます。
ワードアートの作成例
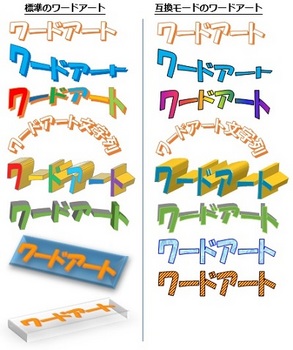
ワードアートを編集するリボンのメニュー
標準の文書(*.docx) では、図形やテキストボックスなどと同じく [図形の書式設定]タブが表示されて、ワードアートのスタイルで文字デザイン、文字の色、文字の効果などを編集ができ、図形のスタイルで文字枠の編集を行うことができます。
以前のバージョンの 97-2003形式 (*.doc) の文書の場合は、Word のタイトルバーに [互換モード] と表示されて、[ワードアート]タブのリボンに表示されるコマンドも、以前のバージョンと同様のリボンメニューが表示されます。
標準文書のテキスト形式のワードアートの編集時は、通常の図形やテキストボックスと同様の [図形の書式]タブのメニューが表示されます。
互換モードの文書でワードアートを編集する場合は、リボンメニューのワードアートのスタイルにワードアートギャラリーが表示されます。
標準モードの文書で、Alt➜I➜P➜Wで作成した互換モードのワードアートを編集する場合、Word 2016、2019 はワードアートのスタイルにワードアートギャラリーが表示されません。Word 2013 以前のバージョンでは表示されます。

標準モードのワードアートの編集
標準モードで作成したワードアートは、[図形の書式]タブでワードアートのスタイルの [文字の効果]、[ホーム]タブのフォントにある[文字の効果と体裁]などで、文字デザインを編集することができます。
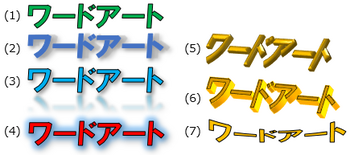
(1) 通常のワードアート文字:ワードアート ギャラリーで選択したスタイルの文字になる
(2) 影 :文字に影を設定 (図形のスタイルの図形の効果、ワードアートの文字の効果がある)
(3) 反射 :文字前面側に反射を設定
(4) 光彩 :文字周囲に色を設定
(5) 面取り :文字に面取りを設定
(6) 3-D回転 :文字の奥行き、質感、方向を設定
(7) 変形 :文字形状を変形
文字の効果とワードアートデザインを変更するメニュー
図形の書式設定の「塗りつぶしと線」は、選択しているテキスト枠の塗りつぶしと枠線の色や太さなどの設定ができます。
「文字の効果」は、ワードアート文字の影、反射、光彩、ぼかし、3-D書式、3-D回転などを設定できます。
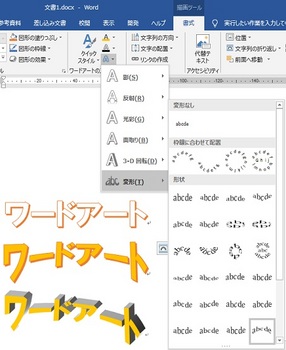
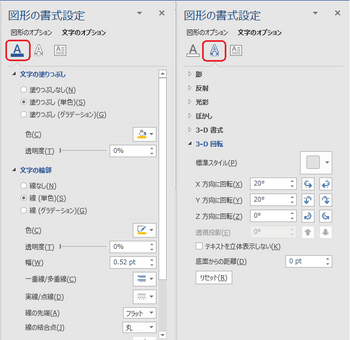
[互換モード] のワードアートの編集
[ワードアート]タブのワードアートのスタイルなどで、文字の塗りつぶしの色、輪郭線の色の設定、形状の変更や、影の設定、3-D効果で奥行きのある文字に編集することができます。
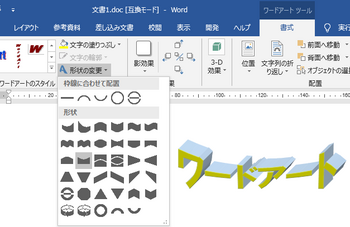
塗りつぶしの色は、文字列のグラデーション、文字の正面にテクスチャ、パターンなどを設定できる。
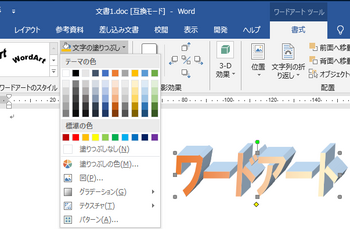
グラデーションは1色、2色、既定があり、既定には多くのパターンがあります。
ワードアートを右クリックし、[オートシェイプ/図の書式設定] を選択すると左の「ワードアートの書式設定」画面が表示されます。
リボンの [ワードアート]タブで、[文字の塗りつぶし] ➜ グラデーション ➜ その他のグラデーションを選択時は、右の「塗りつぶし効果」が表示されます。
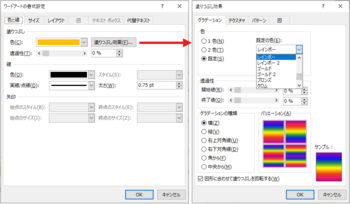
標準文書と互換モード文書間のワードアート
[互換モード]で開いた文書(*.doc)のワードアートは、[ファイル]タブ➜情報➜変換で標準形式(*.docx) の文書に変換しても、互換モードのワードアートは変換されず、図オブジェクトのイメージのまま変わりません。
標準の文書で、互換モードのワードアートをコピー/貼り付けすると、テキスト形式の標準のワードアートに変換されて貼り付けされます。
標準のテキスト形式のワードアートを互換モードの文書に貼り付けすると、通常のテキストボックスで単なる文字として貼り付けされます。
まとめ
●Wordのワードアートは、テキスト形式と図オブジェクトイメージの2種類がある。
●ワードアートギャラリーは、標準モードと互換モードで表示形式が異なる。
●Alt➜I➜P➜Wのアクセスキーで作成の場合、Word 2016, 2019 はワードアートギャラリーが表示されない。
●標準モードの文書(*docx)はテキスト形式のワードアートが標準で、図オブジェクトイメージのワードアートも作成できる。
●互換モードの文書(*.doc)では、図オブジェクトのワードアートとなる。
●ワードアートのコピー/貼り付け
・標準文書から互換モード文書へのコピー/貼り付けは、テキストまたは図オブジェクトの選択になる。
・標準文書内で互換モードのワードアートをコピー/貼り付けすると、標準のワードアートに変換される。
Ctrl キーまたは Ctrl+Shift キーを押しながらドラッグすると、互換モードの状態でコピーが作成されます。
・互換モード文書から標準文書へのコピー/貼り付けは、互換モードの図イメージ、または図(画像)とすることができる。
補足
Wordのバージョンによって、リボンに表示されるタブの名前が違ってきます。
以前のバージョンは、描画ツール[書式]タブ、ワードアートツール[書式]タブなどになっています。
新しいバージョンは、[図形の書式]、[ワードアート]などのようにタブの表示が変更されています。
関連情報
・ワードアートを挿入する
・ワードアートのテキスト書式ツールの場所
・Word 2016 で以前のバージョンのワードアートギャラリーが表示されなくなった



