Word 2016 で文書作成中にマウスポインターが表示されなくなる現象 [Word]
Word 2016 で文書作成中に、突然マウスポインターが消えてしまう現象が、一部のPCで発生しているようです。
本現象が発生するのは、タッチパネルタイプのPCで、タッチモードとマウスモードが使用可能な機種で、画面表示の倍率が 100% 以外となっている場合などに発生が多く報告されているようです。
現状、原因は不明のため、根本的な対処方法も見つかっていないようです。
マウスポインターが消えてしまい、表示されない現象が発生した場合の暫定の対処方法として、以下のような方法で表示されるようになることがあるようです。
方法1 Word 画面外をクリックして、再度 Word 画面でクリックする
Word 画面以外と思われる個所に移動してクリックしてから、Word 画面内で再度クリックして、表示されるか確認してみる。
この場合、ポインターが表示されていないので、後述の Ctrl キーでマウスポインターの位置を表示するように設定して、位置を確認するようにします。
方法2 マウスの色とサイズを変更してみる
以下の手順で、マウスポインターの色とサイズを別の種類に変えて、ポインターが表示されようになるか確認してみます。
(1) [スタート] メニューで Windows システム ツールのコントロールパネルを選択
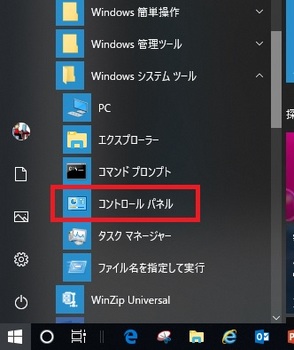
(2) コンピューターの簡単操作を選択
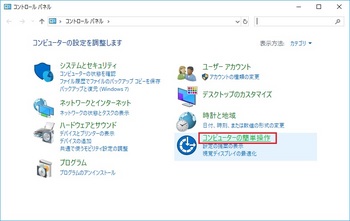
(3) コンピューターの簡単操作センターを選択
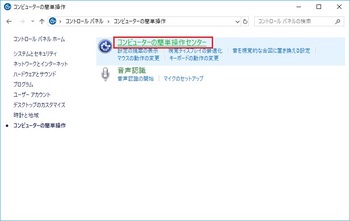
(4) すべての設定を探索しますの下にある「マウスを使いやすくします」を選択
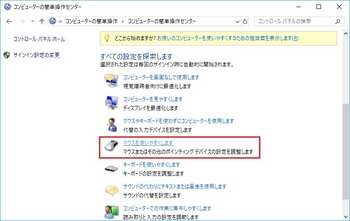
(5) マウスポインターの色とサイズを、別のものに変更します
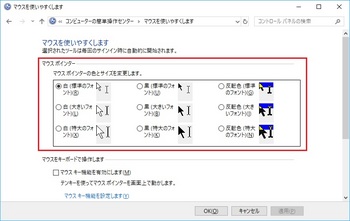
Ctrl キーを押して、マウスポインターの位置を表示する設定
Ctrl キーを押したときに、ポインターの位置を示す円が一時的に表示されるようにする設定です。
(1) [スタート]メニューの [設定] で [デバイス] を選択
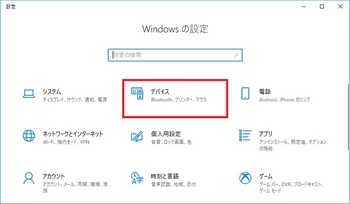
(2) マウスを選択し、関連設定のその他のマウス オプションを選択
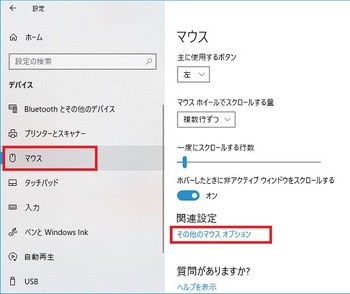
(3) マウスのプロパティで、表示の「Ctrl キーを押すとポインターの位置を表示する」にチェックを入れます
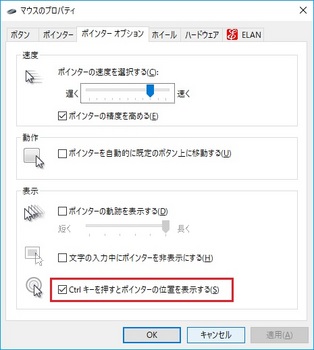
----- 2022-07-28 追記 -----
昨日、本現象が発生する原因についてコメントが寄せられましたが、当方では原因まで把握できていません。
Windows Update の詳細オプションにある、「その他の Microsoft 製品の更新プログラムを受け取る」をオンの状態で最新状態に更新しても発生するようでしたら、Windows をクリーンブートした状態でどうなるかといった確認などが必要と思います。
特定のPCメーカー、機種などで起こるようでしたら、PCメーカーまたは Microsoft サポート窓口のほうまで問い合わせ、確認頂いたほうが良いと思います。
本現象が発生するのは、タッチパネルタイプのPCで、タッチモードとマウスモードが使用可能な機種で、画面表示の倍率が 100% 以外となっている場合などに発生が多く報告されているようです。
現状、原因は不明のため、根本的な対処方法も見つかっていないようです。
マウスポインターが消えてしまい、表示されない現象が発生した場合の暫定の対処方法として、以下のような方法で表示されるようになることがあるようです。
方法1 Word 画面外をクリックして、再度 Word 画面でクリックする
Word 画面以外と思われる個所に移動してクリックしてから、Word 画面内で再度クリックして、表示されるか確認してみる。
この場合、ポインターが表示されていないので、後述の Ctrl キーでマウスポインターの位置を表示するように設定して、位置を確認するようにします。
方法2 マウスの色とサイズを変更してみる
以下の手順で、マウスポインターの色とサイズを別の種類に変えて、ポインターが表示されようになるか確認してみます。
(1) [スタート] メニューで Windows システム ツールのコントロールパネルを選択
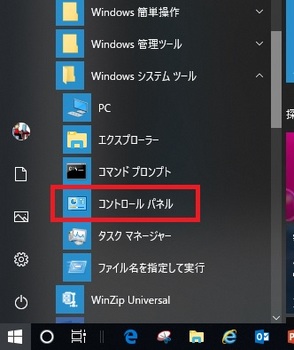
(2) コンピューターの簡単操作を選択
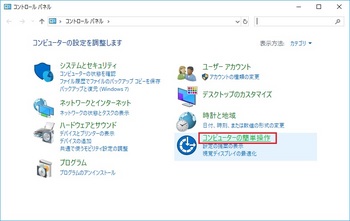
(3) コンピューターの簡単操作センターを選択
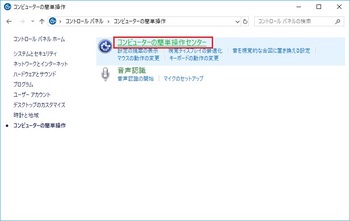
(4) すべての設定を探索しますの下にある「マウスを使いやすくします」を選択
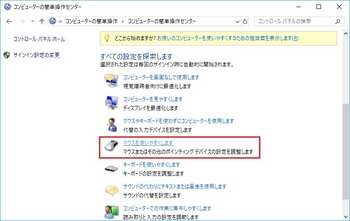
(5) マウスポインターの色とサイズを、別のものに変更します
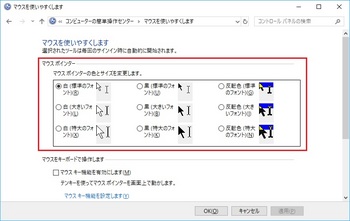
Ctrl キーを押して、マウスポインターの位置を表示する設定
Ctrl キーを押したときに、ポインターの位置を示す円が一時的に表示されるようにする設定です。
(1) [スタート]メニューの [設定] で [デバイス] を選択
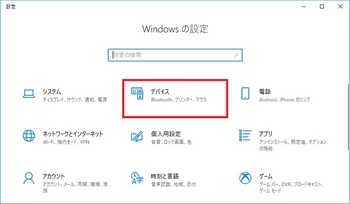
(2) マウスを選択し、関連設定のその他のマウス オプションを選択
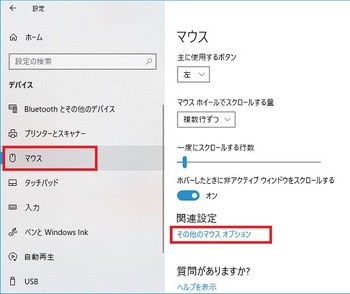
(3) マウスのプロパティで、表示の「Ctrl キーを押すとポインターの位置を表示する」にチェックを入れます
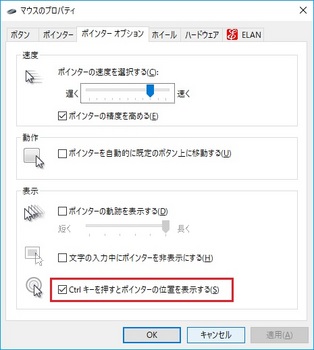
----- 2022-07-28 追記 -----
昨日、本現象が発生する原因についてコメントが寄せられましたが、当方では原因まで把握できていません。
Windows Update の詳細オプションにある、「その他の Microsoft 製品の更新プログラムを受け取る」をオンの状態で最新状態に更新しても発生するようでしたら、Windows をクリーンブートした状態でどうなるかといった確認などが必要と思います。
特定のPCメーカー、機種などで起こるようでしたら、PCメーカーまたは Microsoft サポート窓口のほうまで問い合わせ、確認頂いたほうが良いと思います。
半角英数字に全角の乗算・除算記号のあるテキストをWordに貼り付けすると言語が英語になる [Word]
テキストファイルにある半角英数字の文字列に、全角の乗算(×)、除算(÷) 記号のある文字列をコピーして Word に貼り付けをすると、全角の乗算、除算記号の文字が小さな表示となって、言語が日本語にならず、貼り付けたすべての文字の言語が英語(米国)となってしまう現象が発生します。
前後に全角文字(テストではスペースを追加)を含む文字列の場合は、理由は不明ですが乗算、除算記号は全角文字の記号となって表示され、言語は日本語と表示されます。
テストに使用したテキストファイルの内容
乗算、除算記号は全角2バイト文字で、それ以外の英数字は半角1バイトの文字です。
3行目以降の文字列の前後片側/両側には、全角スペースを追加しています。

上記のテキストファイルを開いてテキストをコピーして Word に貼り付けをすると、全角の乗算、除算の記号が小さな文字で(半角ではない)表示され、カーソルを合わせると言語が英語(米国)となります。(下図の左上の文字列)
貼り付けた文字列範囲を選択して、ステータスバーの言語をクリックして、言語の選択で日本語を選択して [OK] とすると、乗算、除算記号が全角文字となり、言語が日本語と表示されるようになります。(下図の左下の文字列)
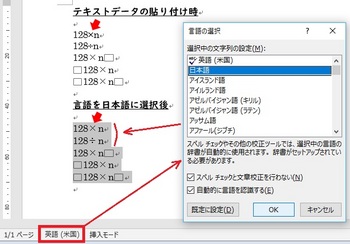
テキストのコピー/貼り付けによる方法ではなく、ファイルからテキストの挿入で行ってみました。
Word の [挿入]タブ > テキストグループの [オブジェクト] > [ファイルからテキスト] でテキストファイルを選択し、[挿入] を選択します。
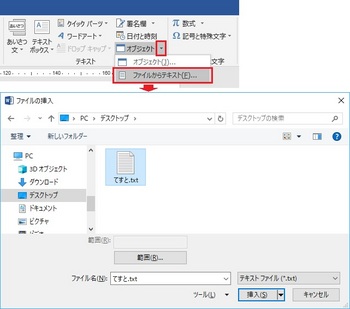
エンコード方法の選択が表示されるので、そのまま [OK] を指定します。
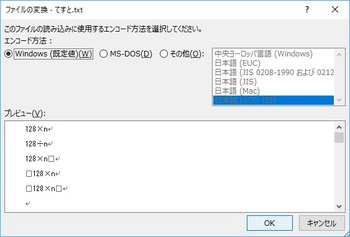
Word に文字列が挿入されて、乗算、除算記号は全角で日本語になっていますが、半角英数字のフォントが Word のスタイルのフォントと異なるフォントで挿入されてきます。(下図の左下の文字)
挿入された文字列範囲を選択して、[ホーム]タブ > スタイルグループの [標準] スタイルを指定すると、文字列のフォントが変更されます。
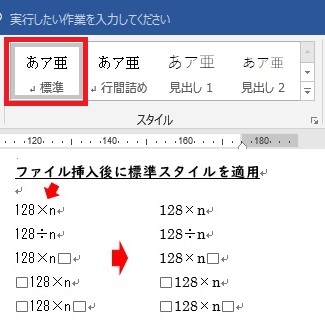
Word に貼り付けした文字列の乗算、除算記号だけを選択して [変換] キーにより文字の再変換でも全角の日本語の記号にできますが、複数個所ある場合は手間がかかり、変換漏れがでてしまうことも考えられます。
Word のステータスバーに言語が表示されていない場合は、ステータスバーの何もない箇所で右クリックし、言語を選択するとステータスバーに表示されてきます。
前後に全角文字(テストではスペースを追加)を含む文字列の場合は、理由は不明ですが乗算、除算記号は全角文字の記号となって表示され、言語は日本語と表示されます。
テストに使用したテキストファイルの内容
乗算、除算記号は全角2バイト文字で、それ以外の英数字は半角1バイトの文字です。
3行目以降の文字列の前後片側/両側には、全角スペースを追加しています。

上記のテキストファイルを開いてテキストをコピーして Word に貼り付けをすると、全角の乗算、除算の記号が小さな文字で(半角ではない)表示され、カーソルを合わせると言語が英語(米国)となります。(下図の左上の文字列)
貼り付けた文字列範囲を選択して、ステータスバーの言語をクリックして、言語の選択で日本語を選択して [OK] とすると、乗算、除算記号が全角文字となり、言語が日本語と表示されるようになります。(下図の左下の文字列)
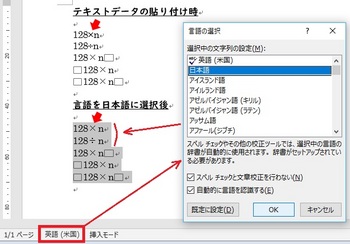
テキストのコピー/貼り付けによる方法ではなく、ファイルからテキストの挿入で行ってみました。
Word の [挿入]タブ > テキストグループの [オブジェクト] > [ファイルからテキスト] でテキストファイルを選択し、[挿入] を選択します。
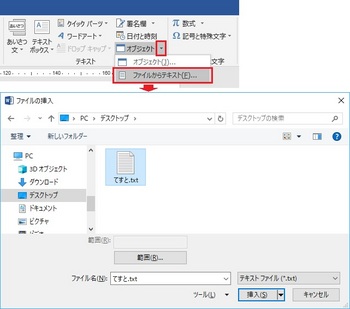
エンコード方法の選択が表示されるので、そのまま [OK] を指定します。
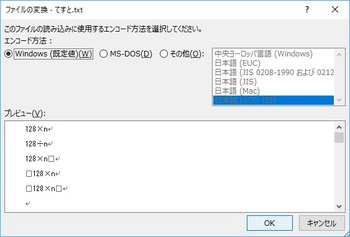
Word に文字列が挿入されて、乗算、除算記号は全角で日本語になっていますが、半角英数字のフォントが Word のスタイルのフォントと異なるフォントで挿入されてきます。(下図の左下の文字)
挿入された文字列範囲を選択して、[ホーム]タブ > スタイルグループの [標準] スタイルを指定すると、文字列のフォントが変更されます。
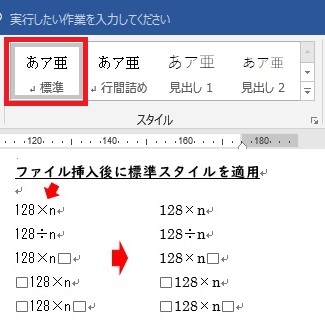
Word に貼り付けした文字列の乗算、除算記号だけを選択して [変換] キーにより文字の再変換でも全角の日本語の記号にできますが、複数個所ある場合は手間がかかり、変換漏れがでてしまうことも考えられます。
Word のステータスバーに言語が表示されていない場合は、ステータスバーの何もない箇所で右クリックし、言語を選択するとステータスバーに表示されてきます。
Windows 10 の Word 2010、一太郎の縦書きでダッシュが横向き表示になる [Office全般]
Windows 10 の April 2018 Update (バージョン 1803) が 5月1日から配信されていますが、Word 2010、一太郎を使用の場合、縦書きで縦向きのダッシュ(|)、3点リーダー(・・・) などの表示が横向きで表示されてしまう現象が発生しているようです。
使用フォントによっては、正常に縦向きで表示されることもあるようです。
Word 2016 の場合は、 April 2018 Update (バージョン 1803) 適用後も正常に表示されています。
・Word 2010 の情報
Windows 10 April 2018 Update後に縦書き時に表示するダッシュ記号が縦にならない【Ver1803】
・一太郎の情報
Windows 10 April 2018 Update環境で、縦書きのダッシュやリーダーなどが横書きで表示されてしまう
使用フォントによっては、正常に縦向きで表示されることもあるようです。
Word 2016 の場合は、 April 2018 Update (バージョン 1803) 適用後も正常に表示されています。
・Word 2010 の情報
Windows 10 April 2018 Update後に縦書き時に表示するダッシュ記号が縦にならない【Ver1803】
・一太郎の情報
Windows 10 April 2018 Update環境で、縦書きのダッシュやリーダーなどが横書きで表示されてしまう
Microsoft Office 製品のサポートライフサイクル(サポート期間) [Office全般]
Microsoft Office 製品のサポートライフ サイクル (サポート期間) についての情報です。
Office 製品のサポート期間は、通常製品発売から10年間となっており、前半5年間がメインストリームサポート期間でサポート窓口に問い合わせが可能な期間、後半5年間が延長サポート期間でセキュリティ更新の提供期間となっています。
Office 365 サービスのない Office 製品の場合、メインストリームサポート期間が終了すると、サポート窓口への問い合わせが不可となり、サポートを受けたい場合は有償サポート(¥10,260-/1回または¥15,600-/年) が必要となってきます。
以前のバージョンの Office 2003、2007 は延長サポート期間も終了しているためサポート対象外になっています。
Office 2010、Office 2013 は延長サポート期間になっているので、サポートを受けたい場合は有償サポートになります。
Office 2010 製品は 2020年10月で延長サポートが終了するので、これ以降はサポート対象外になります。
注意点としては、最新バージョンの Office 2016 の Personal を使用している場合です。
延長サポートがなく、Office 2010 と同じ 2020年10月でサポート対象外になっています。
サポート対象外になった製品は、セキュリティ更新プログラムの提供もなくなるのでセキュリティリスクが高まり、使い続けると非常に危険な状態になります。
今年度の秋頃に新しい Office 2019 製品が発売される予定になっていますが、この Office 2019 のサポート期間は7年間(延長サポート期間が2年間に短縮)となっていて、現在の Office 2016 製品のサポート期間と同じになるとのことです。
Microsoft Office 製品のサポートライフサイクル
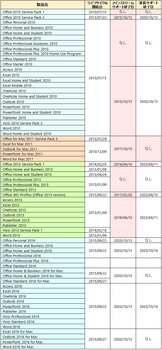
Microsoft ライフサイクル ポリシー
Office 製品のサポート期間は、通常製品発売から10年間となっており、前半5年間がメインストリームサポート期間でサポート窓口に問い合わせが可能な期間、後半5年間が延長サポート期間でセキュリティ更新の提供期間となっています。
Office 365 サービスのない Office 製品の場合、メインストリームサポート期間が終了すると、サポート窓口への問い合わせが不可となり、サポートを受けたい場合は有償サポート(¥10,260-/1回または¥15,600-/年) が必要となってきます。
以前のバージョンの Office 2003、2007 は延長サポート期間も終了しているためサポート対象外になっています。
Office 2010、Office 2013 は延長サポート期間になっているので、サポートを受けたい場合は有償サポートになります。
Office 2010 製品は 2020年10月で延長サポートが終了するので、これ以降はサポート対象外になります。
注意点としては、最新バージョンの Office 2016 の Personal を使用している場合です。
延長サポートがなく、Office 2010 と同じ 2020年10月でサポート対象外になっています。
サポート対象外になった製品は、セキュリティ更新プログラムの提供もなくなるのでセキュリティリスクが高まり、使い続けると非常に危険な状態になります。
今年度の秋頃に新しい Office 2019 製品が発売される予定になっていますが、この Office 2019 のサポート期間は7年間(延長サポート期間が2年間に短縮)となっていて、現在の Office 2016 製品のサポート期間と同じになるとのことです。
Microsoft Office 製品のサポートライフサイクル
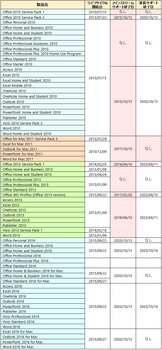
Microsoft ライフサイクル ポリシー
無料で使用できる Office Online アプリを Edge に組み込む [Office全般]
Word、Excel、PowerPoint、OneNote など、Microsoft Office のオンライン アプリは無料で使用可能になっています。
無料なので使用できる機能は基本的な機能に制限されていますが、PC に Office がある場合は、作成したファイルを OneDrive に保存しておくことで、オン来では作成や編集ができない機能も、殆どの場合表示だけは行うことができます。
Office Online のアプリを使用したい場合、Edge や IE(Internet Explorer) などのブラウザーで、以下の場所から アプリを使用することが可能です。
無料の Office Online アプリ
Windows 10 の場合、Microsoft Edge を使用すると、Edge の拡張機能として ストア アプリから Office Online の無料アプリのアイコンを、Edge のアドレスバーの横に追加して、簡単に Office Online のアプリを利用することができるようになります。
Office Online
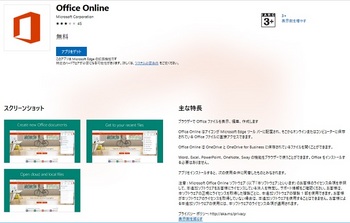
上記の Office Online を入手して Edge に追加組み込みをすると、アドレスバーの右横に Office Online アイコンが追加されます。
Office アイコンをクリックして、使用したいアプリのアイコンをクリックするだけで、Office Online のアプリが利用可能になります。
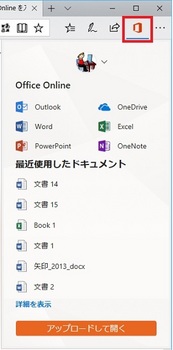
※初めに述べたように 無償の Office Online では使用できる機能に制約があります。
Office Online と Office デスクトップアプリの機能の違いに関する情報
無料なので使用できる機能は基本的な機能に制限されていますが、PC に Office がある場合は、作成したファイルを OneDrive に保存しておくことで、オン来では作成や編集ができない機能も、殆どの場合表示だけは行うことができます。
Office Online のアプリを使用したい場合、Edge や IE(Internet Explorer) などのブラウザーで、以下の場所から アプリを使用することが可能です。
無料の Office Online アプリ
Windows 10 の場合、Microsoft Edge を使用すると、Edge の拡張機能として ストア アプリから Office Online の無料アプリのアイコンを、Edge のアドレスバーの横に追加して、簡単に Office Online のアプリを利用することができるようになります。
Office Online
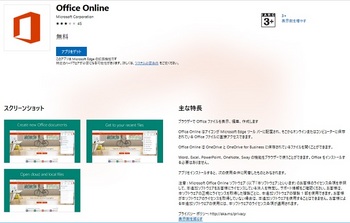
上記の Office Online を入手して Edge に追加組み込みをすると、アドレスバーの右横に Office Online アイコンが追加されます。
Office アイコンをクリックして、使用したいアプリのアイコンをクリックするだけで、Office Online のアプリが利用可能になります。
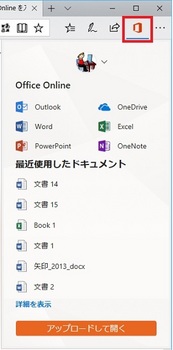
※初めに述べたように 無償の Office Online では使用できる機能に制約があります。
Office Online と Office デスクトップアプリの機能の違いに関する情報
クリップボード、ナビゲーション ウィンドウを画面右側に表示する方法 [Word]
Word 2016/2013 などのクリップボード ウィンドウ、ナビゲーション ウィンドウなどを表示した場合、既定では Word 画面の左端側に表示されてきます。
この表示位置を、Word 画面の右端側に変更したい場合の方法です。
クリップボードやナビゲーション ウィンドウを表示して、ウィンドウ上部の青文字の部分にカーソルを移動すると、カーソルが白抜き十字矢印に変わります。
マウス左ボタンをクリックしたままドラッグ(移動)して、Word 画面の右端側まで移動すると、ウィンドウが左端側に表示されるようになります。
左端側にうまく貼り付けできない場合は、ウィンドウをドラッグするときに、カーソルを Word 画面右外側まで移動してから戻すようにすると貼り付けできると思います。
位置を変更した後は、常に右側に表示されるようになります。
元の位置に戻したい場合は、同じ方法で元の位置にドラッグして戻します。
クリップボード ウィンドウの既定の表示位置と、表示位置の変更
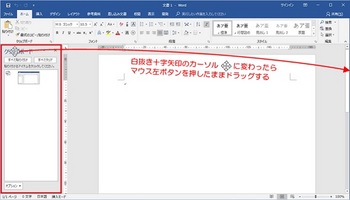
クリップボード ウィンドウを右側に表示の結果
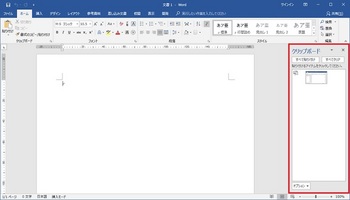
ナビゲーション ウィンドウを右側に表示の結果
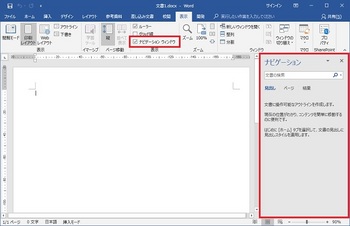
この表示位置を、Word 画面の右端側に変更したい場合の方法です。
クリップボードやナビゲーション ウィンドウを表示して、ウィンドウ上部の青文字の部分にカーソルを移動すると、カーソルが白抜き十字矢印に変わります。
マウス左ボタンをクリックしたままドラッグ(移動)して、Word 画面の右端側まで移動すると、ウィンドウが左端側に表示されるようになります。
左端側にうまく貼り付けできない場合は、ウィンドウをドラッグするときに、カーソルを Word 画面右外側まで移動してから戻すようにすると貼り付けできると思います。
位置を変更した後は、常に右側に表示されるようになります。
元の位置に戻したい場合は、同じ方法で元の位置にドラッグして戻します。
クリップボード ウィンドウの既定の表示位置と、表示位置の変更
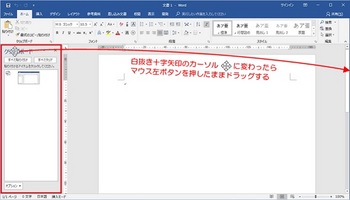
クリップボード ウィンドウを右側に表示の結果
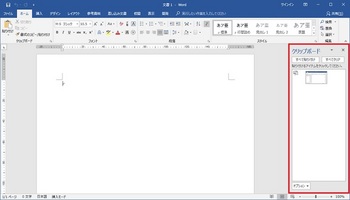
ナビゲーション ウィンドウを右側に表示の結果
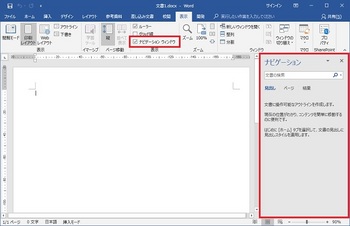
Word で文書ファイルを開いたときに正常に表示されない現象と対処方法 [Word]
保存してある Word 文書ファイルを開いたとき、正常に表示されない状態となる現象についての質問を、この数日間マイクロソフトのコミュニティで見かけています。
例えば、保存してある一部のファイルを開いたときに次のようなことが起こるようです。
◆ 保存済みのファイルをダブルクリックで開くと、
・何も表示されないで白紙ページの表示になる。
・文書内容の一部分のみが表示される。
・ディレクトリの羅列など、文書とは無関係の情報が表示される。
◆ [ファイル]タブ > [開く] > 参照からファイルを選択して開くと、正常に表示される。
◆ ファイルを開いたときに、表示される画面が大きく崩れて表示される。
・この現象が発生した場合、印刷プレビューには正常な内容が表示される。
・印刷やPDFへ出力した内容は、正常な内容となっている。
・同様に、閲覧モードでの表示にすると、正常な内容で表示される。
◆ Word 文書ファイルの形式が .docx の場合に、一部のファイルで発生する。
◆ 97-2003 文書 (*.doc) で保存してあるファイルでは発生しない。
保存してある文書ファイルを開いたときに、画面が崩れて表示される状態の一例
<事例1>
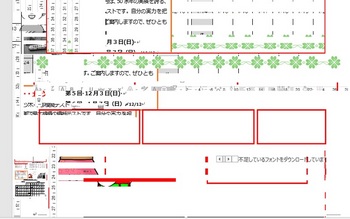
<事例2>
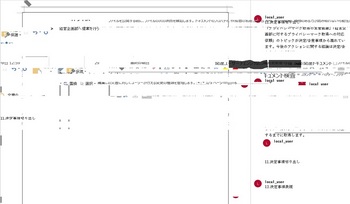
プレインストール版、パッケージ版の Office 2016、Office 365 の Word 2016 の一部で発生しているようで、この現象が発生した場合は、Normal.dotm テンプレートファイルの再構築、Office の修復、再インストールなどを行っても正常に戻らないようです。
また、一部のファイルで発生している場合も、文書ファイルが異常になっていることでもないようです。
表示の異常が発生する原因として、PC に搭載されているビデオボードやグラフィック ドライバーソフト関連が怪しいようですが、関連性については不明で根本的な原因はわかっていない状態です。
現象が発生した人の PC 環境を見ると性能による影響ということでもないようなので、搭載しているボードやドライバーなどと何らかの相性のような様なことでもあるのかもしれません。
手元にある携帯用 13.3インチの Core i3-2377M 1.5GHz, メモリ 4GB の環境は、バージョン 1804 (ビルド 9226.2114) の最新状態に更新してありますが、上記の現象は発生していません。
Word 2016 で発生する場合は、[ファイル]タブ > オプション > 詳細設定で、右にある設定項目中の表示欄の「ハードウェア グラフィック アクセラレータを無効にする」にチェックを入れることで、表示の問題を回避できた人が多くいるので、同様の現象が発生した場合は確認してみると良さそうです。
----- 2018-05-02 追加 -----
Word のオプション設定の「ハードウェア グラフィック アクセラレータの無効化」で表示崩れを回避した場合に、グループ化した図形を方向キーで移動できなくなる現象が発生するという人が出てきました。
オプション設定以外の方法で、表示の問題を回避する方法としては、先に新規作成の白紙文書を開いておき、編集したい文書を [ファイル]タブ > 開く > 参照 で選択して開くと正常に表示されて、図形の移動などの編集も可能となるようです。
----- 2018-05-11 追加 -----
本現象について、以下の情報が公開されました。
Word 2016 でファイルを開くとレイアウトが崩れる場合の回避策
----- 2018-05-24 追加 -----
本日クイック実行版の月次チャンネルで更新される Office 2016 関係の更新がありました。
[ファイル]タブ > アカウント > [更新オプション] > [今すぐ更新] を選択すると Office が更新されて、バージョン 1805 (ビルド 9330.2078 クイック実行) に変わります。
上記の表示崩れなどの現象が修正された模様で、Office の更新適用後は正常に表示されるようになったとの情報があります。
オプションの「ハードウェア グラフィック アクセラレータを無効にする」で現象を回避された方は、設定を元の状態に戻して正常に表示されるか確認してください。
----- 2019-04-05 追加 -----
Office 2016/2019、Office Premium、Office 365 製品の Word で発生している人がいるようです。
アプリと機能、またはコントロールパネルのプログラムと機能から Office を選択して、変更➜オンライン修復を行うか、一度アンインストールして再インストールを行ってみてください。
例えば、保存してある一部のファイルを開いたときに次のようなことが起こるようです。
◆ 保存済みのファイルをダブルクリックで開くと、
・何も表示されないで白紙ページの表示になる。
・文書内容の一部分のみが表示される。
・ディレクトリの羅列など、文書とは無関係の情報が表示される。
◆ [ファイル]タブ > [開く] > 参照からファイルを選択して開くと、正常に表示される。
◆ ファイルを開いたときに、表示される画面が大きく崩れて表示される。
・この現象が発生した場合、印刷プレビューには正常な内容が表示される。
・印刷やPDFへ出力した内容は、正常な内容となっている。
・同様に、閲覧モードでの表示にすると、正常な内容で表示される。
◆ Word 文書ファイルの形式が .docx の場合に、一部のファイルで発生する。
◆ 97-2003 文書 (*.doc) で保存してあるファイルでは発生しない。
保存してある文書ファイルを開いたときに、画面が崩れて表示される状態の一例
<事例1>
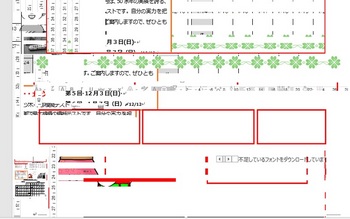
<事例2>
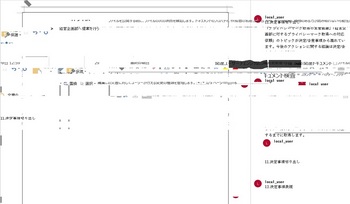
プレインストール版、パッケージ版の Office 2016、Office 365 の Word 2016 の一部で発生しているようで、この現象が発生した場合は、Normal.dotm テンプレートファイルの再構築、Office の修復、再インストールなどを行っても正常に戻らないようです。
また、一部のファイルで発生している場合も、文書ファイルが異常になっていることでもないようです。
表示の異常が発生する原因として、PC に搭載されているビデオボードやグラフィック ドライバーソフト関連が怪しいようですが、関連性については不明で根本的な原因はわかっていない状態です。
現象が発生した人の PC 環境を見ると性能による影響ということでもないようなので、搭載しているボードやドライバーなどと何らかの相性のような様なことでもあるのかもしれません。
手元にある携帯用 13.3インチの Core i3-2377M 1.5GHz, メモリ 4GB の環境は、バージョン 1804 (ビルド 9226.2114) の最新状態に更新してありますが、上記の現象は発生していません。
Word 2016 で発生する場合は、[ファイル]タブ > オプション > 詳細設定で、右にある設定項目中の表示欄の「ハードウェア グラフィック アクセラレータを無効にする」にチェックを入れることで、表示の問題を回避できた人が多くいるので、同様の現象が発生した場合は確認してみると良さそうです。
----- 2018-05-02 追加 -----
Word のオプション設定の「ハードウェア グラフィック アクセラレータの無効化」で表示崩れを回避した場合に、グループ化した図形を方向キーで移動できなくなる現象が発生するという人が出てきました。
オプション設定以外の方法で、表示の問題を回避する方法としては、先に新規作成の白紙文書を開いておき、編集したい文書を [ファイル]タブ > 開く > 参照 で選択して開くと正常に表示されて、図形の移動などの編集も可能となるようです。
----- 2018-05-11 追加 -----
本現象について、以下の情報が公開されました。
Word 2016 でファイルを開くとレイアウトが崩れる場合の回避策
----- 2018-05-24 追加 -----
本日クイック実行版の月次チャンネルで更新される Office 2016 関係の更新がありました。
[ファイル]タブ > アカウント > [更新オプション] > [今すぐ更新] を選択すると Office が更新されて、バージョン 1805 (ビルド 9330.2078 クイック実行) に変わります。
上記の表示崩れなどの現象が修正された模様で、Office の更新適用後は正常に表示されるようになったとの情報があります。
オプションの「ハードウェア グラフィック アクセラレータを無効にする」で現象を回避された方は、設定を元の状態に戻して正常に表示されるか確認してください。
----- 2019-04-05 追加 -----
Office 2016/2019、Office Premium、Office 365 製品の Word で発生している人がいるようです。
アプリと機能、またはコントロールパネルのプログラムと機能から Office を選択して、変更➜オンライン修復を行うか、一度アンインストールして再インストールを行ってみてください。
Windows 10 春の大型アップデートが配信開始されます [Windows]
Windows 10 の春の大型アップデートが4月30日(日本時間では5月1日) から配信が開始されるようです。
普及台数が多いと思いますのでいつ落ちてくるかは不明ですが、対処できるようにしておいたほうがよいでしょう。
Windows 10大型アップデート「April 2018 Update」発表 4月30日に配信開始
Windows 10 April 2018 Update を発表
----- 2018-05-12 追加 -----
更新通知があったので実施してみました。
CPU Core i3 1.5MHz, メモリー 4GB のノートPCですが、1時間20分かかりました。
進捗が25%、50%、75%位の個所で自動で再起動がかかります。
普及台数が多いと思いますのでいつ落ちてくるかは不明ですが、対処できるようにしておいたほうがよいでしょう。
Windows 10大型アップデート「April 2018 Update」発表 4月30日に配信開始
Windows 10 April 2018 Update を発表
----- 2018-05-12 追加 -----
更新通知があったので実施してみました。
CPU Core i3 1.5MHz, メモリー 4GB のノートPCですが、1時間20分かかりました。
進捗が25%、50%、75%位の個所で自動で再起動がかかります。



