無料で利用できる Word Online で縦書きの文書を作成する方法 [Word]
Microsoft Office は購入が必要な有償版の Microsoft 365、Office2013/2016/2019 のほかに、Webブラウザー上で無料で利用できる Web 用 Office があり、Excel、PowerPoint、Word が用意されています。
今回は、Web用OfficeのWord Onlineで縦書きの文書を作成する方法を紹介します。
※Web版は機能制限があるため、有償のデスクトップ版のように自由に作成できるということではありません。
機能制限のあるもので縦書き編集が可能か試した結果で、作業効率は無視しています。
Web用Officeは、以下の場所から使用することができます。
(1) Windows 10/11 の場合、[スタート]メニューにある Microsoft 365 (Office) (旧Office) から、Officeポータルアプリを起動して使用する。
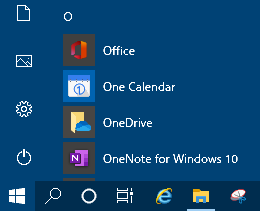
Word アイコンを右クリックして「Webブラウザーで開く」を指定してサインインすると、Webブラウザー上で使用できる Word を使用した編集ができます。
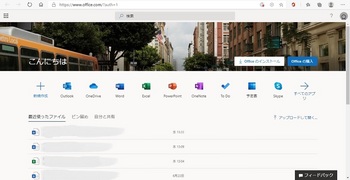
※ポールアプリの起動画面イメージは変わることがあります。
(2) Web ブラウザーで以下のサイトにアクセスして使用する。
無料の Web 版 Office で作成、共有、コラボレーション
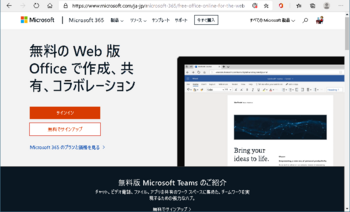
(3) Microsoft Edge のツールバーに追加して使用する
Microsoft ストアにアクセスして無料のOffice アプリを入手してインストールすると、Microsoft Edge のツールバーに Officce 起動アイコンが追加されて Web用 Office を使用できるようになります。
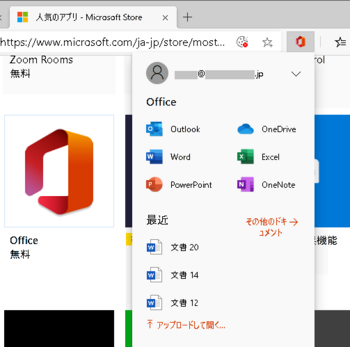
--- 2023-03-05 追記 ---
[スタート] →すべてのアプリなど、上記 (1), (3) の Office ショートカットアイコンと名称が Microsoft 365 (Office) に変更されています。
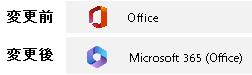
-----
Word Onlineは、有料の Office と比べて使用できる機能に制限があるため、直接縦書きで文書を作成する機能は用意されていません。
有料版のWordアプリで作成した縦書き文書をOneDrvieにアップロードして、無料の Word Online の閲覧機能で縦書き文書を表示することは可能ですが、編集するときは横書きの表示になります。
今回は、この動作を利用して Word Online で縦書き文書を作成する方法ですが、ページ設定の文字数と行数指定機能が無い、編集中に縦書き表示ができないなどから、やはり限定された範囲での利用に留めたほうが良いと思います。
縦書き文書の作成、編集は無料版だけでなく、有料の Webブラウザーで使用する Office も同じで、縦書きの編集機能は利用できないので、縦書きをよく使う場合はPCにインストールして使用するデスクトップ版の Office を使用したほうが良いでしょう。
(1) 縦書きの文書ファイルを入手して作成する
有料版の Word のページ設定で縦書きに設定した文書ファイルを、OneDrive にアップロードして作成する。
有料版のOffice を所有していない場合は、Webサイトで縦書き文書ファイルを探すか、知人などから縦書きの文書ファイルを貰う、試用版の Office を入手して縦書きの文書ファイルを作成する、といった対応が必要になります。
(2) Word のテンプレートファイルを入手して作成する
Web サイトから Word の縦書きのテンプレート ファイル (*.dotx) を入手して、拡張子を *.docx に変更して OneDrive にアップロードして作成します。
Wordテンプレートファイルはファイルの拡張子が *.dotx ですが、この形式でアップロードすると Word Online では閲覧表示で開かれて編集できない状態になります。
ファイルの拡張子を *.dotx → *.docx に変更してアップロードすると、Word Online でファイルを開くときに、通常のドキュメントとして編集するか表示が出て、編集できるようになります。
拡張子を変更するとき警告が表示されるので、 [はい] で変更して、ファイルをOneDriveにアップロードします。
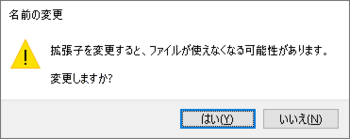
Word Online でファイルを開くと、編集するか表示が出るので [はい] で編集を開始します。

Microsoft の Office テンプレート
Office テンプレート - Microsoft Office のテンプレート - 楽しもう Office
テンプレート検索で「縦書き」で検索すると Wordの便箋(縦書き)が1件見つかります。
縦書き便箋のテンプレートの罫線と図形はヘッダーに作成されているので、削除して白紙の縦書き文書にすることができます。
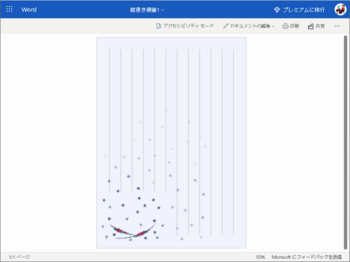
また、Webサイトで無料の縦書きテンプレートを探すと、いくつか見つかります。
Word Online で縦書き文書ファイルを開いて編集する
Word Online で縦書き文書を開くと、編集画面では横書き表示になります。
Word Onlineにはページ設定機能がありませんので、余白、文字数、行数などは、アップロードしたファイルに依存します。

表示 > 閲覧を選択すると縦書きで表示されます。
閲覧は表示のみで編集ができませんので、ドキュメントの編集に戻って(横書きで)編集をします。
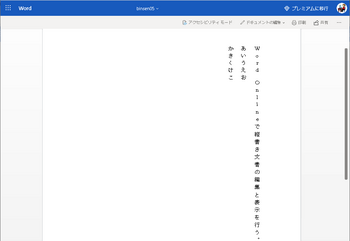
----- 2024-03-16 補足追加 -----
本記事を作成した当時の Word Online は Microsoft 365 の Web用 Office の Word に変わりましたが、縦書きでページ設定された文書ファイル(*.docx) を OneDrive にアップロードして、編集は横書きで行い、閲覧で縦書きの状態を確認を繰り返せば、手間はかかるものの何とか作成は可能なようです。
縦書のテンプレートファイルは、以下のサイトなどで入手可能です。
Microsoft 楽しもう Office ー 便箋 (縦書き) テンプレート
イシダ印刷 ー Word 冊子用テンプレート
本の印刷工房 ー すぐに使える 本・冊子、広報誌用テンプレート
テンプレートの無料ダウンロード ー 便箋:A4/B5/縦書き/横書き
記事の初めにも書きましたが、無料版の Word 365 で縦書きの編集は非常に手間がかかるため、有料版の Word を所有していない場合、無料または低価格で使える Microsoft 互換の Office を入手して作成したほうが楽に作成、編集が可能と思います。
関連の情報
無料で利用できる Web用 Office の Word Onlineで任意のフォントを使用する
今回は、Web用OfficeのWord Onlineで縦書きの文書を作成する方法を紹介します。
※Web版は機能制限があるため、有償のデスクトップ版のように自由に作成できるということではありません。
機能制限のあるもので縦書き編集が可能か試した結果で、作業効率は無視しています。
Web用Officeは、以下の場所から使用することができます。
(1) Windows 10/11 の場合、[スタート]メニューにある Microsoft 365 (Office) (旧Office) から、Officeポータルアプリを起動して使用する。
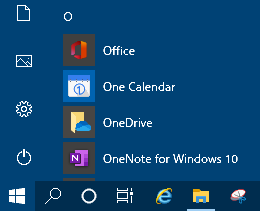
Word アイコンを右クリックして「Webブラウザーで開く」を指定してサインインすると、Webブラウザー上で使用できる Word を使用した編集ができます。
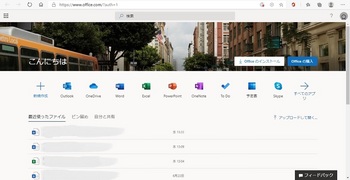
※ポールアプリの起動画面イメージは変わることがあります。
(2) Web ブラウザーで以下のサイトにアクセスして使用する。
無料の Web 版 Office で作成、共有、コラボレーション
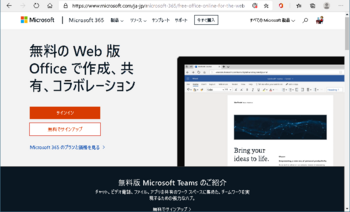
(3) Microsoft Edge のツールバーに追加して使用する
Microsoft ストアにアクセスして無料のOffice アプリを入手してインストールすると、Microsoft Edge のツールバーに Officce 起動アイコンが追加されて Web用 Office を使用できるようになります。
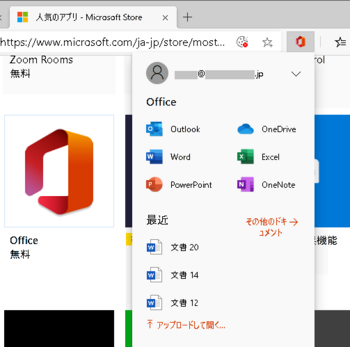
--- 2023-03-05 追記 ---
[スタート] →すべてのアプリなど、上記 (1), (3) の Office ショートカットアイコンと名称が Microsoft 365 (Office) に変更されています。
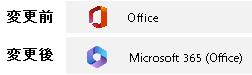
-----
Word Onlineは、有料の Office と比べて使用できる機能に制限があるため、直接縦書きで文書を作成する機能は用意されていません。
有料版のWordアプリで作成した縦書き文書をOneDrvieにアップロードして、無料の Word Online の閲覧機能で縦書き文書を表示することは可能ですが、編集するときは横書きの表示になります。
今回は、この動作を利用して Word Online で縦書き文書を作成する方法ですが、ページ設定の文字数と行数指定機能が無い、編集中に縦書き表示ができないなどから、やはり限定された範囲での利用に留めたほうが良いと思います。
縦書き文書の作成、編集は無料版だけでなく、有料の Webブラウザーで使用する Office も同じで、縦書きの編集機能は利用できないので、縦書きをよく使う場合はPCにインストールして使用するデスクトップ版の Office を使用したほうが良いでしょう。
(1) 縦書きの文書ファイルを入手して作成する
有料版の Word のページ設定で縦書きに設定した文書ファイルを、OneDrive にアップロードして作成する。
有料版のOffice を所有していない場合は、Webサイトで縦書き文書ファイルを探すか、知人などから縦書きの文書ファイルを貰う、試用版の Office を入手して縦書きの文書ファイルを作成する、といった対応が必要になります。
(2) Word のテンプレートファイルを入手して作成する
Web サイトから Word の縦書きのテンプレート ファイル (*.dotx) を入手して、拡張子を *.docx に変更して OneDrive にアップロードして作成します。
Wordテンプレートファイルはファイルの拡張子が *.dotx ですが、この形式でアップロードすると Word Online では閲覧表示で開かれて編集できない状態になります。
ファイルの拡張子を *.dotx → *.docx に変更してアップロードすると、Word Online でファイルを開くときに、通常のドキュメントとして編集するか表示が出て、編集できるようになります。
拡張子を変更するとき警告が表示されるので、 [はい] で変更して、ファイルをOneDriveにアップロードします。
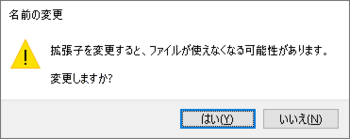
Word Online でファイルを開くと、編集するか表示が出るので [はい] で編集を開始します。

Microsoft の Office テンプレート
Office テンプレート - Microsoft Office のテンプレート - 楽しもう Office
テンプレート検索で「縦書き」で検索すると Wordの便箋(縦書き)が1件見つかります。
縦書き便箋のテンプレートの罫線と図形はヘッダーに作成されているので、削除して白紙の縦書き文書にすることができます。
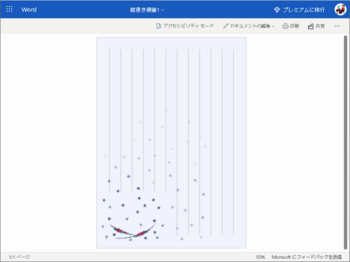
また、Webサイトで無料の縦書きテンプレートを探すと、いくつか見つかります。
Word Online で縦書き文書ファイルを開いて編集する
Word Online で縦書き文書を開くと、編集画面では横書き表示になります。
Word Onlineにはページ設定機能がありませんので、余白、文字数、行数などは、アップロードしたファイルに依存します。

表示 > 閲覧を選択すると縦書きで表示されます。
閲覧は表示のみで編集ができませんので、ドキュメントの編集に戻って(横書きで)編集をします。
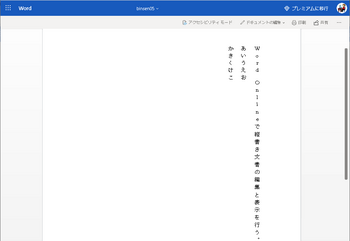
----- 2024-03-16 補足追加 -----
本記事を作成した当時の Word Online は Microsoft 365 の Web用 Office の Word に変わりましたが、縦書きでページ設定された文書ファイル(*.docx) を OneDrive にアップロードして、編集は横書きで行い、閲覧で縦書きの状態を確認を繰り返せば、手間はかかるものの何とか作成は可能なようです。
縦書のテンプレートファイルは、以下のサイトなどで入手可能です。
Microsoft 楽しもう Office ー 便箋 (縦書き) テンプレート
イシダ印刷 ー Word 冊子用テンプレート
本の印刷工房 ー すぐに使える 本・冊子、広報誌用テンプレート
テンプレートの無料ダウンロード ー 便箋:A4/B5/縦書き/横書き
記事の初めにも書きましたが、無料版の Word 365 で縦書きの編集は非常に手間がかかるため、有料版の Word を所有していない場合、無料または低価格で使える Microsoft 互換の Office を入手して作成したほうが楽に作成、編集が可能と思います。
関連の情報
無料で利用できる Web用 Office の Word Onlineで任意のフォントを使用する
無料で利用できる Web用 Office の Word Onlineで任意のフォントを使用する [Word]
Microsoft 365、Office 201x の Excel、Power Point、Word といった 有償版のOffice アプリをインストールしていない場合、利用できる機能に制限がありますが、無料の Office アプリを利用して作成することが可能です。
Windows 10 の場合、スタートメニューにある Office アプリから利用可能で、その他にも Microsoft ストアから入手できる Office アプリや、Webサイトにある無料のWeb版Office から利用することも可能です。
[スタート]メニューの Office アプリ (Windows 10 に組み込みされています)
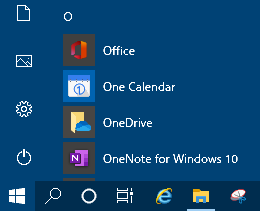
Office を選択すると、以下のような画面が表示されてきます。
有料版の Office が無い場合に、Microsoft アカウントで Office ポータルサイトの office.com にサインインして Web用 Office を利用することもできます。
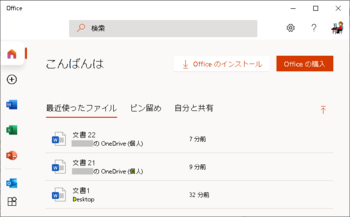
Microsoft ストアから入手できる Office アプリを利用
無料のアプリにある Office を入手してインストールすると、Microsoft Edge の ツールバーに Office のアイコンが追加されて、Web版の Officeアプリを利用できるようになります。
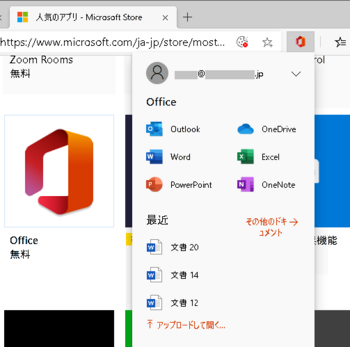
Web サイトから利用
Web ブラウザーで以下のURLにアクセスして、Web用 Office アプリを起動して利用します。
Microsoft Office | 無料 Web 版の Word、Excel、PowerPoint
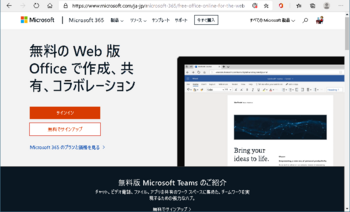
有償版の Microsoft 365、Office 2016/Office 2019 などの既定のフォントは游明朝ですが、それ以外にも多くのフォントを利用でき、既定のフォントに変更することもできます。
注) 一般ユーザー向けの有償版の Office アプリは、ストア版 (Microsoft Store) とデスクトップ版 (クイック実行) の 2種類があり、ストア版は Microsoft ストアで入手できるフォントに制限されています。
※ストア版の Office は、デスクトップ版に変更することができます。
ストア版とデスクトップ版の見分け方は、以下で判断できます。
・アプリと機能またはプログラムと機能で、インストールされている Offie アプリ名で確認
Microsoft Office Desktop Apps → ストア版
Microsoft Office xxxxx 201x -ja-jp、Microsoft 365 Personal など → デスクトップ版
デスクトップアプリ版とストアアプリ版の見分け方
・アプリを起動して、[ファイル]タブ > アカウントで、バージョン情報のビルド情報で確認
Microsoft Store → ストア版
クイック実行 → デスクトップ版
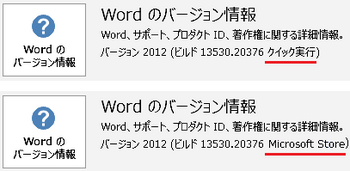
Office Online とデスクトップ版の Office で使用できるフォント
以下に示すフォントは、Web用 Officeの Word Online で、新規作成の [新しい空白の文書] を開いて、[ホーム]タブのフォントボックスに表示・選択できるフォントです。
有償のデスクトップ版と比べると、フォントの種類が少ないことがわかります。
Web用 Office で使用できるフォント
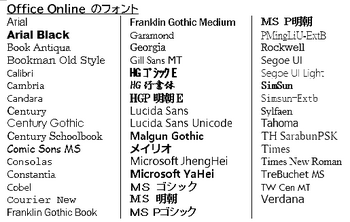
有償のデスクトップ版 (クイック実行) の Office では、Windows のフォント フォルダーにインストールされているフォントが使用できます。
以下は手元にある Windows 10/Office Professional Plus 2019 の Wordで、日本語を表示・編集可能なフォントを抜粋したものです。
デスクトップ版の Office で日本語表示可能なフォント
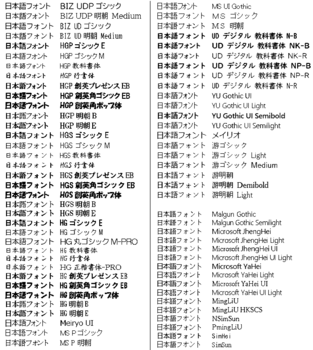
Web用 Office は使用可能なフォントが少ないですが、有料版の Office が無くても PC にインストールされているフォントを、Web用 Officeでも使用することができます。
以下に、Web版 Office の Word Online による文書作成で、任意のフォントを使用して作成する方法を示します。
※有料版の Office で作成したファイルで使用しているフォントは、Web用 Office で表示可能であることを利用していますので、有料版の Office が無い場合は Windows にあるワードパッドを利用します。
Windows の [スタート]メニューの Windows アクセサリにあるワードパッドを起動して、使用したいフォントを使った適当な文字列を作成します。
※ Word Online の編集でフォントだけ利用して作成し、不要な文字列は削除します。
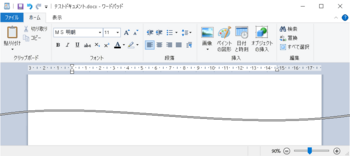
Word Online にはページ設定機能がないので、必要に応じてワードパッドのファイル→ページ設定で、用紙サイズと余白量を設定して、名前を付けて保存で「Office オープン XML ドキュメント (*.docx)」または「Open Document テキスト (*.odt)」でファイルを PC に保存します。
Web用 Office のファイルは OneDrive にあるファイルが対象となるので、PC に保存したファイルを OneDrive にアップロードします。
OneDrive は無料で 5GBまで利用することができます。(使用するには Microsoft アカウントのサインインが必要です。)
Web用 Office の Word Online を起動して、OneDrive にアップロードしたファイルを開きます。
フォントボックスを見ると、ワードパッドで作成したファイルで使用している任意のフォントが、フォントボックスに表示されて、利用できることがわかります。
Word Online で任意のフォントを使用して文書を編集・作成して保存、印刷などをします。
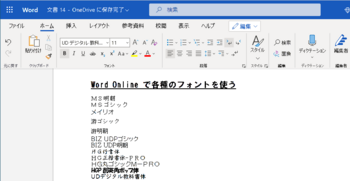
関連の情報
無料で利用できる Word Online で縦書きの文書を作成する方法
Windows 10 の場合、スタートメニューにある Office アプリから利用可能で、その他にも Microsoft ストアから入手できる Office アプリや、Webサイトにある無料のWeb版Office から利用することも可能です。
[スタート]メニューの Office アプリ (Windows 10 に組み込みされています)
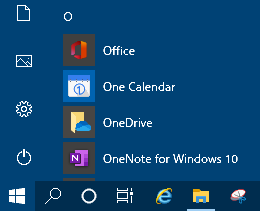
Office を選択すると、以下のような画面が表示されてきます。
有料版の Office が無い場合に、Microsoft アカウントで Office ポータルサイトの office.com にサインインして Web用 Office を利用することもできます。
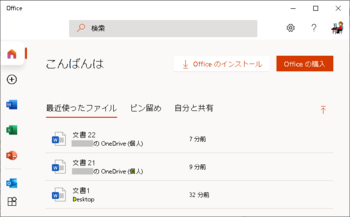
Microsoft ストアから入手できる Office アプリを利用
無料のアプリにある Office を入手してインストールすると、Microsoft Edge の ツールバーに Office のアイコンが追加されて、Web版の Officeアプリを利用できるようになります。
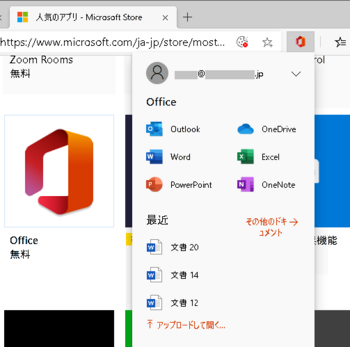
Web サイトから利用
Web ブラウザーで以下のURLにアクセスして、Web用 Office アプリを起動して利用します。
Microsoft Office | 無料 Web 版の Word、Excel、PowerPoint
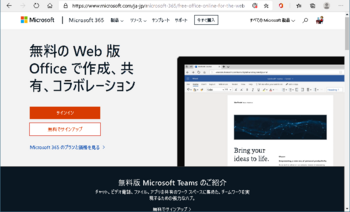
有償版の Microsoft 365、Office 2016/Office 2019 などの既定のフォントは游明朝ですが、それ以外にも多くのフォントを利用でき、既定のフォントに変更することもできます。
注) 一般ユーザー向けの有償版の Office アプリは、ストア版 (Microsoft Store) とデスクトップ版 (クイック実行) の 2種類があり、ストア版は Microsoft ストアで入手できるフォントに制限されています。
※ストア版の Office は、デスクトップ版に変更することができます。
ストア版とデスクトップ版の見分け方は、以下で判断できます。
・アプリと機能またはプログラムと機能で、インストールされている Offie アプリ名で確認
Microsoft Office Desktop Apps → ストア版
Microsoft Office xxxxx 201x -ja-jp、Microsoft 365 Personal など → デスクトップ版
デスクトップアプリ版とストアアプリ版の見分け方
・アプリを起動して、[ファイル]タブ > アカウントで、バージョン情報のビルド情報で確認
Microsoft Store → ストア版
クイック実行 → デスクトップ版
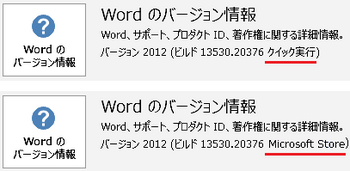
Office Online とデスクトップ版の Office で使用できるフォント
以下に示すフォントは、Web用 Officeの Word Online で、新規作成の [新しい空白の文書] を開いて、[ホーム]タブのフォントボックスに表示・選択できるフォントです。
有償のデスクトップ版と比べると、フォントの種類が少ないことがわかります。
Web用 Office で使用できるフォント
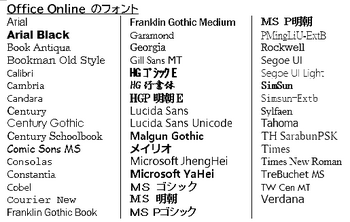
有償のデスクトップ版 (クイック実行) の Office では、Windows のフォント フォルダーにインストールされているフォントが使用できます。
以下は手元にある Windows 10/Office Professional Plus 2019 の Wordで、日本語を表示・編集可能なフォントを抜粋したものです。
デスクトップ版の Office で日本語表示可能なフォント
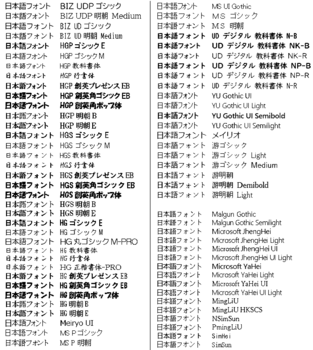
Web用 Office は使用可能なフォントが少ないですが、有料版の Office が無くても PC にインストールされているフォントを、Web用 Officeでも使用することができます。
以下に、Web版 Office の Word Online による文書作成で、任意のフォントを使用して作成する方法を示します。
※有料版の Office で作成したファイルで使用しているフォントは、Web用 Office で表示可能であることを利用していますので、有料版の Office が無い場合は Windows にあるワードパッドを利用します。
Windows の [スタート]メニューの Windows アクセサリにあるワードパッドを起動して、使用したいフォントを使った適当な文字列を作成します。
※ Word Online の編集でフォントだけ利用して作成し、不要な文字列は削除します。
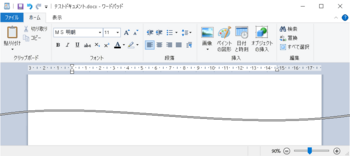
Word Online にはページ設定機能がないので、必要に応じてワードパッドのファイル→ページ設定で、用紙サイズと余白量を設定して、名前を付けて保存で「Office オープン XML ドキュメント (*.docx)」または「Open Document テキスト (*.odt)」でファイルを PC に保存します。
Web用 Office のファイルは OneDrive にあるファイルが対象となるので、PC に保存したファイルを OneDrive にアップロードします。
OneDrive は無料で 5GBまで利用することができます。(使用するには Microsoft アカウントのサインインが必要です。)
Web用 Office の Word Online を起動して、OneDrive にアップロードしたファイルを開きます。
フォントボックスを見ると、ワードパッドで作成したファイルで使用している任意のフォントが、フォントボックスに表示されて、利用できることがわかります。
Word Online で任意のフォントを使用して文書を編集・作成して保存、印刷などをします。
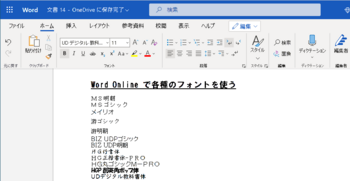
関連の情報
無料で利用できる Word Online で縦書きの文書を作成する方法



