永続版 Office 2021 と Windows 11 が 10月5日に発売開始 [Office全般]
Office Insider や Windows Insider 向けにプレビュー版がリリースされ、半年間テストされてきましたが、いよいよ10月5日に正式に同時発売されるとのことです。
「Office 2021」の一般提供は10月5日から ~「Windows 11」と同時リリース
以下の記事は法人向けボリュームライセンス製品の記事ですが、各アプリの新機能の記事へのリンクがあります。
コンシューマー向けの機能もほぼ同等になっていると思います。
Microsoft 365 の新機能で提供されている機能の一部が、今回も追加されているようです。
LTSC 2021 Officeの概要
現状の永続版の Office は Office 2019 ですが、サポート期限は 2025年10月14日となっています。
Windows 10 も同じ時期にサポートが終了予定になっています。
Windows 10 から Windows 11 へのアップグレードが可能かは、PC互換性チェックアプリが提供されるようですが、現在準備中になっています。
Windows 11 の仕様、機能、コンピューターの要件を確認する
PC 正常性チェック アプリ
「Office 2021」の一般提供は10月5日から ~「Windows 11」と同時リリース
以下の記事は法人向けボリュームライセンス製品の記事ですが、各アプリの新機能の記事へのリンクがあります。
コンシューマー向けの機能もほぼ同等になっていると思います。
Microsoft 365 の新機能で提供されている機能の一部が、今回も追加されているようです。
LTSC 2021 Officeの概要
現状の永続版の Office は Office 2019 ですが、サポート期限は 2025年10月14日となっています。
Windows 10 も同じ時期にサポートが終了予定になっています。
Windows 10 から Windows 11 へのアップグレードが可能かは、PC互換性チェックアプリが提供されるようですが、現在準備中になっています。
Windows 11 の仕様、機能、コンピューターの要件を確認する
PC 正常性チェック アプリ
Officeアプリでライセンスのない製品、試用期間が終了、エラー 0x80070005などが表示されて使用できない [Office全般]
Excel、Word などの Office アプリの起動したときなどに
・「試用期間が終了しました」と表示される。
・[キーの入力]でプロダクトキーを入力すると、[エラー:PIN-INAPP-USED-2]のエラーが表示される。
・[サインイン]すると、「プロダクトキーのインストール中に問題が発生しました。この問題が今後も発生する場合は、Office製品を修復してください。(システムエラー:0x80070005)」と表示される。
・Windows Update や Officeのオンライン修復をすると、PCがシャットダウンされてしまったり、Office が削除されて消えてしまう。
・この製品のライセンスを確認できませんでしたと表示される。
・ライセンスのない製品と表示される。
といったエラーにより、Office アプリを正常に使用できなくなることがあるようです。
※この現象は Windows 10 で発生するようです。
表示されるエラーの例
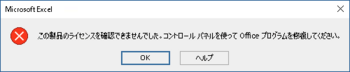
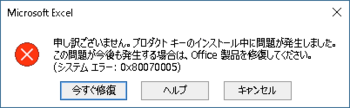
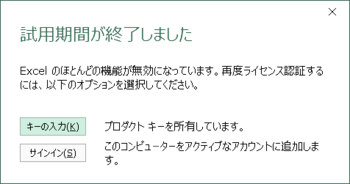
エラーとなる原因と対処方法
レジストリに設定されている NETWORK SERVICE または Wiindows にログインしているユーザーのアクセス許可に問題が発生している。
・NETWORK SERVICEのアクセス許可の設定が変わっている。
・NETWORK SERVICE が削除されている。
・ログインユーザーのアクセス許可の設定が変わっている。
といったことが原因となっていることがあるようです。
同様のエラーが発生する場合、上記のアクセス許可の設定に問題がないか、レジストリ設定内容を確認して、違っている場合は正しい設定に変更して、Office アプリの動作を再確認してみてください。
※レジストリ操作は誤ると致命的なトラブルになることもあるので、十分注意して行うようにしてください。
レジストリ エディタの起動
検索ボックスに「regedit」と入力して、管理者として実行で起動します。
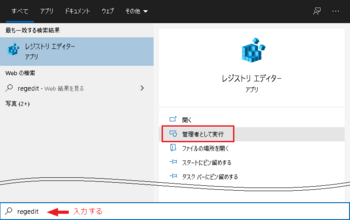
(1) NETWORK SERVICE のアクセス許可の確認と変更
レジストリ エディタの左ペインで、コンピューター > HKEY_USERS > S-1-5-20 を選択、右クリックして「アクセス許可」を選択します。
S-1-5-20 アクセス許可のセキュリティに、NETWORK SERVICE が存在しているか確認します。
存在している場合は選択して、フルコントロールにチェックが付いているか確認し、付いていないときはチェックを入れて [OK] として、レジストリエディタを終了して Office アプリの動作を再確認します。
レジストリ エディタの終了は、ファイル > 終了 または 右上の [x] で閉じます。
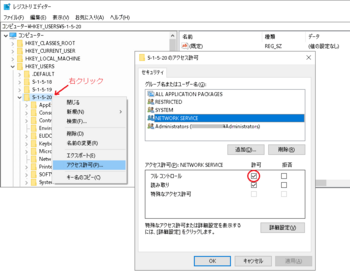
存在していない場合は [追加] をクリックして、NETWORK SERVICE を追加して、アクセス許可のフルコントロールにチェックのある状態でレジストリエディタを終了し、Offficeアプリの動作を確認します。
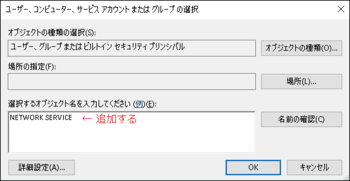
(2) ログインユーザーのアクセス許可の確認と変更
レジストリ エディタの左ペインで、コンピューター > HKEY_USERS > S-1-5-20 > SOFTWARE > Microsoft > Windows NT を選択、右クリックして「アクセス許可」を選択します。
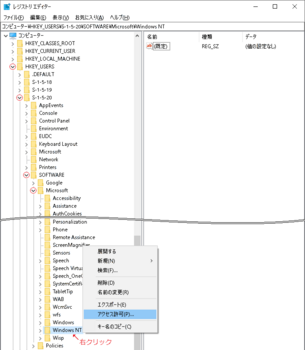
Windows NT のアクセス許可の「セキュリティ」で、グループ名またはユーザー名のログインユーザーを選択して、アクセス許可のフル コントロールの許可にチェックが無い場合は、チェックを入れて [OK] とし、レジストリ エディタを終了して、Office アプリの動作を再確認します。
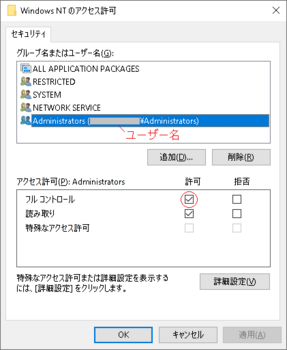
Office アプリを起動してエラーが解消していれば終了ですが、アクセス許可の設定が正常にも関わらず、エラーとなる場合は他に原因があります。
関連の情報
・WindowsUpdateをしたら、勝手にプロダクトキーが変更されてWord・Excel・Outlookのアプリが開かなくなった- マイクロソフト コミュニティ (microsoft.com)
・【0x80070005】office H&B2019プリインストール版 使用期限切れと出て編集できなくなりました- マイクロソフト コミュニティ (microsoft.com)
・Windowsアップデート(21H1)後、WordやExcelを起動すると、この製品のライセンス - マイクロソフト コミュニティ (microsoft.com)
・下記は 2016年3月に書いた記事です。
Microsoft Office で、"この製品のライセンスを確認できませんでした" と表示される場合の対処方法
Microsoft の情報
・Officeをアクティブ化0x80070005エラー コードが表示Office
機械翻訳のためタイトルの日本語訳が変です。
英語の元記事は、Office error code 0x80070005 when activating Office なので、「Office をアクティブ化するときの Office エラー コード 0x80070005」 になると思います。
----- 2021-11-22 追加 -----
上記の関連で、Office 2019 などの製品版を使用中に、突然「試用期間が終了しました」と表示されて使用できなくなることがあるようです。
詳細は不明ですが、最終的に Windows 10 の再インストールによって解消したとのことです。
試用期間が終了しました
・「試用期間が終了しました」と表示される。
・[キーの入力]でプロダクトキーを入力すると、[エラー:PIN-INAPP-USED-2]のエラーが表示される。
・[サインイン]すると、「プロダクトキーのインストール中に問題が発生しました。この問題が今後も発生する場合は、Office製品を修復してください。(システムエラー:0x80070005)」と表示される。
・Windows Update や Officeのオンライン修復をすると、PCがシャットダウンされてしまったり、Office が削除されて消えてしまう。
・この製品のライセンスを確認できませんでしたと表示される。
・ライセンスのない製品と表示される。
といったエラーにより、Office アプリを正常に使用できなくなることがあるようです。
※この現象は Windows 10 で発生するようです。
表示されるエラーの例
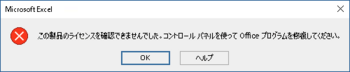
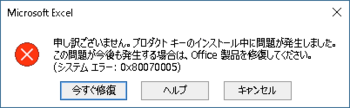
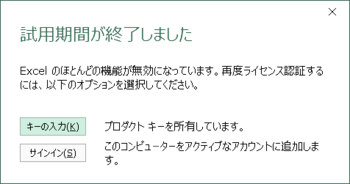
エラーとなる原因と対処方法
レジストリに設定されている NETWORK SERVICE または Wiindows にログインしているユーザーのアクセス許可に問題が発生している。
・NETWORK SERVICEのアクセス許可の設定が変わっている。
・NETWORK SERVICE が削除されている。
・ログインユーザーのアクセス許可の設定が変わっている。
といったことが原因となっていることがあるようです。
同様のエラーが発生する場合、上記のアクセス許可の設定に問題がないか、レジストリ設定内容を確認して、違っている場合は正しい設定に変更して、Office アプリの動作を再確認してみてください。
※レジストリ操作は誤ると致命的なトラブルになることもあるので、十分注意して行うようにしてください。
レジストリ エディタの起動
検索ボックスに「regedit」と入力して、管理者として実行で起動します。
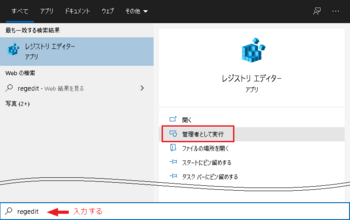
(1) NETWORK SERVICE のアクセス許可の確認と変更
レジストリ エディタの左ペインで、コンピューター > HKEY_USERS > S-1-5-20 を選択、右クリックして「アクセス許可」を選択します。
S-1-5-20 アクセス許可のセキュリティに、NETWORK SERVICE が存在しているか確認します。
存在している場合は選択して、フルコントロールにチェックが付いているか確認し、付いていないときはチェックを入れて [OK] として、レジストリエディタを終了して Office アプリの動作を再確認します。
レジストリ エディタの終了は、ファイル > 終了 または 右上の [x] で閉じます。
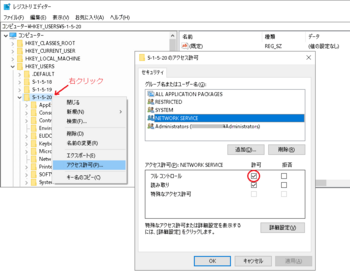
存在していない場合は [追加] をクリックして、NETWORK SERVICE を追加して、アクセス許可のフルコントロールにチェックのある状態でレジストリエディタを終了し、Offficeアプリの動作を確認します。
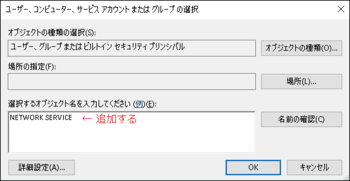
(2) ログインユーザーのアクセス許可の確認と変更
レジストリ エディタの左ペインで、コンピューター > HKEY_USERS > S-1-5-20 > SOFTWARE > Microsoft > Windows NT を選択、右クリックして「アクセス許可」を選択します。
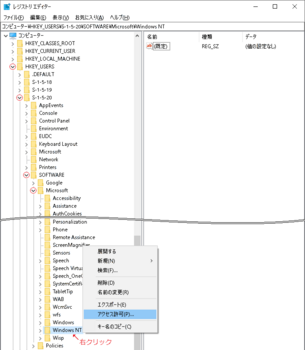
Windows NT のアクセス許可の「セキュリティ」で、グループ名またはユーザー名のログインユーザーを選択して、アクセス許可のフル コントロールの許可にチェックが無い場合は、チェックを入れて [OK] とし、レジストリ エディタを終了して、Office アプリの動作を再確認します。
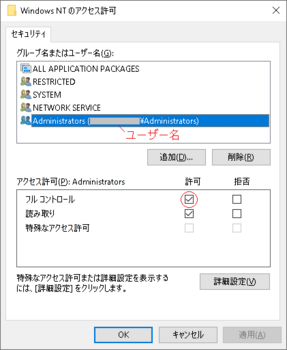
Office アプリを起動してエラーが解消していれば終了ですが、アクセス許可の設定が正常にも関わらず、エラーとなる場合は他に原因があります。
関連の情報
・WindowsUpdateをしたら、勝手にプロダクトキーが変更されてWord・Excel・Outlookのアプリが開かなくなった- マイクロソフト コミュニティ (microsoft.com)
・【0x80070005】office H&B2019プリインストール版 使用期限切れと出て編集できなくなりました- マイクロソフト コミュニティ (microsoft.com)
・Windowsアップデート(21H1)後、WordやExcelを起動すると、この製品のライセンス - マイクロソフト コミュニティ (microsoft.com)
・下記は 2016年3月に書いた記事です。
Microsoft Office で、"この製品のライセンスを確認できませんでした" と表示される場合の対処方法
Microsoft の情報
・Officeをアクティブ化0x80070005エラー コードが表示Office
機械翻訳のためタイトルの日本語訳が変です。
英語の元記事は、Office error code 0x80070005 when activating Office なので、「Office をアクティブ化するときの Office エラー コード 0x80070005」 になると思います。
----- 2021-11-22 追加 -----
上記の関連で、Office 2019 などの製品版を使用中に、突然「試用期間が終了しました」と表示されて使用できなくなることがあるようです。
詳細は不明ですが、最終的に Windows 10 の再インストールによって解消したとのことです。
試用期間が終了しました
次期 Windows 11 に関する情報 [Windows]
従来 Windows 10 が最後と言われていましたが方針が変わったようで、次期の Windows 11 が発表されました。
Windows Insider Program の参加者向けに、来週からプレビュー版のリリースを開始してテストを行った後、年内に正式の製品版が提供開始となるようです。
Windows 10 からの無償アップグレードもあるようで、Windows 11 の動作要件は チェックツール で確認できるようになっています。
例えば、搭載 CPU については、Intelは第8世代以降のCoreプロセッサ (Intel Core ix 8xxxなど)、AMDは「Zen+」以降のアーキテクチャを採用する Ryzenプロセッサが対応の目安となっているようです。
追加される新しい機能、廃止される機能などについても、各社から続々と情報が出てきていますので、興味のある人は確認しておいた方が良いでしょう。
パフォーマンス的には、Windows 10 と比べ 15%程度向上しているといった情報もありました。
現在の Windows 10 のサポートは 2025年10月で終わりになるようで、同じ時期に永続版の Office 2016、Office 2019 のサポートも終了になります。(mac 版の Office 2016 は既にサポート終了となっています)
Office 2019 の後継としては、今年の後半に Office 2021 が発売の予定になっています。
Windows 11 に関する各社の情報
新しい Windows 11 OS へのアップグレード | Microsoft
Windows 11 に関して
機能紹介、仕様、FAQ、システム要件、互換性チェックアプリなどに関する情報へのリンクがあります。
Windows 11は何が新しい?Androidアプリが動き、IEは廃止
Windows 11の新機能は? Androidアプリに対応、タスクバーが中央寄りに
Windows 11発表。年内提供予定でWindows 10からは無償アップグレード
新しめのPCでも動かない可能性が? 「Windows 11」を動作要件を改めてチェック!
「Windows 11」で廃止されるアプリや機能--「Cortana」も姿を消すことに
MS幹部に聞く「Windows 11」の真実…Google PlayのAndroidアプリは不可?
「Windows 11」最初のプレビュービルドは来週リリースへ
Windows Insider Program の参加者向けに、来週からプレビュー版のリリースを開始してテストを行った後、年内に正式の製品版が提供開始となるようです。
Windows 10 からの無償アップグレードもあるようで、Windows 11 の動作要件は チェックツール で確認できるようになっています。
例えば、搭載 CPU については、Intelは第8世代以降のCoreプロセッサ (Intel Core ix 8xxxなど)、AMDは「Zen+」以降のアーキテクチャを採用する Ryzenプロセッサが対応の目安となっているようです。
追加される新しい機能、廃止される機能などについても、各社から続々と情報が出てきていますので、興味のある人は確認しておいた方が良いでしょう。
パフォーマンス的には、Windows 10 と比べ 15%程度向上しているといった情報もありました。
現在の Windows 10 のサポートは 2025年10月で終わりになるようで、同じ時期に永続版の Office 2016、Office 2019 のサポートも終了になります。(mac 版の Office 2016 は既にサポート終了となっています)
Office 2019 の後継としては、今年の後半に Office 2021 が発売の予定になっています。
Windows 11 に関する各社の情報
新しい Windows 11 OS へのアップグレード | Microsoft
Windows 11 に関して
機能紹介、仕様、FAQ、システム要件、互換性チェックアプリなどに関する情報へのリンクがあります。
Windows 11は何が新しい?Androidアプリが動き、IEは廃止
Windows 11の新機能は? Androidアプリに対応、タスクバーが中央寄りに
Windows 11発表。年内提供予定でWindows 10からは無償アップグレード
新しめのPCでも動かない可能性が? 「Windows 11」を動作要件を改めてチェック!
「Windows 11」で廃止されるアプリや機能--「Cortana」も姿を消すことに
MS幹部に聞く「Windows 11」の真実…Google PlayのAndroidアプリは不可?
「Windows 11」最初のプレビュービルドは来週リリースへ
Word2019/2016 マス目付き原稿用紙設定の枠線表示に不具合 [Word]
Word 2019/2016 の原稿用紙設定で、Office 更新プログラムの不具合によると思われるマス目の枠線表示に不具合が発生しているようです。
正常表示の時は、行間に文字の枠線の無い状態のマス目の表示となりますが、不具合のある表示は枠線がすべて表示されてしまうため、行間にも文字区切りの枠線が表示されて、文字間の枠線も二重線で表示される、といった状態となります。
異常表示となるマス目の枠線表示の状態 (縦書きの例)
2021年3月30日以降の更新バージョン 2103、2104 で発生します。
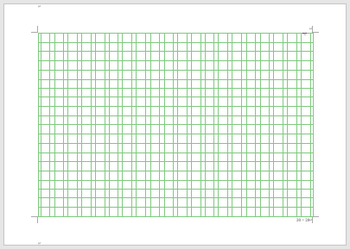
正常表示のマス目の枠線表示の状態 (縦書きの例)
2021年3月18日以前の更新バージョン 2102 までの表示状態です。
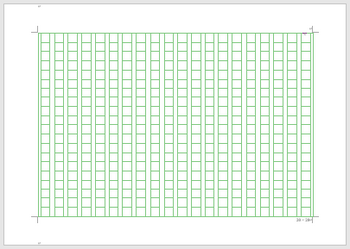
上記例は、手元にある Office 2019 で確認してみたところ、2021年3月18日以前に更新したバージョン 2102 までは正常で、2021年3月30日以降に更新したバージョン 2103 以降では異常な表示となってしまいます。
2021年6月8日時点の最新バージョンは 2105 ですが、以前の更新バージョンにロールバックして、表示の状態を確認しました。
※バージョンは、ファイルタブ > アカウントで、[バージョン情報] ボタンの横に表示される番号です。
枠線は、ヘッダーに緑の枠線に白で塗りつぶしされた長方形図形の組み合わせで、グループ化された図形です。
図形の表示位置、前面/背面の関係は問題なさそうなので、アドインの設定で原稿用紙設定を無効にして、手動ですべての枠線図形を選択して白の塗りつぶし設定を行うと、正常な形式のマス目となりますので、Office のバージョン 2103 以降の更新プログラムでは、図形の塗りつぶしの色設定が無効にされているものと推測しました。
※5月16日に Word の不具合としてフィードバックを送ってあります。
Microsoft コミュニティのほうにも同様の質問が投稿されていましたので、更新バージョンのロールバック方法なども含めて回答を行っていますので、参考にしてください。
wordの原稿用紙設定でマス目の罫線が二重になってしまう
<参考情報>
Word の [原稿用紙設定] による作成ではなく、任意のス目付きの原稿用紙を作成する方法と、通常の文書としてダウンロードして利用できるサンプルを置いた、しばらく前に書いたブログ記事です。
任意の文字数と行数のマス目付き原稿用紙を作成する方法 (2)
任意の文字数と行数のマス目付き原稿用紙を作成する方法 (3)
----- 2021-10-18 追記 -----
だいぶ日数が過ぎてしまいましたが、現状のバージョン 2109 で確認したところ、本現象は修正されたようで正常に戻っています。
正常表示の時は、行間に文字の枠線の無い状態のマス目の表示となりますが、不具合のある表示は枠線がすべて表示されてしまうため、行間にも文字区切りの枠線が表示されて、文字間の枠線も二重線で表示される、といった状態となります。
異常表示となるマス目の枠線表示の状態 (縦書きの例)
2021年3月30日以降の更新バージョン 2103、2104 で発生します。
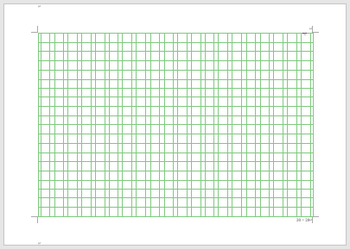
正常表示のマス目の枠線表示の状態 (縦書きの例)
2021年3月18日以前の更新バージョン 2102 までの表示状態です。
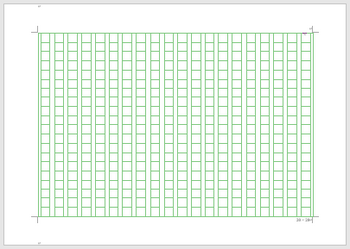
上記例は、手元にある Office 2019 で確認してみたところ、2021年3月18日以前に更新したバージョン 2102 までは正常で、2021年3月30日以降に更新したバージョン 2103 以降では異常な表示となってしまいます。
2021年6月8日時点の最新バージョンは 2105 ですが、以前の更新バージョンにロールバックして、表示の状態を確認しました。
※バージョンは、ファイルタブ > アカウントで、[バージョン情報] ボタンの横に表示される番号です。
枠線は、ヘッダーに緑の枠線に白で塗りつぶしされた長方形図形の組み合わせで、グループ化された図形です。
図形の表示位置、前面/背面の関係は問題なさそうなので、アドインの設定で原稿用紙設定を無効にして、手動ですべての枠線図形を選択して白の塗りつぶし設定を行うと、正常な形式のマス目となりますので、Office のバージョン 2103 以降の更新プログラムでは、図形の塗りつぶしの色設定が無効にされているものと推測しました。
※5月16日に Word の不具合としてフィードバックを送ってあります。
Microsoft コミュニティのほうにも同様の質問が投稿されていましたので、更新バージョンのロールバック方法なども含めて回答を行っていますので、参考にしてください。
wordの原稿用紙設定でマス目の罫線が二重になってしまう
<参考情報>
Word の [原稿用紙設定] による作成ではなく、任意のス目付きの原稿用紙を作成する方法と、通常の文書としてダウンロードして利用できるサンプルを置いた、しばらく前に書いたブログ記事です。
任意の文字数と行数のマス目付き原稿用紙を作成する方法 (2)
任意の文字数と行数のマス目付き原稿用紙を作成する方法 (3)
----- 2021-10-18 追記 -----
だいぶ日数が過ぎてしまいましたが、現状のバージョン 2109 で確認したところ、本現象は修正されたようで正常に戻っています。
Word, Excel などで文字が印刷されない時に試す簡単な対処方法 [Word]
Word、Excel などの Office で印刷を行ったときに、文字だけが印刷されない現象が発生した場合は、以下のようなことを行って、正常に印刷できるようになるか試してみると良いでしょう。
ファイルを保存していないときは、保存してから行ってください。
・[スタート] > 電源 > 再起動を行ってから、再度印刷を行ってみる。
または
・[スタート] > 電源 > [Shift] キーを押したままでシャットダウンを行って、シャットダウン後に通常に起動してから印刷を行ってみる。
原因として考えられるのは、
・Windows の更新を行った後に再起動をしていないため、更新が有効となっていない影響
・PC を使用時に印刷に影響する何らかの問題が発生していて、シャットダウンで PC を終了のため、次回起動したときに問題が継続して、印刷時に現象が表面化した。
などがあります。
シャットダウンの場合、システム情報を保存して終了し、次回 Windows を高速に起動するための高速スタートアップ機能が働いて、保存したシステム情報を読み込むために、PC を起動しても問題が継続されてしまうことが考えられます。
PCを再起動、または [Shift] キーを押しながらシャットダウンした場合には、高速スタートアップ機能が働かないで起動しますので、問題を回避できることがあります。
その他、使用しているプリンターのドライバーソフトの影響によることも考えられます。
この場合は、印刷設定画面でプリンターを Microsoft XPS Document Writer、Print to PDF に変更して印刷を実行してみます。
ファイルの保存先が表示されるので、適当な名前を付けてデスクトップなどに保存します。
保存されたファイルをダブルクリックして開くと印刷内容が表示されるので、正常に印刷されている状態の場合は、プリンタードライバーソフト側に問題があると可能性が高いと判断できます。
プリンターメーカーでドライバーソフトの更新版が出ていないか確認して、一度ドライバーソフトを更新してから再度印刷の確認を行ってみます。
デスクトップなどに保存した印刷結果のファイルは、不要なので削除してください。
ファイルを右クリックして、[Shift] キーを押しながら [削除] を選択すると、ゴミ箱に入れないで削除できます。
【補足】
Word の場合、文字以外 (例えば図形や画像、挿入オブジェクトなど) は、オプションの表示の印刷オプションに、印刷するかどうかの設定がありますが、文字についての設定はどこにもありませんので (隠し文字を除く)、文字が印刷されないのは異常な状態といえます。
ファイルを保存していないときは、保存してから行ってください。
・[スタート] > 電源 > 再起動を行ってから、再度印刷を行ってみる。
または
・[スタート] > 電源 > [Shift] キーを押したままでシャットダウンを行って、シャットダウン後に通常に起動してから印刷を行ってみる。
原因として考えられるのは、
・Windows の更新を行った後に再起動をしていないため、更新が有効となっていない影響
・PC を使用時に印刷に影響する何らかの問題が発生していて、シャットダウンで PC を終了のため、次回起動したときに問題が継続して、印刷時に現象が表面化した。
などがあります。
シャットダウンの場合、システム情報を保存して終了し、次回 Windows を高速に起動するための高速スタートアップ機能が働いて、保存したシステム情報を読み込むために、PC を起動しても問題が継続されてしまうことが考えられます。
PCを再起動、または [Shift] キーを押しながらシャットダウンした場合には、高速スタートアップ機能が働かないで起動しますので、問題を回避できることがあります。
その他、使用しているプリンターのドライバーソフトの影響によることも考えられます。
この場合は、印刷設定画面でプリンターを Microsoft XPS Document Writer、Print to PDF に変更して印刷を実行してみます。
ファイルの保存先が表示されるので、適当な名前を付けてデスクトップなどに保存します。
保存されたファイルをダブルクリックして開くと印刷内容が表示されるので、正常に印刷されている状態の場合は、プリンタードライバーソフト側に問題があると可能性が高いと判断できます。
プリンターメーカーでドライバーソフトの更新版が出ていないか確認して、一度ドライバーソフトを更新してから再度印刷の確認を行ってみます。
デスクトップなどに保存した印刷結果のファイルは、不要なので削除してください。
ファイルを右クリックして、[Shift] キーを押しながら [削除] を選択すると、ゴミ箱に入れないで削除できます。
【補足】
Word の場合、文字以外 (例えば図形や画像、挿入オブジェクトなど) は、オプションの表示の印刷オプションに、印刷するかどうかの設定がありますが、文字についての設定はどこにもありませんので (隠し文字を除く)、文字が印刷されないのは異常な状態といえます。
文字の上に横線を引く方法 [Word]
文字上部に横線を作成・表示するには、以下のような方法で行うことができます。
下図例は MSゴシック 10.5pt の例です。全角と半角文字Aの例で示します。
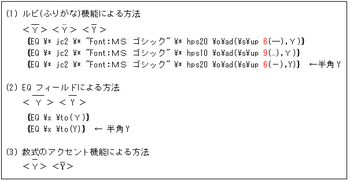
図1 文字の上に横線を引く
※以下、説明文中の \ 記号は、半角の¥記号です。
(1) ルビによる方法
文字Aを選択して [ホーム]タブ > フォントグループの [ルビ] を選択します。
ルビ設定画面で、ルビにダッシュ、ハイフンなどの横線文字("―","-"など)を入力して、サイズを指定します。
確定すると文字上部に横線が表示されます。
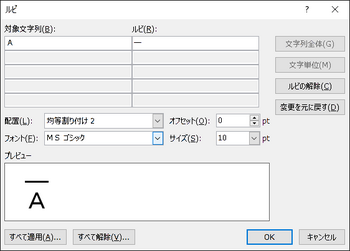
図2 ルビ設定画面
サイズによって線の長さ、文字と線の間隔が変化します。
文字と離れてバランスが良くない場合は、フィールドコードを表示して間隔を調整します。
[Alt]+[F9]キーを押すと、図1のようにすべての EQフィールドコードが表示されます。
選択している1か所の文字だけを表示したい場合は、[Shift]+[F9]で表示できます。
\up の後の数値(図1の赤文字部分) を小さくすると文字と線の間隔を狭くなり、大きくすると広くなります。
再度 [Alt]+[F9]、または [Shift]+[F9]を押して通常表示にします。
Alt+F9:すべての個所のフィールドコードを表示・または通常文字にします。
Shift+F9:選択している文字のフィールドコードを表示・または通常表示にします
文字フォントとサイズ、色などは、EQ フィールドコード上で変更することができます。
hpsの数値はルビ文字のサイズの1/2の値、\adは均等配置、\upは上方向の間隔を表します。
\up を \do とすると、下方向への間隔になります。
ルビ文字と本文文字との間隔変更なので、通常のルビ文字にそのまま使えます。
ルビのフィールドコードは、EQ フィールドの上書きの変形のコードです。
EQ フィールド:上書き(重ね文字)の例
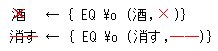
(2) EQ フィールド:ボックスによる上罫線表示の方法
文字Aを入力する位置で [Ctrl]+[F9] を押します。→ コードを入力する{ }が表示されます。
図1にあるように、{ }内に EQ \x \to(A) と入力して、[Shift]+[F9] または [Alt]+[F9] を押します。
これは、[ホーム]タブのフォントグループにある囲み線、[罫線]の文字罫線で四角囲みとなる文字の、上罫線部だけ表示するようにするフィールドコードです。
\to(top)は上側、\bo(botom)は下側、\le(left)は左側、\ri(right)は右側の要素だけを表示します。
{ EQ \x \to \bo(A)}とすると、上下の線になります。
四角枠の一部を表示するため、線は長めになります。
(3) 数式機能のアクセントによる方法
文字Aを入力する位置で、[挿入]タブ > [数式] を指定します。→ [ここに数式を入力] が表示されます。
数式画面でリボンの [アクセント] で横線を選択して、点線枠内にAを入力して確定します。
文字が全角文字の場合は、半角文字と比べて横線の位置が文字と離れます。
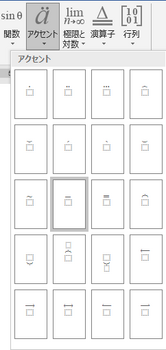
図3 数式のアクセント
関連の情報
フィールド コード: Eq (式) フィールド
下図例は MSゴシック 10.5pt の例です。全角と半角文字Aの例で示します。
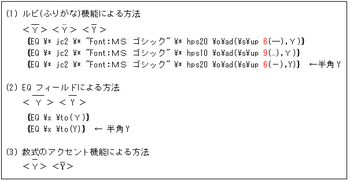
図1 文字の上に横線を引く
※以下、説明文中の \ 記号は、半角の¥記号です。
(1) ルビによる方法
文字Aを選択して [ホーム]タブ > フォントグループの [ルビ] を選択します。
ルビ設定画面で、ルビにダッシュ、ハイフンなどの横線文字("―","-"など)を入力して、サイズを指定します。
確定すると文字上部に横線が表示されます。
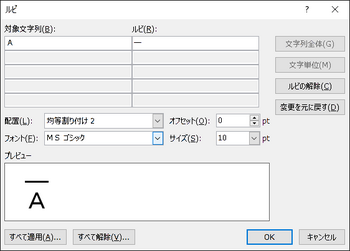
図2 ルビ設定画面
サイズによって線の長さ、文字と線の間隔が変化します。
文字と離れてバランスが良くない場合は、フィールドコードを表示して間隔を調整します。
[Alt]+[F9]キーを押すと、図1のようにすべての EQフィールドコードが表示されます。
選択している1か所の文字だけを表示したい場合は、[Shift]+[F9]で表示できます。
\up の後の数値(図1の赤文字部分) を小さくすると文字と線の間隔を狭くなり、大きくすると広くなります。
再度 [Alt]+[F9]、または [Shift]+[F9]を押して通常表示にします。
Alt+F9:すべての個所のフィールドコードを表示・または通常文字にします。
Shift+F9:選択している文字のフィールドコードを表示・または通常表示にします
文字フォントとサイズ、色などは、EQ フィールドコード上で変更することができます。
hpsの数値はルビ文字のサイズの1/2の値、\adは均等配置、\upは上方向の間隔を表します。
\up を \do とすると、下方向への間隔になります。
ルビ文字と本文文字との間隔変更なので、通常のルビ文字にそのまま使えます。
ルビのフィールドコードは、EQ フィールドの上書きの変形のコードです。
EQ フィールド:上書き(重ね文字)の例
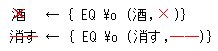
(2) EQ フィールド:ボックスによる上罫線表示の方法
文字Aを入力する位置で [Ctrl]+[F9] を押します。→ コードを入力する{ }が表示されます。
図1にあるように、{ }内に EQ \x \to(A) と入力して、[Shift]+[F9] または [Alt]+[F9] を押します。
これは、[ホーム]タブのフォントグループにある囲み線、[罫線]の文字罫線で四角囲みとなる文字の、上罫線部だけ表示するようにするフィールドコードです。
\to(top)は上側、\bo(botom)は下側、\le(left)は左側、\ri(right)は右側の要素だけを表示します。
{ EQ \x \to \bo(A)}とすると、上下の線になります。
四角枠の一部を表示するため、線は長めになります。
(3) 数式機能のアクセントによる方法
文字Aを入力する位置で、[挿入]タブ > [数式] を指定します。→ [ここに数式を入力] が表示されます。
数式画面でリボンの [アクセント] で横線を選択して、点線枠内にAを入力して確定します。
文字が全角文字の場合は、半角文字と比べて横線の位置が文字と離れます。
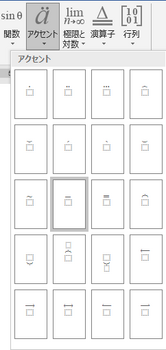
図3 数式のアクセント
関連の情報
フィールド コード: Eq (式) フィールド
インデントを増やす/減らす機能の不具合? [Word]
Word 2019 バージョン 2102 (ビルド 13801.20266 クイック実行) において、箇条書きを設定した行に対して、インデントを増やす/減らすの挙動に不具合と思われる現象が出ているので、その状況の内容です。
インデントの設定は、[ホーム]タブの段落に [インデントを増やす]、[インデントを減らす]、[レイアウト]タブの段落に [インデント 左と右]、段落の設定の [インデントと行間隔] のインデント、水平ルーラー上のインデントと、何か所にも設定・変更の個所があります。
今までは水平ルーラーの、インデントマーカーで設定してしまうことが多くて気づかなかったのですが、今回、箇条書きを設定した文書を編集する際に、[ホーム]タブのインデントを増やす//減らすの機能に不具合と思われる現象が見つかり、フィードバックを行いましたので、その内容を紹介します。
Word のオプションの詳細設定で、表示にある「単位に文字幅を使用する」のチェックはオン状態で作成している文書で検証しています。
[ホーム]タブと[レイアウト]タブにあるインデント機能

<不具合の内容>
・箇条書きなしの行のとき
どの個所のインデント設定を使用しても正常に動作する。
[ホーム]タブのインデントを増やすは 0.5字→1字→1.5字→2字 のように、 0.5字単位で位置が変わる。
下図は6回クリックした状態で、3字の位置になっています。
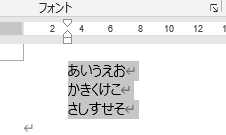
※現象を見つけたときは上のような状態でしたが、再起動によって 1字ごとの移動になることもあるようです。
・箇条書きありの行の時(ぶら下げは既定値7.4mm)
[ホーム]タブのインデント
[インデントを増やす] の動作
クリックごとに 0 → 7.4mm → 8.7mm → 10.5mm のように位置が一定に変化しない
※こちらも再起動によって移動間隔が違ってきましたが、一定間隔になりません。
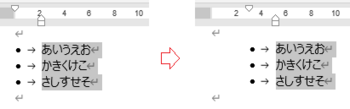
インデント位置が 0は字、それ以外は mm の単位に変わって表示される。(オプション設定と異なる表示)
[インデントを減らす] の動作
10.5mm → 8.7mm → 0字 のように位置が変わり、0 に戻った時に単位が字に変わる。
※ mm と字単位は [レイアウト]タブのインデントに表示される単位です。
・[レイアウト]タブのインデント、段落設定のインデント、水平ルーラーのインデントを操作すると、[ホーム]タブのインデントを増やす/減らすが反応しなくなる。
・箇条書きの一部の行だけ選択してインデントを増やすと、箇条書きの記号が変わり、インデント位置も意味不明な位置になる。
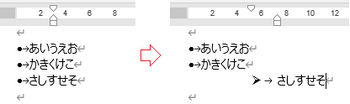
[レイアウト]タブのインデント
インデント左の増減 0.5字単位でインデント位置が増減し、単位も字の状態で正常動作となる。
段落の設定のインデント、ルーラー上のインデントも問題はなく、[ホーム]タブのインデントを増やす/減らすの機能だけ不具合が起こるようです。
インデントの設定は、[ホーム]タブの段落に [インデントを増やす]、[インデントを減らす]、[レイアウト]タブの段落に [インデント 左と右]、段落の設定の [インデントと行間隔] のインデント、水平ルーラー上のインデントと、何か所にも設定・変更の個所があります。
今までは水平ルーラーの、インデントマーカーで設定してしまうことが多くて気づかなかったのですが、今回、箇条書きを設定した文書を編集する際に、[ホーム]タブのインデントを増やす//減らすの機能に不具合と思われる現象が見つかり、フィードバックを行いましたので、その内容を紹介します。
Word のオプションの詳細設定で、表示にある「単位に文字幅を使用する」のチェックはオン状態で作成している文書で検証しています。
[ホーム]タブと[レイアウト]タブにあるインデント機能

<不具合の内容>
・箇条書きなしの行のとき
どの個所のインデント設定を使用しても正常に動作する。
[ホーム]タブのインデントを増やすは 0.5字→1字→1.5字→2字 のように、 0.5字単位で位置が変わる。
下図は6回クリックした状態で、3字の位置になっています。
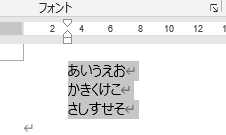
※現象を見つけたときは上のような状態でしたが、再起動によって 1字ごとの移動になることもあるようです。
・箇条書きありの行の時(ぶら下げは既定値7.4mm)
[ホーム]タブのインデント
[インデントを増やす] の動作
クリックごとに 0 → 7.4mm → 8.7mm → 10.5mm のように位置が一定に変化しない
※こちらも再起動によって移動間隔が違ってきましたが、一定間隔になりません。
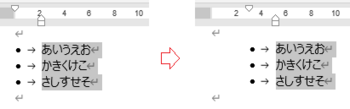
インデント位置が 0は字、それ以外は mm の単位に変わって表示される。(オプション設定と異なる表示)
[インデントを減らす] の動作
10.5mm → 8.7mm → 0字 のように位置が変わり、0 に戻った時に単位が字に変わる。
※ mm と字単位は [レイアウト]タブのインデントに表示される単位です。
・[レイアウト]タブのインデント、段落設定のインデント、水平ルーラーのインデントを操作すると、[ホーム]タブのインデントを増やす/減らすが反応しなくなる。
・箇条書きの一部の行だけ選択してインデントを増やすと、箇条書きの記号が変わり、インデント位置も意味不明な位置になる。
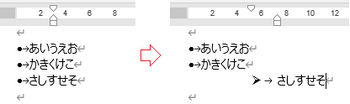
[レイアウト]タブのインデント
インデント左の増減 0.5字単位でインデント位置が増減し、単位も字の状態で正常動作となる。
段落の設定のインデント、ルーラー上のインデントも問題はなく、[ホーム]タブのインデントを増やす/減らすの機能だけ不具合が起こるようです。
文字列の上下に罫線を引く方法 [Word]
文書のタイトルや見出し項目などの個所が目立つように、行の文字列(段落)の上下に罫線を引く方法を紹介します。
方法1 上罫線、下罫線で罫線を引く
[ホーム]タブ→[罫線]→上罫線、および下罫線で、文字列の上下に罫線を引くことができます。
罫線の太さ、線種、文字列との間隔などは、[ホーム]タブ→[罫線]→[線種とページ罫線と網掛けの設定]の[罫線]タブ、および [オプション]で設定されている値になります。
罫線を引いた後で変更する場合は、方法2の操作で線種、線の太さ、文字列との間隔を変更します。
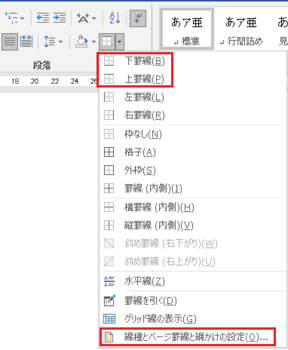
結果は、下図のように文字列の上下に罫線を作成できます。
上罫線、下罫線は、設定対象が「段落」となるので、左から右の用紙幅一杯の罫線になります。

罫線の長さ、開始と終了の範囲は、段落の設定のインデント、または水平ルーラーの左インデントと右インデントで変更できます。
文字列の行を選択して、インデントの位置を変更します。
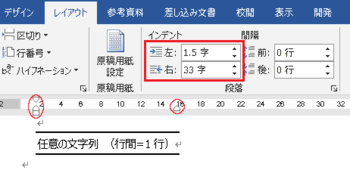
方法2 線種とページ罫線と網掛けの設定で罫線を引く
[ホーム]タブ→[罫線]→[線種とページ罫線と網掛けの設定]で、線種、線の太さ、設定対象を段落にして、プレビューの図の上下をクリックして罫線を設定すると、文字列の上下に罫線を引く引くことができます。

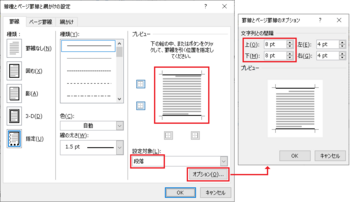
罫線と文字列との間隔
罫線に挟まれた文字列と上下罫線との間隔は、デフォルトは 1pt で、線種とページ罫線と網掛けの設定の、[罫線] のオプションで文字列との間隔を変えることができます。
上下罫線の間に複数行の文字列があるときは、最初の行に上罫線だけ、最後の行に下罫線だけ設定するようにします。

罫線に挟まれた文字列の前後で段落改行を挿入して、段落の行間設定を固定値で罫線と文字列の間隔を広くすることもできますが、手間がかかるだけであまりスマートな方法とはいえません。
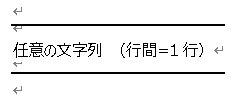
<補足>
段落の設定で、段落前、段落後の値の設定では、手前と後の行との間隔が変わるだけで、文字列と罫線との間隔は変わりません。
段落の設定の行送りの間隔を大きくした場合は、下図のように下罫線との間隔だけが広くなります。

線種とページ罫線と網掛けの設定で、設定対象を [文字] で罫線を引くと、下図のように文字列を囲む四角枠となります。

方法3 罫線文字で罫線を引く
文字列の前後の行を段落改行だけにして、「けいせん」と入力して変換すると、罫線文字 "━"、"─" が変換候補に表示されてきます。
細い罫線文字のときはダッシュ("―")も使用できます。
確定して1文字分入力して、罫線文字を Ctrl+C でコピーし、Ctrl+V で線の長さ分だけ貼り付けして罫線とすることができます。

罫線ではなく、文字で罫線を表したい場合に使えますが、使用フォント、文字送りの間隔などによっては、入力した罫線文字が連続しない場合があるので、フォント設定の詳細設定で、罫線文字の文字間隔を狭くするなどの対処が必要になることがあります。

方法4 フィールドコードの EQ フィールドで線を引く
Ctrl+F9を指定して、フィールドコードで{ EQ \x スイッチ (文字列) }と入力して、Alt+F9で文字列の上下の線や文字の囲み線を作成ができます。
線の太さは一定で、スイッチ指定は上側(\to)、下側(\bo) 、指定なしは囲み線になります。
➀ 文字列上下の線 { EQ \x \to \bo (任意の文字列) }と、スイッチを指定した例
② { EQ \x (任意の文字列) }と、スイッチなしの例 ※ \ は半角の¥記号です
(③④の罫線、囲み線と比べ、左右両端に空白があります)
③ [ホーム]タブの [罫線]で設定対象を文字で指定の場合 (④の囲み線と同じです)
④ [ホーム]タブのフォントの [囲み線] を指定の場合 (③の罫線と同じです)

方法1 上罫線、下罫線で罫線を引く
[ホーム]タブ→[罫線]→上罫線、および下罫線で、文字列の上下に罫線を引くことができます。
罫線の太さ、線種、文字列との間隔などは、[ホーム]タブ→[罫線]→[線種とページ罫線と網掛けの設定]の[罫線]タブ、および [オプション]で設定されている値になります。
罫線を引いた後で変更する場合は、方法2の操作で線種、線の太さ、文字列との間隔を変更します。
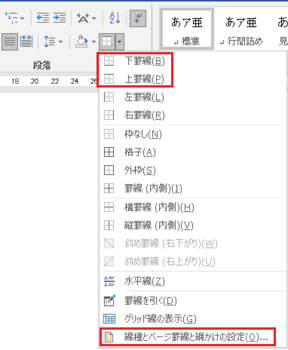
結果は、下図のように文字列の上下に罫線を作成できます。
上罫線、下罫線は、設定対象が「段落」となるので、左から右の用紙幅一杯の罫線になります。

罫線の長さ、開始と終了の範囲は、段落の設定のインデント、または水平ルーラーの左インデントと右インデントで変更できます。
文字列の行を選択して、インデントの位置を変更します。
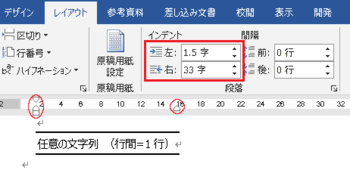
方法2 線種とページ罫線と網掛けの設定で罫線を引く
[ホーム]タブ→[罫線]→[線種とページ罫線と網掛けの設定]で、線種、線の太さ、設定対象を段落にして、プレビューの図の上下をクリックして罫線を設定すると、文字列の上下に罫線を引く引くことができます。
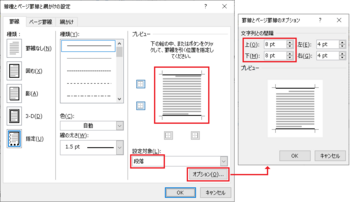
罫線と文字列との間隔
罫線に挟まれた文字列と上下罫線との間隔は、デフォルトは 1pt で、線種とページ罫線と網掛けの設定の、[罫線] のオプションで文字列との間隔を変えることができます。
上下罫線の間に複数行の文字列があるときは、最初の行に上罫線だけ、最後の行に下罫線だけ設定するようにします。

罫線に挟まれた文字列の前後で段落改行を挿入して、段落の行間設定を固定値で罫線と文字列の間隔を広くすることもできますが、手間がかかるだけであまりスマートな方法とはいえません。
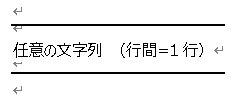
<補足>
段落の設定で、段落前、段落後の値の設定では、手前と後の行との間隔が変わるだけで、文字列と罫線との間隔は変わりません。
段落の設定の行送りの間隔を大きくした場合は、下図のように下罫線との間隔だけが広くなります。

線種とページ罫線と網掛けの設定で、設定対象を [文字] で罫線を引くと、下図のように文字列を囲む四角枠となります。

方法3 罫線文字で罫線を引く
文字列の前後の行を段落改行だけにして、「けいせん」と入力して変換すると、罫線文字 "━"、"─" が変換候補に表示されてきます。
細い罫線文字のときはダッシュ("―")も使用できます。
確定して1文字分入力して、罫線文字を Ctrl+C でコピーし、Ctrl+V で線の長さ分だけ貼り付けして罫線とすることができます。

罫線ではなく、文字で罫線を表したい場合に使えますが、使用フォント、文字送りの間隔などによっては、入力した罫線文字が連続しない場合があるので、フォント設定の詳細設定で、罫線文字の文字間隔を狭くするなどの対処が必要になることがあります。

方法4 フィールドコードの EQ フィールドで線を引く
Ctrl+F9を指定して、フィールドコードで{ EQ \x スイッチ (文字列) }と入力して、Alt+F9で文字列の上下の線や文字の囲み線を作成ができます。
線の太さは一定で、スイッチ指定は上側(\to)、下側(\bo) 、指定なしは囲み線になります。
➀ 文字列上下の線 { EQ \x \to \bo (任意の文字列) }と、スイッチを指定した例
② { EQ \x (任意の文字列) }と、スイッチなしの例 ※ \ は半角の¥記号です
(③④の罫線、囲み線と比べ、左右両端に空白があります)
③ [ホーム]タブの [罫線]で設定対象を文字で指定の場合 (④の囲み線と同じです)
④ [ホーム]タブのフォントの [囲み線] を指定の場合 (③の罫線と同じです)

アニメーションGIF作成と配布資料のスライド番号の印刷機能 [PowerPoint]
Microsoft 365 サブスクリプションの Office と、プレインストール版の Office Premium は、新機能の追加があるのですが、それ以外の永続ライセンスの Office 2016 / 2019 などは、購入した時の機能に固定されて、機能追加されることはないはずなのですが、Office の更新で PowerPoint の機能が追加されたり、削除される現象があったので、その内容の紹介です。
■アニメーション GIF の作成機能
Microsoft 365 サブスクリプションの PowerPoint には、アニメーションを設定して、スライドショーで実行したときのアニメーション動作を、簡単にアニメーションGIF ファイルとして作成できる機能があり、[ファイル]タブの [エクスポート] にある「アニメーション GIF の作成」から作成ができるようになっています。
スライドショーからアニメーション GIF を作成する
この機能は、2020年1月に Microsoft 365 の新機能として、PowerPoint に追加された機能のため、永続版の PowerPoint 2016/2019 などには、この機能はありません。
Microsoft 365 に機能追加された時期 (2020年1月) のバージョン 2001 で、永続版の PowerPoint 2016/2019 にも一時追加されて使用できましたが、2020年11月の更新バージョン 2011 で機能が削除されました。
約10か月の間使える状態となっていたのですが、永続版は元々機能の追加の無い製品なので、誤って更新を配信したのではないかと思います。
PowerPoint 2016/2019 バージョン 2001~2010 のエクスポート機能
アニメーション GIF の作成が追加されていた
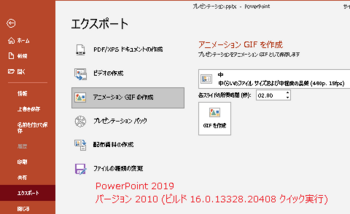
PowerPoint 2016/2019 バージョン 2011 以降のエクスポート機能
アニメーション GIF の作成が無くなっている
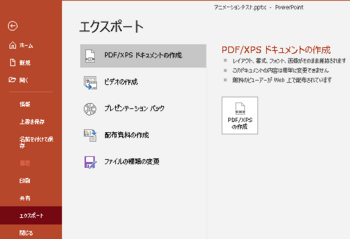
■配布資料を印刷する時の、スライド番号の表示のオン/オフ機能
この機能も Microsoft 365 の PowerPoint の新機能として 2019年8月に追加された機能で、配布資料を印刷するときに、各スライドの左下に表示されるスライド番号を、印刷する/しないを指定できる機能です。
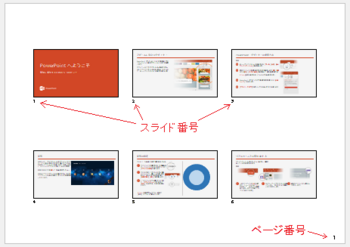
印刷する用紙の右下に表示されるページ番号は、用紙単位のページ番号でスライド番号とは別で、[表示]タブの [配布資料マスター] でオン/オフを指定できます。
2019年8月 PowerPoint のスライド、配布資料、およびノートを印刷する
永続版の PowerPoint 2016/2019 では、更新バージョン 1908 でこの機能が追加されて、オプションの詳細設定でスライド番号の表示をオン/オフを指定できいましたが、更新バージョン 2002で削除されて、常に表示されるようになっています。
約8か月間ほどはオン/オフを指定できる状態になっていましたが、アニメーション GIF の作成と同様に誤配信されたものと思います。
PowerPoint 2016/2019 バージョン 1908~2001 のオプションの詳細設定
配布資料にスライド番号を印刷する/しないの指定ができた
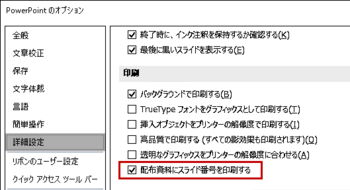
PowerPoint 2016/2019 バージョン 2002 以降の詳細設定オプション
配布資料にスライド番号を印刷するの項目が無くなっている
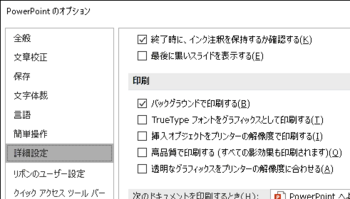
なお Microsoft 365 サブスクリプションの PowerPoint を使用されている人は、変更時期が不明ですが、配布資料のスライド番号の印刷を指定する場所が、オプションの詳細設定から、印刷の設定を行う場所に変更されています。
[ファイル] > 印刷の設定で、スライドのレイアウトを指定する項目をクリックすると、下にスライド番号を印刷するかを指定する項目が表示されています。
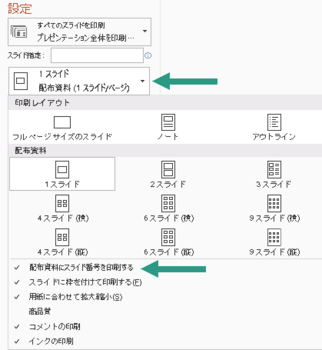
※雑感
Microsoft 365 への移行を促すためのPRか誤配信なのかわかりませんが、元々できない機能と承知していても、機能が無くなると損した気分になります。
Microsoft 365 サブスクリプションは最新の機能が利用でき、永続版は機能変更されないことが安定性の特徴となっているので、機能の互換性の問題につながることも考えられるため、こういったことはないようにしてほしいところです。
関連の情報
PowerPoint for Microsoft 365 の新機能
Microsoft 365 の新機能
Office 2019 の新機能
Office の新機能、Office バージョン比較 (Microsoft 365, Office 2019)
■アニメーション GIF の作成機能
Microsoft 365 サブスクリプションの PowerPoint には、アニメーションを設定して、スライドショーで実行したときのアニメーション動作を、簡単にアニメーションGIF ファイルとして作成できる機能があり、[ファイル]タブの [エクスポート] にある「アニメーション GIF の作成」から作成ができるようになっています。
スライドショーからアニメーション GIF を作成する
この機能は、2020年1月に Microsoft 365 の新機能として、PowerPoint に追加された機能のため、永続版の PowerPoint 2016/2019 などには、この機能はありません。
Microsoft 365 に機能追加された時期 (2020年1月) のバージョン 2001 で、永続版の PowerPoint 2016/2019 にも一時追加されて使用できましたが、2020年11月の更新バージョン 2011 で機能が削除されました。
約10か月の間使える状態となっていたのですが、永続版は元々機能の追加の無い製品なので、誤って更新を配信したのではないかと思います。
PowerPoint 2016/2019 バージョン 2001~2010 のエクスポート機能
アニメーション GIF の作成が追加されていた
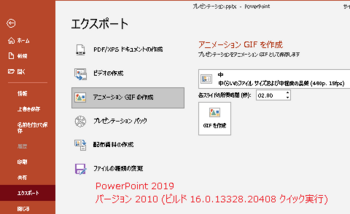
PowerPoint 2016/2019 バージョン 2011 以降のエクスポート機能
アニメーション GIF の作成が無くなっている
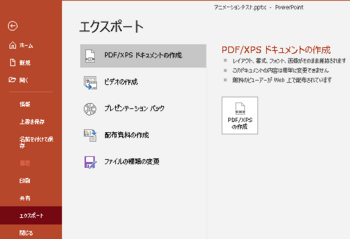
■配布資料を印刷する時の、スライド番号の表示のオン/オフ機能
この機能も Microsoft 365 の PowerPoint の新機能として 2019年8月に追加された機能で、配布資料を印刷するときに、各スライドの左下に表示されるスライド番号を、印刷する/しないを指定できる機能です。
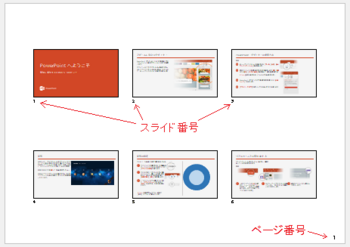
印刷する用紙の右下に表示されるページ番号は、用紙単位のページ番号でスライド番号とは別で、[表示]タブの [配布資料マスター] でオン/オフを指定できます。
2019年8月 PowerPoint のスライド、配布資料、およびノートを印刷する
永続版の PowerPoint 2016/2019 では、更新バージョン 1908 でこの機能が追加されて、オプションの詳細設定でスライド番号の表示をオン/オフを指定できいましたが、更新バージョン 2002で削除されて、常に表示されるようになっています。
約8か月間ほどはオン/オフを指定できる状態になっていましたが、アニメーション GIF の作成と同様に誤配信されたものと思います。
PowerPoint 2016/2019 バージョン 1908~2001 のオプションの詳細設定
配布資料にスライド番号を印刷する/しないの指定ができた
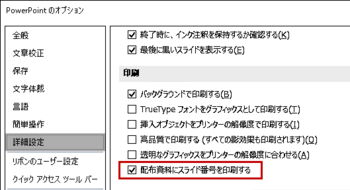
PowerPoint 2016/2019 バージョン 2002 以降の詳細設定オプション
配布資料にスライド番号を印刷するの項目が無くなっている
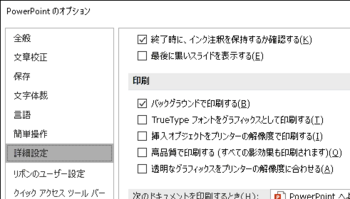
なお Microsoft 365 サブスクリプションの PowerPoint を使用されている人は、変更時期が不明ですが、配布資料のスライド番号の印刷を指定する場所が、オプションの詳細設定から、印刷の設定を行う場所に変更されています。
[ファイル] > 印刷の設定で、スライドのレイアウトを指定する項目をクリックすると、下にスライド番号を印刷するかを指定する項目が表示されています。
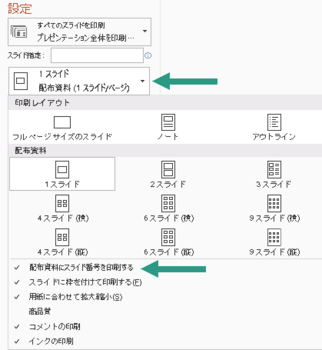
※雑感
Microsoft 365 への移行を促すためのPRか誤配信なのかわかりませんが、元々できない機能と承知していても、機能が無くなると損した気分になります。
Microsoft 365 サブスクリプションは最新の機能が利用でき、永続版は機能変更されないことが安定性の特徴となっているので、機能の互換性の問題につながることも考えられるため、こういったことはないようにしてほしいところです。
関連の情報
PowerPoint for Microsoft 365 の新機能
Microsoft 365 の新機能
Office 2019 の新機能
Office の新機能、Office バージョン比較 (Microsoft 365, Office 2019)
Windows 10 をバージョンアップすると、Word、Excel のかな入力で不具合が発生する [Office全般]
Windows 10 を、バージョン 1909 から 2004 または 20H2 にバージョンアップすると、Microsoft IME も新しいバージョンに変更されます。
バージョンアップした後に、Microsoft Word や Excel の「かな入力」で文字入力・変換を行うと、正常に入力できなくなる現象が発生する不具合が起きているようです。
例えば、矢印方向キーを入力したときに、カーソルが移動せずに数字が表示される、Shift+8 や Shift+9 で "(" や ”)” ではなく、"8" や ”9”が入力される、など。
本現象については Microsoft から IME の問題として情報が出ていますので、Windows をバージョンアップした後に IME の入力・変換に不具合がある場合は、回避策の「以前のバージョンの IME を使う」に変更して正常となるかを確認してみたほうが良さそうです。
新しい IME の多くの問題は解決済みとなっていますが、「かな入力」時の問題は調査中のようです。
Windows 10 のバージョンは、画面左下の検索ボックスで「winver」と入力して Enter キーを入力すると表示されます。
Microsoft IME を使用している場合、Windows 10 バージョン 20H2 および Windows 10 バージョン 2004 で問題が発生する可能性があります。
<Microsoft コミュニティに投稿された質問>
IMEでかな入力設定にすると、矢印キーが正常に作動せず、数字が入力されるのはなぜ?
バージョンアップした後に、Microsoft Word や Excel の「かな入力」で文字入力・変換を行うと、正常に入力できなくなる現象が発生する不具合が起きているようです。
例えば、矢印方向キーを入力したときに、カーソルが移動せずに数字が表示される、Shift+8 や Shift+9 で "(" や ”)” ではなく、"8" や ”9”が入力される、など。
本現象については Microsoft から IME の問題として情報が出ていますので、Windows をバージョンアップした後に IME の入力・変換に不具合がある場合は、回避策の「以前のバージョンの IME を使う」に変更して正常となるかを確認してみたほうが良さそうです。
新しい IME の多くの問題は解決済みとなっていますが、「かな入力」時の問題は調査中のようです。
Windows 10 のバージョンは、画面左下の検索ボックスで「winver」と入力して Enter キーを入力すると表示されます。
Microsoft IME を使用している場合、Windows 10 バージョン 20H2 および Windows 10 バージョン 2004 で問題が発生する可能性があります。
<Microsoft コミュニティに投稿された質問>
IMEでかな入力設定にすると、矢印キーが正常に作動せず、数字が入力されるのはなぜ?
個人向けと法人向けのPCに搭載された Office 2021/2019 の違い [Office全般]
家電量販店などの店頭で販売しているPCの多くは主に個人向けで、Microsoft Office が搭載されているPCとOffice のないPCがあります。
PCメーカーなどの直販サイトでは、個人向けと法人向けのPCを扱っていて、カスタマイズ オプションで Office を追加できるようになっていますが、これも購入するPCに搭載のプレインストール (PIPC) の Officeと同じ扱いになります。
プレインストールされた Office は、PC の一部として扱われるので、そのPC 1台のみで使用できるライセンスとなっているため、他のPCでは利用することができません。
一部のPCには、プロダクトキーカードが無く、デジタルライセンスとなっている製品もあるようです。(後述の「よく寄せられる質問」に記載)
※POSAカードやコード版などの Office を単独で購入する、いわゆるパッケージ版/ダウンロード版の Office は、同一ユーザーが 2台以下の PC で使用可能で、他の PC に移管することができるところが、PC 搭載の Office と異なります。
現在個人向けと法人向けのPCに搭載されている Microsoft Office は Office 2019となっています。
※2021年10月5日に Office 2021が発売されて、Office 2021 搭載に変わってきています。
個人向け、法人向けのどちらも機能は変わりませんが、初回のセットアップを行うときや、再インストールするときには大きな違いがあるので、簡単にまとめてみました。
個人向けPCの Office 2021/2019
・使用するにはインターネット接続が必須になります。
・初めて使用する (初回のセットアップをする) ときは、付属のプロダクトキーと Microsoft アカウントを使用して登録し、ライセンス認証をします。
・初回のセットアップでは、ストア版の Office 2021/2019 がインストールされます。
・付属のプロダクトキーカードを使用するのは、初回の一度だけです。
Office 付きで PCを譲渡するような場合には、付属のプロダクトキーカードが必要になります。
・初回のセットアップで使用した Microsoft アカウントに Officeのライセンスが紐づけされます。
使用した Microsoft アカウントは変更することができません。
・2年以内に1回以上は、Office 用の Microsoft アカウントのサインインが必要になります。
・再インストールするときは、初回使用した Microsoft アカウントを使用して行います。
・クイック実行のデスクトップ版に変更することができます。
・PCに複数のユーザーアカウントを作成してストア版の Officeを利用したい場合は、アカウントごとにインストールが必要になります。
デスクトップ版の Office は、管理者権限のユーザーのみインストールすると、他のユーザーアカウントでも利用可能になります。
・Microsoft アカウントは、個人情報保護の観点からユーザー自身の管理となります。
忘れたり、2年以上サインインしないとアカウントが削除されて、Office の利用ができなくなります。
※ 上記は、以前のバージョンの Office 2016 も同じです。
法人向けPCの Office 2021/2019
・インターネット接続なしでも使用することができます。(2021 は必要です)
・オフラインで使用する場合のライセンス認証は、電話による認証で行うようにします。
・初めて使用する (初回のセットアップをする) ときは、付属のプロダクトキーを使用します。
個人用のように Microsoft アカウントは使いません。
・再インストールするときは、付属のプロダクトキーと任意の Microsoft アカウントを使用します。
個人用のように、Microsoft アカウントにライセンスの紐づけはありません。
・再インストールするとクイック実行のデスクトップ版に変更され、ストア版に戻せなくなります。
サードパーティのアドインなどは、クイック実行のデスクトップ版が必須となることがあります。
・法人で個人向けと同じ Office を購入すると、Microsoft アカウントの管理が面倒になります。
担当者の退社などで Office の利用が難しくなることもあるので注意が必要です。
法人の場合は、法人向け Office 搭載のPCを購入、ボリュームライセンスの Office 2021 LTSC (主に大企業向け) の導入を検討されたほうが良いと思います。
Office 2021/Office 2019 搭載 PC (個人向け) (中小企業向け) の違いについて - 楽しもう Office (microsoft.com)
下記の (個人向け) と (中小企業向け) の PC に搭載された Office のセットアップ情報の、「よく寄せられる質問」にも関連する情報が記載されています。
PCに搭載された Office をセットアップする - Office サポート (microsoft.com)
--- 2021-11-27 Office 2021 の発売、リンク先情報の変更などにより、記事内容の一部を変更しました。
PCメーカーなどの直販サイトでは、個人向けと法人向けのPCを扱っていて、カスタマイズ オプションで Office を追加できるようになっていますが、これも購入するPCに搭載のプレインストール (PIPC) の Officeと同じ扱いになります。
プレインストールされた Office は、PC の一部として扱われるので、そのPC 1台のみで使用できるライセンスとなっているため、他のPCでは利用することができません。
一部のPCには、プロダクトキーカードが無く、デジタルライセンスとなっている製品もあるようです。(後述の「よく寄せられる質問」に記載)
※POSAカードやコード版などの Office を単独で購入する、いわゆるパッケージ版/ダウンロード版の Office は、同一ユーザーが 2台以下の PC で使用可能で、他の PC に移管することができるところが、PC 搭載の Office と異なります。
現在個人向けと法人向けのPCに搭載されている Microsoft Office は Office 2019となっています。
※2021年10月5日に Office 2021が発売されて、Office 2021 搭載に変わってきています。
個人向け、法人向けのどちらも機能は変わりませんが、初回のセットアップを行うときや、再インストールするときには大きな違いがあるので、簡単にまとめてみました。
個人向けPCの Office 2021/2019
・使用するにはインターネット接続が必須になります。
・初めて使用する (初回のセットアップをする) ときは、付属のプロダクトキーと Microsoft アカウントを使用して登録し、ライセンス認証をします。
・初回のセットアップでは、ストア版の Office 2021/2019 がインストールされます。
・付属のプロダクトキーカードを使用するのは、初回の一度だけです。
Office 付きで PCを譲渡するような場合には、付属のプロダクトキーカードが必要になります。
・初回のセットアップで使用した Microsoft アカウントに Officeのライセンスが紐づけされます。
使用した Microsoft アカウントは変更することができません。
・2年以内に1回以上は、Office 用の Microsoft アカウントのサインインが必要になります。
・再インストールするときは、初回使用した Microsoft アカウントを使用して行います。
・クイック実行のデスクトップ版に変更することができます。
・PCに複数のユーザーアカウントを作成してストア版の Officeを利用したい場合は、アカウントごとにインストールが必要になります。
デスクトップ版の Office は、管理者権限のユーザーのみインストールすると、他のユーザーアカウントでも利用可能になります。
・Microsoft アカウントは、個人情報保護の観点からユーザー自身の管理となります。
忘れたり、2年以上サインインしないとアカウントが削除されて、Office の利用ができなくなります。
※ 上記は、以前のバージョンの Office 2016 も同じです。
法人向けPCの Office 2021/2019
・インターネット接続なしでも使用することができます。(2021 は必要です)
・オフラインで使用する場合のライセンス認証は、電話による認証で行うようにします。
・初めて使用する (初回のセットアップをする) ときは、付属のプロダクトキーを使用します。
個人用のように Microsoft アカウントは使いません。
・再インストールするときは、付属のプロダクトキーと任意の Microsoft アカウントを使用します。
個人用のように、Microsoft アカウントにライセンスの紐づけはありません。
・再インストールするとクイック実行のデスクトップ版に変更され、ストア版に戻せなくなります。
サードパーティのアドインなどは、クイック実行のデスクトップ版が必須となることがあります。
・法人で個人向けと同じ Office を購入すると、Microsoft アカウントの管理が面倒になります。
担当者の退社などで Office の利用が難しくなることもあるので注意が必要です。
法人の場合は、法人向け Office 搭載のPCを購入、ボリュームライセンスの Office 2021 LTSC (主に大企業向け) の導入を検討されたほうが良いと思います。
Office 2021/Office 2019 搭載 PC (個人向け) (中小企業向け) の違いについて - 楽しもう Office (microsoft.com)
下記の (個人向け) と (中小企業向け) の PC に搭載された Office のセットアップ情報の、「よく寄せられる質問」にも関連する情報が記載されています。
PCに搭載された Office をセットアップする - Office サポート (microsoft.com)
--- 2021-11-27 Office 2021 の発売、リンク先情報の変更などにより、記事内容の一部を変更しました。
Word 2019 のテキスト図形の回転と角度指定の回転 [Word]
Word のテキストボックスや、テキストの追加をした図形を回転するときは、枠線や図形だけの回転と、テキストも一緒に回転することができます。
テキストを一緒に回転するかしないかは、描画ツール [書式]タブの図形のスタイル グループ右下の、[図形の書式設定] ダイアログボックス、または図形を右クリックして [図形の書式設定] で、図形の書式設定ウィンドウを表示して、3個並んだアイコンの右端の [レイアウトとプロパティ] アイコンを選択して、テキストボックスの「テキストを回転させない」のチェックをオン/オフにすることで指定できます。

任意の角度に回転したいときは、図形の回転ハンドルをマウスでドラッグすると回転します。
角度を指定して回転する場合は、描画ツール [書式]タブの配置グループにある [オブジェクトの回転] > [その他の回転オプション]、または [サイズ] の [レイアウトの詳細設定:サイズ] ダイアログボックスで、レイアウト設定画面を表示して、角度で指定の角度に回転ができます。
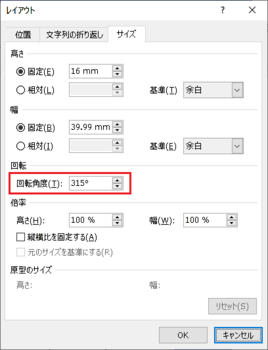
このレイアウト設定画面で指定する角度は、0~±360度の範囲で指定できますが、180度方向 (時計の 9時方向) を基準に、時計方向廻りを+、反時計方向廻りを-の角度で指定となっているようです。
-角度を指定した場合、自動で+角度に変換されるのですが、-角度で指定の回転は不具合?があるので使用しないほうが良いと思います。
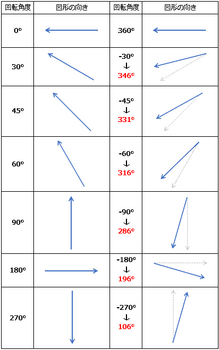
上の図は、0度の図形に対して回転角度を指定した例です。
+角度指定は指定通りになりますが、-角度指定で回転するとおかしな傾きになります。
赤文字の角度が自動で+に変換された角度で、+角度の傾きと対称の傾きになりません。
テキストを一緒に回転するかしないかは、描画ツール [書式]タブの図形のスタイル グループ右下の、[図形の書式設定] ダイアログボックス、または図形を右クリックして [図形の書式設定] で、図形の書式設定ウィンドウを表示して、3個並んだアイコンの右端の [レイアウトとプロパティ] アイコンを選択して、テキストボックスの「テキストを回転させない」のチェックをオン/オフにすることで指定できます。

任意の角度に回転したいときは、図形の回転ハンドルをマウスでドラッグすると回転します。
角度を指定して回転する場合は、描画ツール [書式]タブの配置グループにある [オブジェクトの回転] > [その他の回転オプション]、または [サイズ] の [レイアウトの詳細設定:サイズ] ダイアログボックスで、レイアウト設定画面を表示して、角度で指定の角度に回転ができます。
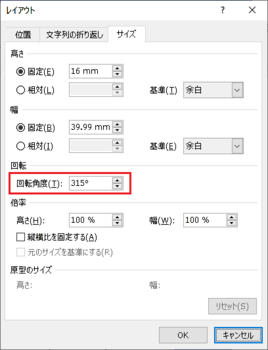
このレイアウト設定画面で指定する角度は、0~±360度の範囲で指定できますが、180度方向 (時計の 9時方向) を基準に、時計方向廻りを+、反時計方向廻りを-の角度で指定となっているようです。
-角度を指定した場合、自動で+角度に変換されるのですが、-角度で指定の回転は不具合?があるので使用しないほうが良いと思います。
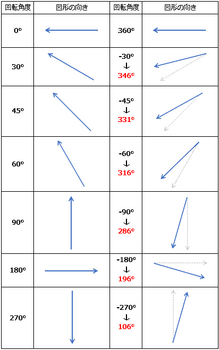
上の図は、0度の図形に対して回転角度を指定した例です。
+角度指定は指定通りになりますが、-角度指定で回転するとおかしな傾きになります。
赤文字の角度が自動で+に変換された角度で、+角度の傾きと対称の傾きになりません。
Word 2019 が応答なしになる [Word]
スペックが低い PC (例えば、搭載 CPU が Celeron や、古い世代の Core i3、搭載メモリが 4GB などと小容量) で、大きなファイルサイズの文書を編集する場合などに、操作をするたびに数秒から数十秒待たされて、Word のタイトルバーの左に (応答なし) と表示されることがあります。
タスクマネージャーで CPU、メモリ、ディスクの使用状況を見ていると、ディスクアクセスは殆どないので、搭載CPU と搭載メモリ容量により差が出てくるようです。
Microsoft コミュニティで、Word 2019 で文書ファイルを開こうとすると応答なしになる、Word の入力に時間がかかるといった質問があったので、手元の環境で確認してみました。
CPU Core i5 (2410M 2.3GHz)、メモリ 8GB で作成した、ファイルサイズの大きい Word ファイルを、CPU Core i3 (2377M 1.5GHz)、メモリ 4GB の PC で試してみたところ、以下のような状態となりました。
Word は起動した状態からファイルを開いて、スクロールや編集を行う際の状態で、(応答なし) は Word のタイトルバーが白くなって、左側に表示されます。
① ページ数: 1,732ページ、文字数: 約243万字、ファイルサイズ: 3,990KB
ファイルを開くのに40秒、スクロール、編集を行おうとすると、操作を行うたびに 30~40秒 応答なしとなって待たされてしまい実用にならない状態となる。
② ページ数: 545ページ、文字数: 約98万字、ファイルサイズ: 1,484KB
ファイル開くのに 10秒、先頭ページから最終頁まで最初のスクロール時は15秒ほど応答なしとなるが、その後のスクロールや編集などは普通に可能な状態になる。
③ ページ数: 202ページ、文字数: 約30万字、ファイルサイズ: 818KB
ファイルを開くのに 4~5秒、最初のスクロールで5秒ほど応答なしとなるが、その後は割とスムーズにスクロールや編集が可能になる。
最初のスクロールだけ時間がかかるのは、ページがキャッシュされていないためと思います。
上記の状態となっても、タスクマネージャーの CPU使用率やメモリ使用量は、それほど高くなりません。
Core i5 の搭載メモリの多い PC では、大きなファイルの読み込みはそれなりに時間がかかるものの、スクロールや編集で応答なしとなる現象は殆ど起きませんので、PC のスペックの差によるものと思います。
wordの入力に時間がかかる
-----
保存してある文書を開くときに応答なしとなって、しばらく待ってファイルが開かれた後、編集しようとすると再び応答なしになってしまう現象については、購入 PC に付属でプレインストールされているストアアプリ版の Office 2019 で発生することがあるようです。
応答なしとなる原因としては、ストアアプリ版の Office は Windows のユニバーサルアプリ (UWP) であるために、エクスプローラーの [表示] タブのペインにある [詳細ウィンドウ] がオン状態になっていると Word や Excel が応答なしとなったそうです。
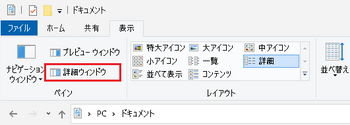
Word,Excelで作成した文書を開こうとすると応答なしと表示される。
-----
永続ライセンスの Office 2016 以降のバージョンは、ストアアプリ版とデスクトップ版の 2種類があり、購入 PC に付属でプレインストールされている Office は、通常ストアプリ版がインストールされます。
別途買い切りで購入した Office 2016/2019 や単体アプリの場合は、デスクトップ版の Office がインストールされます。
見分け方は、コントロールパネルの [プログラムと機能] と、[スタート]メニューを右クリックして [アプリと機能] で Office の名前で確認する方法と、Office アプリの [ファイル]タブの [アカウント] で、バージョン情報から確認ができます。
ストアアプリ版の Office の場合は、プログラムと機能には表示されず、アプリと機能で表示されます。
プログラムと機能、またはアプリと機能で、Office の名前を確認する
Microsoft Office Desktop Apps がある場合は、ストアアプリ版の Office
Microsoft Office xxxxxx 201x -ja-jp がある場合は、デスクトップ版の Office
です。
Office アプリの [ファイル]タブの [アカウント] から、バージョン情報で確認する
バージョン xxxx (ビルド xxxx.xxxx Microsoft Store) のときは、ストアアプリ版の Office
バージョン xxxx (ビルド xxxx.xxxx クイック実行) のときは、デスクトップ版の Office
です。
タスクマネージャーで CPU、メモリ、ディスクの使用状況を見ていると、ディスクアクセスは殆どないので、搭載CPU と搭載メモリ容量により差が出てくるようです。
Microsoft コミュニティで、Word 2019 で文書ファイルを開こうとすると応答なしになる、Word の入力に時間がかかるといった質問があったので、手元の環境で確認してみました。
CPU Core i5 (2410M 2.3GHz)、メモリ 8GB で作成した、ファイルサイズの大きい Word ファイルを、CPU Core i3 (2377M 1.5GHz)、メモリ 4GB の PC で試してみたところ、以下のような状態となりました。
Word は起動した状態からファイルを開いて、スクロールや編集を行う際の状態で、(応答なし) は Word のタイトルバーが白くなって、左側に表示されます。
① ページ数: 1,732ページ、文字数: 約243万字、ファイルサイズ: 3,990KB
ファイルを開くのに40秒、スクロール、編集を行おうとすると、操作を行うたびに 30~40秒 応答なしとなって待たされてしまい実用にならない状態となる。
② ページ数: 545ページ、文字数: 約98万字、ファイルサイズ: 1,484KB
ファイル開くのに 10秒、先頭ページから最終頁まで最初のスクロール時は15秒ほど応答なしとなるが、その後のスクロールや編集などは普通に可能な状態になる。
③ ページ数: 202ページ、文字数: 約30万字、ファイルサイズ: 818KB
ファイルを開くのに 4~5秒、最初のスクロールで5秒ほど応答なしとなるが、その後は割とスムーズにスクロールや編集が可能になる。
最初のスクロールだけ時間がかかるのは、ページがキャッシュされていないためと思います。
上記の状態となっても、タスクマネージャーの CPU使用率やメモリ使用量は、それほど高くなりません。
Core i5 の搭載メモリの多い PC では、大きなファイルの読み込みはそれなりに時間がかかるものの、スクロールや編集で応答なしとなる現象は殆ど起きませんので、PC のスペックの差によるものと思います。
wordの入力に時間がかかる
-----
保存してある文書を開くときに応答なしとなって、しばらく待ってファイルが開かれた後、編集しようとすると再び応答なしになってしまう現象については、購入 PC に付属でプレインストールされているストアアプリ版の Office 2019 で発生することがあるようです。
応答なしとなる原因としては、ストアアプリ版の Office は Windows のユニバーサルアプリ (UWP) であるために、エクスプローラーの [表示] タブのペインにある [詳細ウィンドウ] がオン状態になっていると Word や Excel が応答なしとなったそうです。
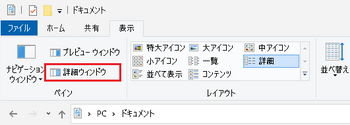
Word,Excelで作成した文書を開こうとすると応答なしと表示される。
-----
永続ライセンスの Office 2016 以降のバージョンは、ストアアプリ版とデスクトップ版の 2種類があり、購入 PC に付属でプレインストールされている Office は、通常ストアプリ版がインストールされます。
別途買い切りで購入した Office 2016/2019 や単体アプリの場合は、デスクトップ版の Office がインストールされます。
見分け方は、コントロールパネルの [プログラムと機能] と、[スタート]メニューを右クリックして [アプリと機能] で Office の名前で確認する方法と、Office アプリの [ファイル]タブの [アカウント] で、バージョン情報から確認ができます。
ストアアプリ版の Office の場合は、プログラムと機能には表示されず、アプリと機能で表示されます。
プログラムと機能、またはアプリと機能で、Office の名前を確認する
Microsoft Office Desktop Apps がある場合は、ストアアプリ版の Office
Microsoft Office xxxxxx 201x -ja-jp がある場合は、デスクトップ版の Office
です。
Office アプリの [ファイル]タブの [アカウント] から、バージョン情報で確認する
バージョン xxxx (ビルド xxxx.xxxx Microsoft Store) のときは、ストアアプリ版の Office
バージョン xxxx (ビルド xxxx.xxxx クイック実行) のときは、デスクトップ版の Office
です。
無料で利用できる Word Online で縦書きの文書を作成する方法 [Word]
Microsoft Office は購入が必要な有償版の Microsoft 365、Office2013/2016/2019 のほかに、Webブラウザー上で無料で利用できる Web 用 Office があり、Excel、PowerPoint、Word が用意されています。
今回は、Web用OfficeのWord Onlineで縦書きの文書を作成する方法を紹介します。
※Web版は機能制限があるため、有償のデスクトップ版のように自由に作成できるということではありません。
機能制限のあるもので縦書き編集が可能か試した結果で、作業効率は無視しています。
Web用Officeは、以下の場所から使用することができます。
(1) Windows 10/11 の場合、[スタート]メニューにある Microsoft 365 (Office) (旧Office) から、Officeポータルアプリを起動して使用する。
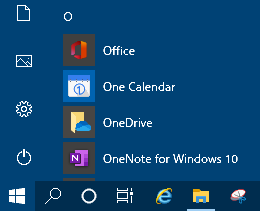
Word アイコンを右クリックして「Webブラウザーで開く」を指定してサインインすると、Webブラウザー上で使用できる Word を使用した編集ができます。
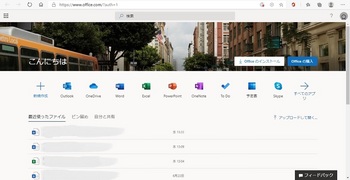
※ポールアプリの起動画面イメージは変わることがあります。
(2) Web ブラウザーで以下のサイトにアクセスして使用する。
無料の Web 版 Office で作成、共有、コラボレーション
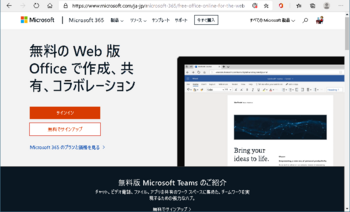
(3) Microsoft Edge のツールバーに追加して使用する
Microsoft ストアにアクセスして無料のOffice アプリを入手してインストールすると、Microsoft Edge のツールバーに Officce 起動アイコンが追加されて Web用 Office を使用できるようになります。
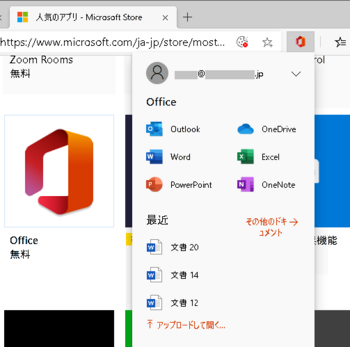
--- 2023-03-05 追記 ---
[スタート] →すべてのアプリなど、上記 (1), (3) の Office ショートカットアイコンと名称が Microsoft 365 (Office) に変更されています。
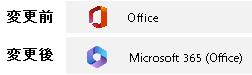
-----
Word Onlineは、有料の Office と比べて使用できる機能に制限があるため、直接縦書きで文書を作成する機能は用意されていません。
有料版のWordアプリで作成した縦書き文書をOneDrvieにアップロードして、無料の Word Online の閲覧機能で縦書き文書を表示することは可能ですが、編集するときは横書きの表示になります。
今回は、この動作を利用して Word Online で縦書き文書を作成する方法ですが、ページ設定の文字数と行数指定機能が無い、編集中に縦書き表示ができないなどから、やはり限定された範囲での利用に留めたほうが良いと思います。
縦書き文書の作成、編集は無料版だけでなく、有料の Webブラウザーで使用する Office も同じで、縦書きの編集機能は利用できないので、縦書きをよく使う場合はPCにインストールして使用するデスクトップ版の Office を使用したほうが良いでしょう。
(1) 縦書きの文書ファイルを入手して作成する
有料版の Word のページ設定で縦書きに設定した文書ファイルを、OneDrive にアップロードして作成する。
有料版のOffice を所有していない場合は、Webサイトで縦書き文書ファイルを探すか、知人などから縦書きの文書ファイルを貰う、試用版の Office を入手して縦書きの文書ファイルを作成する、といった対応が必要になります。
(2) Word のテンプレートファイルを入手して作成する
Web サイトから Word の縦書きのテンプレート ファイル (*.dotx) を入手して、拡張子を *.docx に変更して OneDrive にアップロードして作成します。
Wordテンプレートファイルはファイルの拡張子が *.dotx ですが、この形式でアップロードすると Word Online では閲覧表示で開かれて編集できない状態になります。
ファイルの拡張子を *.dotx → *.docx に変更してアップロードすると、Word Online でファイルを開くときに、通常のドキュメントとして編集するか表示が出て、編集できるようになります。
拡張子を変更するとき警告が表示されるので、 [はい] で変更して、ファイルをOneDriveにアップロードします。
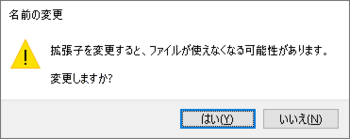
Word Online でファイルを開くと、編集するか表示が出るので [はい] で編集を開始します。

Microsoft の Office テンプレート
Office テンプレート - Microsoft Office のテンプレート - 楽しもう Office
テンプレート検索で「縦書き」で検索すると Wordの便箋(縦書き)が1件見つかります。
縦書き便箋のテンプレートの罫線と図形はヘッダーに作成されているので、削除して白紙の縦書き文書にすることができます。
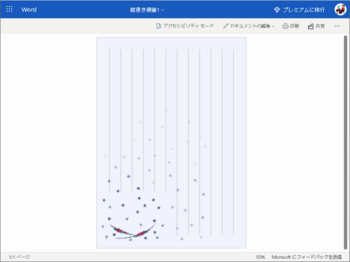
また、Webサイトで無料の縦書きテンプレートを探すと、いくつか見つかります。
Word Online で縦書き文書ファイルを開いて編集する
Word Online で縦書き文書を開くと、編集画面では横書き表示になります。
Word Onlineにはページ設定機能がありませんので、余白、文字数、行数などは、アップロードしたファイルに依存します。

表示 > 閲覧を選択すると縦書きで表示されます。
閲覧は表示のみで編集ができませんので、ドキュメントの編集に戻って(横書きで)編集をします。
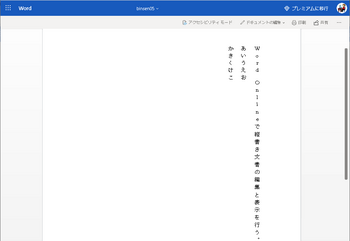
----- 2024-03-16 補足追加 -----
本記事を作成した当時の Word Online は Microsoft 365 の Web用 Office の Word に変わりましたが、縦書きでページ設定された文書ファイル(*.docx) を OneDrive にアップロードして、編集は横書きで行い、閲覧で縦書きの状態を確認を繰り返せば、手間はかかるものの何とか作成は可能なようです。
縦書のテンプレートファイルは、以下のサイトなどで入手可能です。
Microsoft 楽しもう Office ー 便箋 (縦書き) テンプレート
イシダ印刷 ー Word 冊子用テンプレート
本の印刷工房 ー すぐに使える 本・冊子、広報誌用テンプレート
テンプレートの無料ダウンロード ー 便箋:A4/B5/縦書き/横書き
記事の初めにも書きましたが、無料版の Word 365 で縦書きの編集は非常に手間がかかるため、有料版の Word を所有していない場合、無料または低価格で使える Microsoft 互換の Office を入手して作成したほうが楽に作成、編集が可能と思います。
関連の情報
無料で利用できる Web用 Office の Word Onlineで任意のフォントを使用する
今回は、Web用OfficeのWord Onlineで縦書きの文書を作成する方法を紹介します。
※Web版は機能制限があるため、有償のデスクトップ版のように自由に作成できるということではありません。
機能制限のあるもので縦書き編集が可能か試した結果で、作業効率は無視しています。
Web用Officeは、以下の場所から使用することができます。
(1) Windows 10/11 の場合、[スタート]メニューにある Microsoft 365 (Office) (旧Office) から、Officeポータルアプリを起動して使用する。
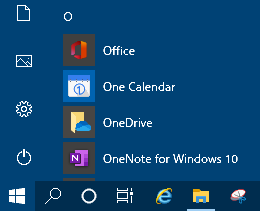
Word アイコンを右クリックして「Webブラウザーで開く」を指定してサインインすると、Webブラウザー上で使用できる Word を使用した編集ができます。
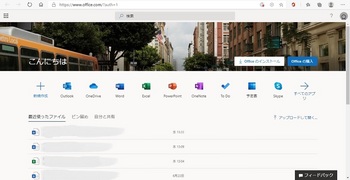
※ポールアプリの起動画面イメージは変わることがあります。
(2) Web ブラウザーで以下のサイトにアクセスして使用する。
無料の Web 版 Office で作成、共有、コラボレーション
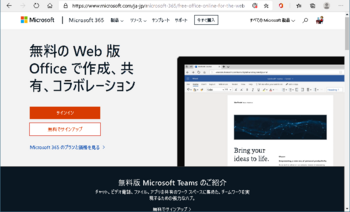
(3) Microsoft Edge のツールバーに追加して使用する
Microsoft ストアにアクセスして無料のOffice アプリを入手してインストールすると、Microsoft Edge のツールバーに Officce 起動アイコンが追加されて Web用 Office を使用できるようになります。
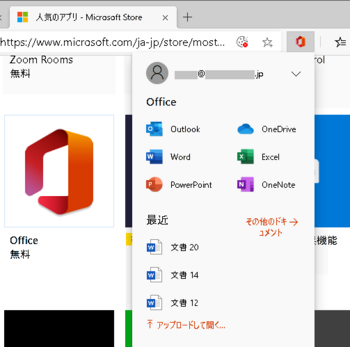
--- 2023-03-05 追記 ---
[スタート] →すべてのアプリなど、上記 (1), (3) の Office ショートカットアイコンと名称が Microsoft 365 (Office) に変更されています。
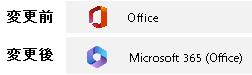
-----
Word Onlineは、有料の Office と比べて使用できる機能に制限があるため、直接縦書きで文書を作成する機能は用意されていません。
有料版のWordアプリで作成した縦書き文書をOneDrvieにアップロードして、無料の Word Online の閲覧機能で縦書き文書を表示することは可能ですが、編集するときは横書きの表示になります。
今回は、この動作を利用して Word Online で縦書き文書を作成する方法ですが、ページ設定の文字数と行数指定機能が無い、編集中に縦書き表示ができないなどから、やはり限定された範囲での利用に留めたほうが良いと思います。
縦書き文書の作成、編集は無料版だけでなく、有料の Webブラウザーで使用する Office も同じで、縦書きの編集機能は利用できないので、縦書きをよく使う場合はPCにインストールして使用するデスクトップ版の Office を使用したほうが良いでしょう。
(1) 縦書きの文書ファイルを入手して作成する
有料版の Word のページ設定で縦書きに設定した文書ファイルを、OneDrive にアップロードして作成する。
有料版のOffice を所有していない場合は、Webサイトで縦書き文書ファイルを探すか、知人などから縦書きの文書ファイルを貰う、試用版の Office を入手して縦書きの文書ファイルを作成する、といった対応が必要になります。
(2) Word のテンプレートファイルを入手して作成する
Web サイトから Word の縦書きのテンプレート ファイル (*.dotx) を入手して、拡張子を *.docx に変更して OneDrive にアップロードして作成します。
Wordテンプレートファイルはファイルの拡張子が *.dotx ですが、この形式でアップロードすると Word Online では閲覧表示で開かれて編集できない状態になります。
ファイルの拡張子を *.dotx → *.docx に変更してアップロードすると、Word Online でファイルを開くときに、通常のドキュメントとして編集するか表示が出て、編集できるようになります。
拡張子を変更するとき警告が表示されるので、 [はい] で変更して、ファイルをOneDriveにアップロードします。
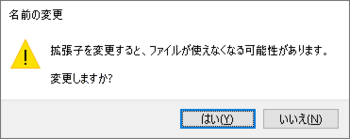
Word Online でファイルを開くと、編集するか表示が出るので [はい] で編集を開始します。

Microsoft の Office テンプレート
Office テンプレート - Microsoft Office のテンプレート - 楽しもう Office
テンプレート検索で「縦書き」で検索すると Wordの便箋(縦書き)が1件見つかります。
縦書き便箋のテンプレートの罫線と図形はヘッダーに作成されているので、削除して白紙の縦書き文書にすることができます。
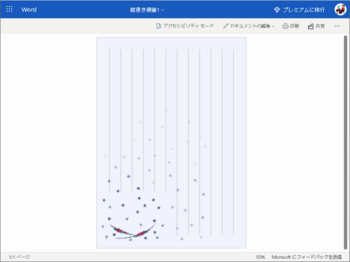
また、Webサイトで無料の縦書きテンプレートを探すと、いくつか見つかります。
Word Online で縦書き文書ファイルを開いて編集する
Word Online で縦書き文書を開くと、編集画面では横書き表示になります。
Word Onlineにはページ設定機能がありませんので、余白、文字数、行数などは、アップロードしたファイルに依存します。

表示 > 閲覧を選択すると縦書きで表示されます。
閲覧は表示のみで編集ができませんので、ドキュメントの編集に戻って(横書きで)編集をします。
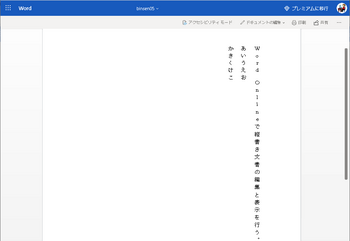
----- 2024-03-16 補足追加 -----
本記事を作成した当時の Word Online は Microsoft 365 の Web用 Office の Word に変わりましたが、縦書きでページ設定された文書ファイル(*.docx) を OneDrive にアップロードして、編集は横書きで行い、閲覧で縦書きの状態を確認を繰り返せば、手間はかかるものの何とか作成は可能なようです。
縦書のテンプレートファイルは、以下のサイトなどで入手可能です。
Microsoft 楽しもう Office ー 便箋 (縦書き) テンプレート
イシダ印刷 ー Word 冊子用テンプレート
本の印刷工房 ー すぐに使える 本・冊子、広報誌用テンプレート
テンプレートの無料ダウンロード ー 便箋:A4/B5/縦書き/横書き
記事の初めにも書きましたが、無料版の Word 365 で縦書きの編集は非常に手間がかかるため、有料版の Word を所有していない場合、無料または低価格で使える Microsoft 互換の Office を入手して作成したほうが楽に作成、編集が可能と思います。
関連の情報
無料で利用できる Web用 Office の Word Onlineで任意のフォントを使用する
無料で利用できる Web用 Office の Word Onlineで任意のフォントを使用する [Word]
Microsoft 365、Office 201x の Excel、Power Point、Word といった 有償版のOffice アプリをインストールしていない場合、利用できる機能に制限がありますが、無料の Office アプリを利用して作成することが可能です。
Windows 10 の場合、スタートメニューにある Office アプリから利用可能で、その他にも Microsoft ストアから入手できる Office アプリや、Webサイトにある無料のWeb版Office から利用することも可能です。
[スタート]メニューの Office アプリ (Windows 10 に組み込みされています)
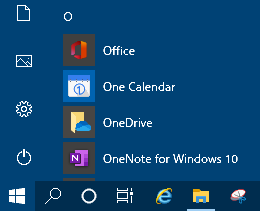
Office を選択すると、以下のような画面が表示されてきます。
有料版の Office が無い場合に、Microsoft アカウントで Office ポータルサイトの office.com にサインインして Web用 Office を利用することもできます。
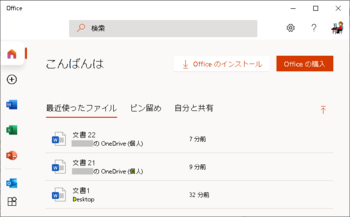
Microsoft ストアから入手できる Office アプリを利用
無料のアプリにある Office を入手してインストールすると、Microsoft Edge の ツールバーに Office のアイコンが追加されて、Web版の Officeアプリを利用できるようになります。
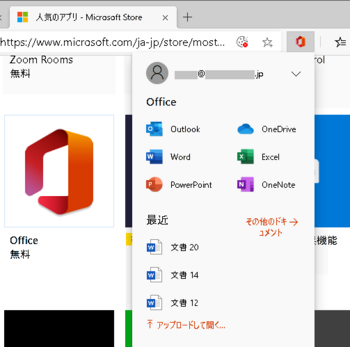
Web サイトから利用
Web ブラウザーで以下のURLにアクセスして、Web用 Office アプリを起動して利用します。
Microsoft Office | 無料 Web 版の Word、Excel、PowerPoint
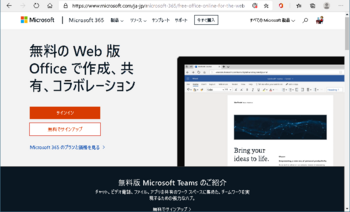
有償版の Microsoft 365、Office 2016/Office 2019 などの既定のフォントは游明朝ですが、それ以外にも多くのフォントを利用でき、既定のフォントに変更することもできます。
注) 一般ユーザー向けの有償版の Office アプリは、ストア版 (Microsoft Store) とデスクトップ版 (クイック実行) の 2種類があり、ストア版は Microsoft ストアで入手できるフォントに制限されています。
※ストア版の Office は、デスクトップ版に変更することができます。
ストア版とデスクトップ版の見分け方は、以下で判断できます。
・アプリと機能またはプログラムと機能で、インストールされている Offie アプリ名で確認
Microsoft Office Desktop Apps → ストア版
Microsoft Office xxxxx 201x -ja-jp、Microsoft 365 Personal など → デスクトップ版
デスクトップアプリ版とストアアプリ版の見分け方
・アプリを起動して、[ファイル]タブ > アカウントで、バージョン情報のビルド情報で確認
Microsoft Store → ストア版
クイック実行 → デスクトップ版
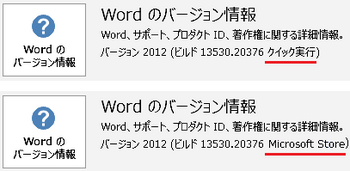
Office Online とデスクトップ版の Office で使用できるフォント
以下に示すフォントは、Web用 Officeの Word Online で、新規作成の [新しい空白の文書] を開いて、[ホーム]タブのフォントボックスに表示・選択できるフォントです。
有償のデスクトップ版と比べると、フォントの種類が少ないことがわかります。
Web用 Office で使用できるフォント
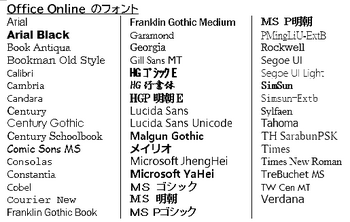
有償のデスクトップ版 (クイック実行) の Office では、Windows のフォント フォルダーにインストールされているフォントが使用できます。
以下は手元にある Windows 10/Office Professional Plus 2019 の Wordで、日本語を表示・編集可能なフォントを抜粋したものです。
デスクトップ版の Office で日本語表示可能なフォント
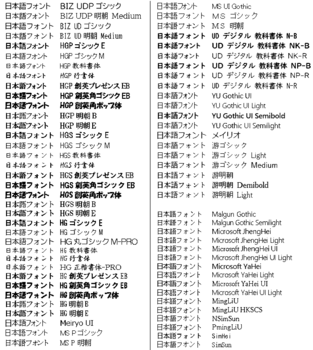
Web用 Office は使用可能なフォントが少ないですが、有料版の Office が無くても PC にインストールされているフォントを、Web用 Officeでも使用することができます。
以下に、Web版 Office の Word Online による文書作成で、任意のフォントを使用して作成する方法を示します。
※有料版の Office で作成したファイルで使用しているフォントは、Web用 Office で表示可能であることを利用していますので、有料版の Office が無い場合は Windows にあるワードパッドを利用します。
Windows の [スタート]メニューの Windows アクセサリにあるワードパッドを起動して、使用したいフォントを使った適当な文字列を作成します。
※ Word Online の編集でフォントだけ利用して作成し、不要な文字列は削除します。
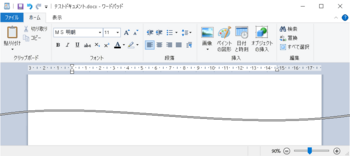
Word Online にはページ設定機能がないので、必要に応じてワードパッドのファイル→ページ設定で、用紙サイズと余白量を設定して、名前を付けて保存で「Office オープン XML ドキュメント (*.docx)」または「Open Document テキスト (*.odt)」でファイルを PC に保存します。
Web用 Office のファイルは OneDrive にあるファイルが対象となるので、PC に保存したファイルを OneDrive にアップロードします。
OneDrive は無料で 5GBまで利用することができます。(使用するには Microsoft アカウントのサインインが必要です。)
Web用 Office の Word Online を起動して、OneDrive にアップロードしたファイルを開きます。
フォントボックスを見ると、ワードパッドで作成したファイルで使用している任意のフォントが、フォントボックスに表示されて、利用できることがわかります。
Word Online で任意のフォントを使用して文書を編集・作成して保存、印刷などをします。
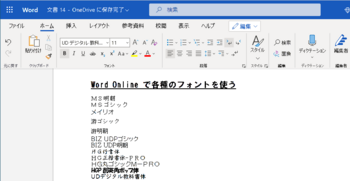
関連の情報
無料で利用できる Word Online で縦書きの文書を作成する方法
Windows 10 の場合、スタートメニューにある Office アプリから利用可能で、その他にも Microsoft ストアから入手できる Office アプリや、Webサイトにある無料のWeb版Office から利用することも可能です。
[スタート]メニューの Office アプリ (Windows 10 に組み込みされています)
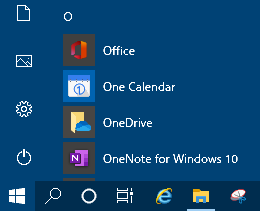
Office を選択すると、以下のような画面が表示されてきます。
有料版の Office が無い場合に、Microsoft アカウントで Office ポータルサイトの office.com にサインインして Web用 Office を利用することもできます。
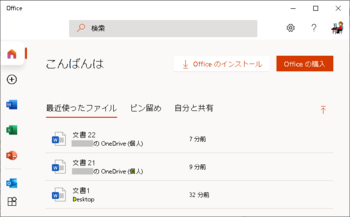
Microsoft ストアから入手できる Office アプリを利用
無料のアプリにある Office を入手してインストールすると、Microsoft Edge の ツールバーに Office のアイコンが追加されて、Web版の Officeアプリを利用できるようになります。
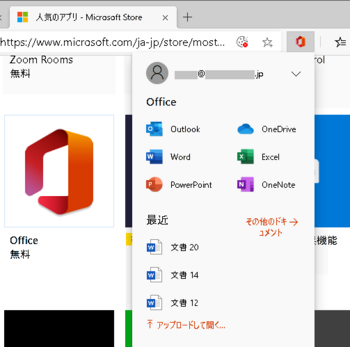
Web サイトから利用
Web ブラウザーで以下のURLにアクセスして、Web用 Office アプリを起動して利用します。
Microsoft Office | 無料 Web 版の Word、Excel、PowerPoint
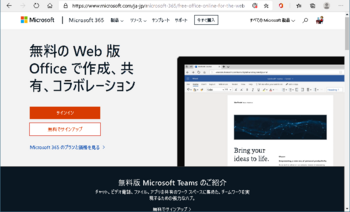
有償版の Microsoft 365、Office 2016/Office 2019 などの既定のフォントは游明朝ですが、それ以外にも多くのフォントを利用でき、既定のフォントに変更することもできます。
注) 一般ユーザー向けの有償版の Office アプリは、ストア版 (Microsoft Store) とデスクトップ版 (クイック実行) の 2種類があり、ストア版は Microsoft ストアで入手できるフォントに制限されています。
※ストア版の Office は、デスクトップ版に変更することができます。
ストア版とデスクトップ版の見分け方は、以下で判断できます。
・アプリと機能またはプログラムと機能で、インストールされている Offie アプリ名で確認
Microsoft Office Desktop Apps → ストア版
Microsoft Office xxxxx 201x -ja-jp、Microsoft 365 Personal など → デスクトップ版
デスクトップアプリ版とストアアプリ版の見分け方
・アプリを起動して、[ファイル]タブ > アカウントで、バージョン情報のビルド情報で確認
Microsoft Store → ストア版
クイック実行 → デスクトップ版
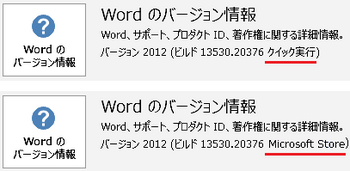
Office Online とデスクトップ版の Office で使用できるフォント
以下に示すフォントは、Web用 Officeの Word Online で、新規作成の [新しい空白の文書] を開いて、[ホーム]タブのフォントボックスに表示・選択できるフォントです。
有償のデスクトップ版と比べると、フォントの種類が少ないことがわかります。
Web用 Office で使用できるフォント
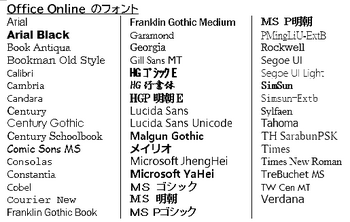
有償のデスクトップ版 (クイック実行) の Office では、Windows のフォント フォルダーにインストールされているフォントが使用できます。
以下は手元にある Windows 10/Office Professional Plus 2019 の Wordで、日本語を表示・編集可能なフォントを抜粋したものです。
デスクトップ版の Office で日本語表示可能なフォント
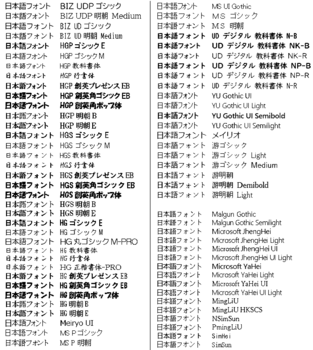
Web用 Office は使用可能なフォントが少ないですが、有料版の Office が無くても PC にインストールされているフォントを、Web用 Officeでも使用することができます。
以下に、Web版 Office の Word Online による文書作成で、任意のフォントを使用して作成する方法を示します。
※有料版の Office で作成したファイルで使用しているフォントは、Web用 Office で表示可能であることを利用していますので、有料版の Office が無い場合は Windows にあるワードパッドを利用します。
Windows の [スタート]メニューの Windows アクセサリにあるワードパッドを起動して、使用したいフォントを使った適当な文字列を作成します。
※ Word Online の編集でフォントだけ利用して作成し、不要な文字列は削除します。
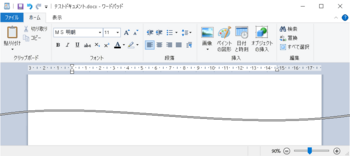
Word Online にはページ設定機能がないので、必要に応じてワードパッドのファイル→ページ設定で、用紙サイズと余白量を設定して、名前を付けて保存で「Office オープン XML ドキュメント (*.docx)」または「Open Document テキスト (*.odt)」でファイルを PC に保存します。
Web用 Office のファイルは OneDrive にあるファイルが対象となるので、PC に保存したファイルを OneDrive にアップロードします。
OneDrive は無料で 5GBまで利用することができます。(使用するには Microsoft アカウントのサインインが必要です。)
Web用 Office の Word Online を起動して、OneDrive にアップロードしたファイルを開きます。
フォントボックスを見ると、ワードパッドで作成したファイルで使用している任意のフォントが、フォントボックスに表示されて、利用できることがわかります。
Word Online で任意のフォントを使用して文書を編集・作成して保存、印刷などをします。
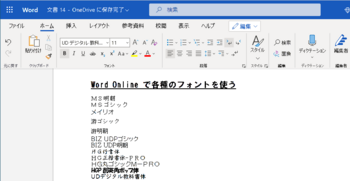
関連の情報
無料で利用できる Word Online で縦書きの文書を作成する方法
Word 2019 のセクション指定の印刷に不具合か? [Word]
2021年1月5日に Office 2019 の更新が配信されて、バージョンが 2011 から 2012 に更新されました。
セクション区切りを使用している文書の印刷を、セクション指定で印刷すると、指定したセクションより一つずれたセクションが印刷される不具合があることが確認できました。
一つ前の 2020年12月21日更新のバージョン 2011 に戻すと、正常に指定のセクションで印刷できますので、更新内容に不具合がるものと思います。
セクション区切り使用した文書で、セクション範囲を指定して印刷する場合は、印刷で指定するセクションを一つ前のセクションで指定すれば印刷は可能ですが、使われる方は不具合としてフィードバックされたほうがよいでしょう。
本現象は Office 2019 の Word 2019 で確認しましたが、下記の Microsoft コミュニティで、Office Home & Business Premium で質問がありましたので、Microsoft 365 や Office 2016 の Word でも発生するようです。
Microsoft Office Home and Business Premium: Word 2012 - Microsoft コミュニティ
Wordでセクション区切りを挿入するとページ指定印刷ができなくなる - Microsoft コミュニティ
更新バージョンを戻す (ロールバックする) には、更新履歴で Microsoft 365、Office 2019/2016 (永続版) のビルド番号を使って戻します。(更新には5分前後かかります)
更新後、最新版に自動更新されないように、ファイル > アカウントの[更新オプション] で、更新を無効にしておく必要があります。
[Office2016] Office 2016 または Office 365 ProPlus を以前のバージョンのクイック実行に戻す方法
セクション区切りを使用している文書の印刷を、セクション指定で印刷すると、指定したセクションより一つずれたセクションが印刷される不具合があることが確認できました。
一つ前の 2020年12月21日更新のバージョン 2011 に戻すと、正常に指定のセクションで印刷できますので、更新内容に不具合がるものと思います。
セクション区切り使用した文書で、セクション範囲を指定して印刷する場合は、印刷で指定するセクションを一つ前のセクションで指定すれば印刷は可能ですが、使われる方は不具合としてフィードバックされたほうがよいでしょう。
本現象は Office 2019 の Word 2019 で確認しましたが、下記の Microsoft コミュニティで、Office Home & Business Premium で質問がありましたので、Microsoft 365 や Office 2016 の Word でも発生するようです。
Microsoft Office Home and Business Premium: Word 2012 - Microsoft コミュニティ
Wordでセクション区切りを挿入するとページ指定印刷ができなくなる - Microsoft コミュニティ
更新バージョンを戻す (ロールバックする) には、更新履歴で Microsoft 365、Office 2019/2016 (永続版) のビルド番号を使って戻します。(更新には5分前後かかります)
更新後、最新版に自動更新されないように、ファイル > アカウントの[更新オプション] で、更新を無効にしておく必要があります。
[Office2016] Office 2016 または Office 365 ProPlus を以前のバージョンのクイック実行に戻す方法
(Word) 表のセル内の文字列の編集オプション(文字列の折り返し、均等に割り付け) [Word]
Wordの表のセル内に文字列を書き込むと、セル幅で文字列が折り返しされます。
表のプロパティの [セル]タブに、[オプション] 設定でセル内の文字列を1行にできる設定があり、セル内の文字列を折り返しにしたり、1行にすることができます。
※表のプロパティは、表を右クリック、または表ツール[レイアウト]タブの [プロパティ] で指定できます。
セルのオプション
★文字列を折り返して全体を表示する
セルの幅を自動調整してセル内の文字列を1行に変更する機能で、セルの「幅を指定する」のチェックをオフにして変更します。
「幅を指定する」のチェックをがオンの時はセルの幅が固定されるため、1行に変更することができません。
★文字列をセル幅に均等に割り付ける
セルの幅に合わせてセル内の文字サイズを縮小して、均等配置する機能です。
文字のサイズを変えないで1行にする場合は、対象のセルを選択して、表のプロパティの [セル]タブで、「幅を指定する」のチェックをオフにして [OK] で確定します。
再度、表のプロパティの [セル]タブで [オプション] を選択して、「文字列を折り返して全体を表示する」のチェックをオフにして [OK] で確定すると、セルの幅が広がってセル内の文字が1行になります。
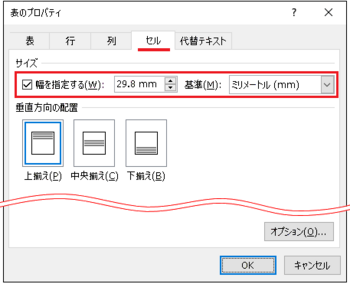
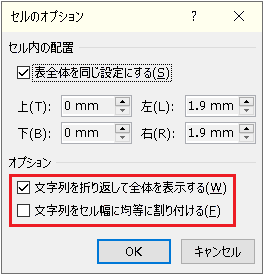
表のプロパティで幅を指定するのチェックと、オプションの項目のチェックは、どちらを先に設定しても可能ですが、表のプロパティで続けて操作すると変更が反映がされません。 それぞれの設定を、表のプロパティの選択から個別に設定した時に反映されます。
以下、左2列の網掛けのセルが変更対象のセルです。
■文字列を折り返して全体を表示する
★表全体の幅がページの幅より小さい表の時
1行にしたセルの幅が広くなり、その分だけ表全体が右に伸びます。
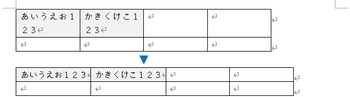
★表全体の幅が、本文領域の幅一杯の表の時
1行にしたセルの幅が広くなり、残りのセルの幅が狭くなります。
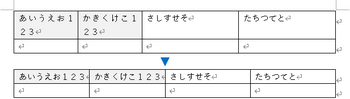
★選択していないセルに少ない文字数のセルがある場合
文字数が少ない余白のあるセルの幅が狭くなります。
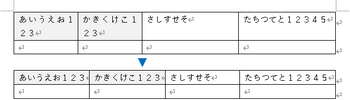
★選択していないセルの文字数が多くセル幅を狭くできない時
変更対象外のセルの幅が均等に狭くなるため、文字数の多いセルの文字は折り返しされます。
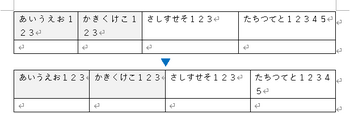
■文字列をセル幅に均等に割り付ける
★選択したセルの幅に合わせて、文字サイズを縮小して均等に配置されます。
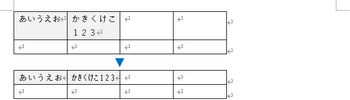
★セル内の文字数が多いほど、文字は縮小されます。
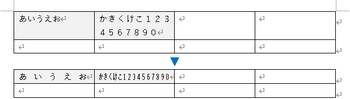
表のプロパティの [セル]タブに、[オプション] 設定でセル内の文字列を1行にできる設定があり、セル内の文字列を折り返しにしたり、1行にすることができます。
※表のプロパティは、表を右クリック、または表ツール[レイアウト]タブの [プロパティ] で指定できます。
セルのオプション
★文字列を折り返して全体を表示する
セルの幅を自動調整してセル内の文字列を1行に変更する機能で、セルの「幅を指定する」のチェックをオフにして変更します。
「幅を指定する」のチェックをがオンの時はセルの幅が固定されるため、1行に変更することができません。
★文字列をセル幅に均等に割り付ける
セルの幅に合わせてセル内の文字サイズを縮小して、均等配置する機能です。
文字のサイズを変えないで1行にする場合は、対象のセルを選択して、表のプロパティの [セル]タブで、「幅を指定する」のチェックをオフにして [OK] で確定します。
再度、表のプロパティの [セル]タブで [オプション] を選択して、「文字列を折り返して全体を表示する」のチェックをオフにして [OK] で確定すると、セルの幅が広がってセル内の文字が1行になります。
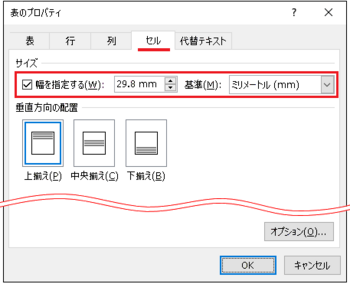
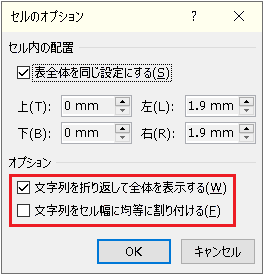
表のプロパティで幅を指定するのチェックと、オプションの項目のチェックは、どちらを先に設定しても可能ですが、表のプロパティで続けて操作すると変更が反映がされません。 それぞれの設定を、表のプロパティの選択から個別に設定した時に反映されます。
以下、左2列の網掛けのセルが変更対象のセルです。
■文字列を折り返して全体を表示する
★表全体の幅がページの幅より小さい表の時
1行にしたセルの幅が広くなり、その分だけ表全体が右に伸びます。
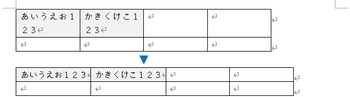
★表全体の幅が、本文領域の幅一杯の表の時
1行にしたセルの幅が広くなり、残りのセルの幅が狭くなります。
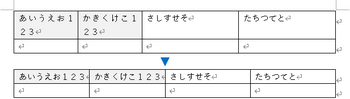
★選択していないセルに少ない文字数のセルがある場合
文字数が少ない余白のあるセルの幅が狭くなります。
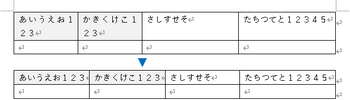
★選択していないセルの文字数が多くセル幅を狭くできない時
変更対象外のセルの幅が均等に狭くなるため、文字数の多いセルの文字は折り返しされます。
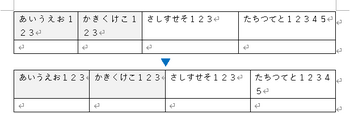
■文字列をセル幅に均等に割り付ける
★選択したセルの幅に合わせて、文字サイズを縮小して均等に配置されます。
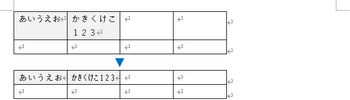
★セル内の文字数が多いほど、文字は縮小されます。
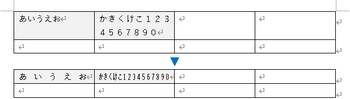
Word で便箋風の横線(水平線)を作成する方法 [Word]
グリッド線と図形の線、下線付き原稿用紙、罫線の水平線、段落罫線、表罫線、下線、タブとリーダーなど、ページに横線(水平線)を作成するにはいろいろな方法があります。
文字も入力して作成するには、「グリッド線に合わせて図形の線で作成する」方法、および「原稿用紙の下線付き原稿用紙で作成する」方法が向いています。
1. グリッド線に合わせて図形の線で作成する
便箋風の横線を作成する一般的な方法の一つで、グリッド線に合わせて図形の直線で作成する方法です。
改ページして複数ページに常に横線を表示したい場合は、ヘッダーに作成するようにします。
1ページだけ作成する場合は本文ページで作成しても良いですが、文字入力もする場合は、直線図形のレイアウトオプションの「位置」で [文字列と一緒に移動する] のチェックをなしに設定して、文字を入力しても線が動かないようにする設定が必要です。
グリッド線の設定は、[レイアウト]タブの[配置]またはページ設定の[文字数と行数]タブの[グリッド線]を指定して、グリッドとガイドで行グリッド線の間隔を1行、グリッドの表示の行グリッド線を表示する本数を1に設定して、「グリッド線が非標示のときに描画オブジェクトをグリッド線に合わせる」のチェックをオンにします。
行グリッド線の間隔の単位を字/行の表示にするには、[ファイル]タブ➜オプション➜詳細設定の表示で、「単位に文字幅を使用する」のチェックをオンにします。
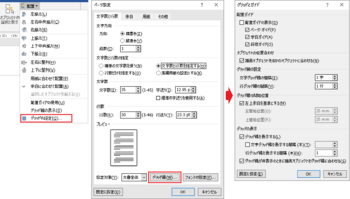
図1 グリッドの設定
下図はヘッダーを表示して、グリッド線に合わせて図形の線を作成した例です。
上部余白部分でダブルクリックするか、[挿入]タブ➜[ヘッダー]➜[ヘッダーの編集]でヘッダーが表示されます。
[挿入]タブ➜[図形]➜線を選択して、グリッド線に合わせて線を一つ作成します。
線の太さ、色などは、描画ツール[書式]タブの[図形の枠線]、図形を右クリックして[枠線] または [図形の書式設定] の [線] で設定できます。
作成した線をコピーして貼り付けするか、作成した線を選択して Ctrl+Dでコピーを作成して、グリッド線に位置を合わせるだけで素早く作成できます。
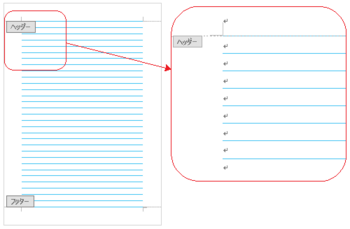
図2 ヘッダーでグリッドに合わせて図形の線で作成
2. 原稿用紙設定の下線付き原稿用紙で作成する
[レイアウト]タブの[原稿用紙設定]で、スタイルの[下線付き原稿用紙]を選択して作成する方法で、行数が10行または20行に固定されます。
線はヘッダーにグループ化された図形として作成されますので、ヘッダーを表示して外枠長方形図形だけ選択して枠線の色を色なし、またはグループ化を解除して外枠長方形図形だけ削除して、再グループ化します。
上部余白との境界部分には横線がないので、必要に応じて先頭の線をコピー、貼り付けして再グループ化するようにします。
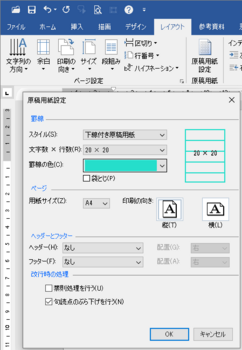
図3 原稿用紙設定の下線付き原稿用紙を選択
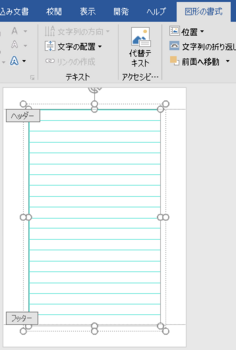
図4 ヘッダーを表示して外枠長方形のみ色なしにする
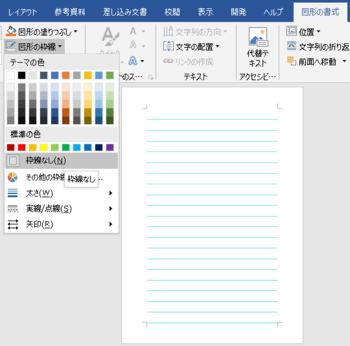
図5 外枠長方形の色を白に変更する。
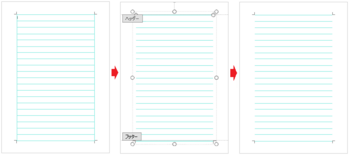
図6 ヘッダーとの境界部分に横線を追加
先頭の横線を Ctrl+Dでコピーしてヘッダーとの境界部分に移動して追加する。
3. 罫線の水平線で作成する
[罫線] の水平線により横線を作成する方法です。線の右端には段落記号が付くので、文字と同様に1行使用されるため、文字の行数はページ設定で指定した行数の半分になります。
文字を複数行連続入力したり改行すると線も移動するので、文字は横線の間に入力するようにします。
線だけ作成した用紙を印刷する場合に向きます。
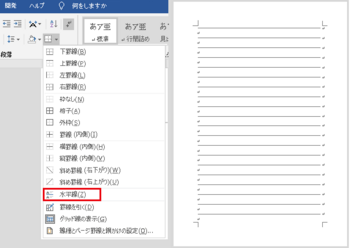
図7 罫線の水平線
4. 段落罫線で作成する
オートコレクトのオプションの罫線の設定で文字の行間に横罫線を作成する方法、または罫線メニューで段落罫線を作成する方法です。
(1) オートコレクトのオプション設定で段落罫線を作成する方法
[ファイル]タブ➜オプション➜文章校正の [オートコレクトのオプション] を指定して、[入力オートフォーマット]タブの入力中に自動で書式設定する項目の「罫線」にチェックを入れて [OK] とします。
全角または半角で “ー” を3個以上連続して入力して [Enter] を指定すると段落行の行間の罫線に変換されます。
文字を複数行連続入力したり改行すると線も移動するので、文字は横線の間に入力するようにします。
線だけ作成した用紙を印刷する場合に向きます。
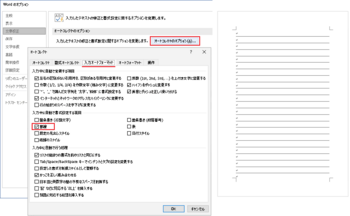
図8 段落罫線の設定と段落罫線で作成された横線
(2) 罫線メニューで段落罫線を作成する方法
文書に[Enter]で段落改行を入力して行を選択しておき、[ホーム]タブの段落グループで[罫線]➜[罫線(内側)]または[横罫線(内側)]を選択で、横罫線が作成されます。
段落改行を一つだけ入力して選択の状態で、[ホーム]タブの段落グループで[罫線]➜[罫線(内側)]を指定して、行末で [Enter] を入力して改行する方法でも、段落罫線の横罫線を作成できます。
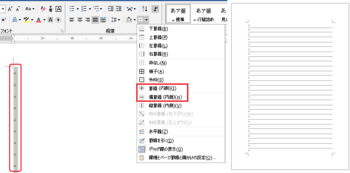
図9 罫線の選択と罫線で作成した横線
5. 表罫線で作成する
表を挿入して左右外枠の縦罫線を非表示にして、横線を作成する方法です。
[挿入]タブ➜[表]➜[表の挿入]で 1列n行の表を挿入して、[ホーム]タブ または [テーブル デザイン]タブの [罫線]➜[線種とページ罫線と網掛けの設定] で、[罫線]タブのプレビューで左右の縦罫線を非表示にします。
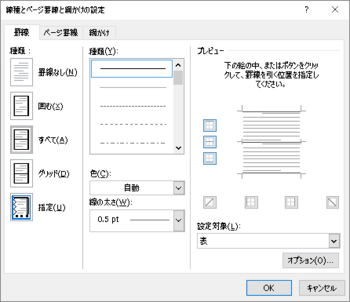
図10 罫線の設定
下余白との境界まで表を作成すると、表の次行に追加される段落改行で2ページ目が追加されます。
ページ一杯に作成して1ページだけにするには、2ページ目の段落改行の行を [段落] の設定で行間を [固定値]、間隔を [1 pt] に設定します。
この設定で1ページにならない場合は、下余白量を小さく変更して、最後の段落行が1ページ目の最後になるようにします。
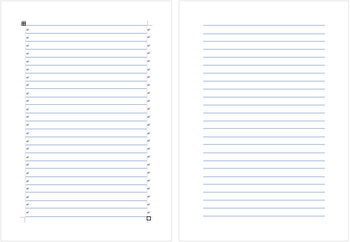
図11 縦罫線を非表示にした時の画面表示と印刷した時の横線
6. 文字の下線で作成する
文字の下線を使用して横線を作成する方法は、文字入力せずに線のみを作成して印刷する場合に向いています。
下線の色はフォントの設定の下線の色で設定することができます。
水平ルーラーの右インデントの位置に、左揃えタブまたは右揃えタブを追加設定します。
[ホーム]タブのフォントグループの [U] (下線) を指定して、[Tab]キーを押すと横線(文字の下線)が作成されるので、1ページの行数分作成します。
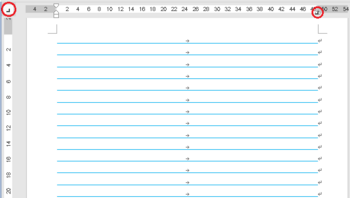
図12 タブ位置の設定
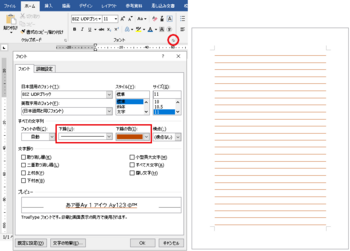
図13 下線の色で色を設定
7. タブとリーダーの下線で作成する
[ホーム]タブの段落設定の[タブ設定]でタブ位置とリーダー線を設定して横線を作成する方法で、文字入力せずに線のみを作成して印刷する場合に向いています。
タブ設定のタブ位置は、用紙幅から左右余白を除いた本文の横幅を指定して位置を左揃えで、リーダーを ____ (4) にして [設定]、[OK]とします。
本文領域で [Tab]キーを押すとリーダー線(下線)が作成されます。
リーダー線の色を変更したい場合は、フォント設定の下線で線種の [─────] を選択して、下線の色を設定すると線の色が変わります。
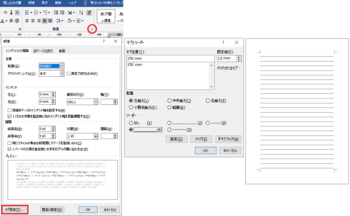
図14 タブの設定とリーダー戦による横線
文字も入力して作成するには、「グリッド線に合わせて図形の線で作成する」方法、および「原稿用紙の下線付き原稿用紙で作成する」方法が向いています。
1. グリッド線に合わせて図形の線で作成する
便箋風の横線を作成する一般的な方法の一つで、グリッド線に合わせて図形の直線で作成する方法です。
改ページして複数ページに常に横線を表示したい場合は、ヘッダーに作成するようにします。
1ページだけ作成する場合は本文ページで作成しても良いですが、文字入力もする場合は、直線図形のレイアウトオプションの「位置」で [文字列と一緒に移動する] のチェックをなしに設定して、文字を入力しても線が動かないようにする設定が必要です。
グリッド線の設定は、[レイアウト]タブの[配置]またはページ設定の[文字数と行数]タブの[グリッド線]を指定して、グリッドとガイドで行グリッド線の間隔を1行、グリッドの表示の行グリッド線を表示する本数を1に設定して、「グリッド線が非標示のときに描画オブジェクトをグリッド線に合わせる」のチェックをオンにします。
行グリッド線の間隔の単位を字/行の表示にするには、[ファイル]タブ➜オプション➜詳細設定の表示で、「単位に文字幅を使用する」のチェックをオンにします。
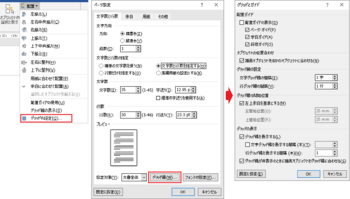
図1 グリッドの設定
下図はヘッダーを表示して、グリッド線に合わせて図形の線を作成した例です。
上部余白部分でダブルクリックするか、[挿入]タブ➜[ヘッダー]➜[ヘッダーの編集]でヘッダーが表示されます。
[挿入]タブ➜[図形]➜線を選択して、グリッド線に合わせて線を一つ作成します。
線の太さ、色などは、描画ツール[書式]タブの[図形の枠線]、図形を右クリックして[枠線] または [図形の書式設定] の [線] で設定できます。
作成した線をコピーして貼り付けするか、作成した線を選択して Ctrl+Dでコピーを作成して、グリッド線に位置を合わせるだけで素早く作成できます。
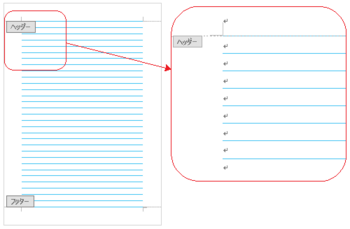
図2 ヘッダーでグリッドに合わせて図形の線で作成
2. 原稿用紙設定の下線付き原稿用紙で作成する
[レイアウト]タブの[原稿用紙設定]で、スタイルの[下線付き原稿用紙]を選択して作成する方法で、行数が10行または20行に固定されます。
線はヘッダーにグループ化された図形として作成されますので、ヘッダーを表示して外枠長方形図形だけ選択して枠線の色を色なし、またはグループ化を解除して外枠長方形図形だけ削除して、再グループ化します。
上部余白との境界部分には横線がないので、必要に応じて先頭の線をコピー、貼り付けして再グループ化するようにします。
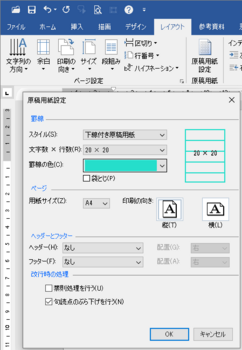
図3 原稿用紙設定の下線付き原稿用紙を選択
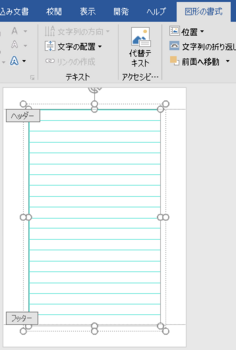
図4 ヘッダーを表示して外枠長方形のみ色なしにする
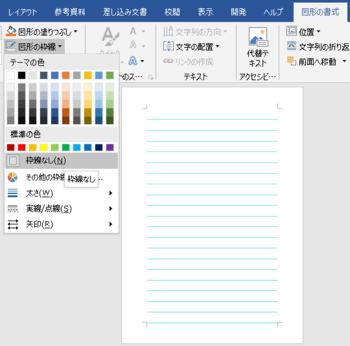
図5 外枠長方形の色を白に変更する。
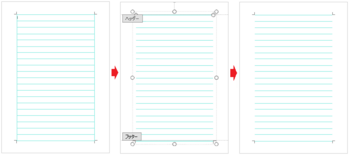
図6 ヘッダーとの境界部分に横線を追加
先頭の横線を Ctrl+Dでコピーしてヘッダーとの境界部分に移動して追加する。
3. 罫線の水平線で作成する
[罫線] の水平線により横線を作成する方法です。線の右端には段落記号が付くので、文字と同様に1行使用されるため、文字の行数はページ設定で指定した行数の半分になります。
文字を複数行連続入力したり改行すると線も移動するので、文字は横線の間に入力するようにします。
線だけ作成した用紙を印刷する場合に向きます。
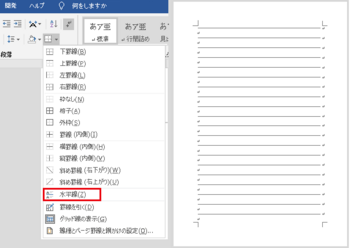
図7 罫線の水平線
4. 段落罫線で作成する
オートコレクトのオプションの罫線の設定で文字の行間に横罫線を作成する方法、または罫線メニューで段落罫線を作成する方法です。
(1) オートコレクトのオプション設定で段落罫線を作成する方法
[ファイル]タブ➜オプション➜文章校正の [オートコレクトのオプション] を指定して、[入力オートフォーマット]タブの入力中に自動で書式設定する項目の「罫線」にチェックを入れて [OK] とします。
全角または半角で “ー” を3個以上連続して入力して [Enter] を指定すると段落行の行間の罫線に変換されます。
文字を複数行連続入力したり改行すると線も移動するので、文字は横線の間に入力するようにします。
線だけ作成した用紙を印刷する場合に向きます。
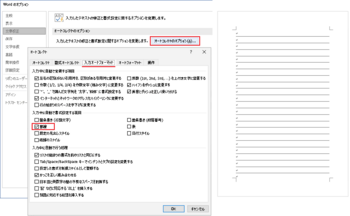
図8 段落罫線の設定と段落罫線で作成された横線
(2) 罫線メニューで段落罫線を作成する方法
文書に[Enter]で段落改行を入力して行を選択しておき、[ホーム]タブの段落グループで[罫線]➜[罫線(内側)]または[横罫線(内側)]を選択で、横罫線が作成されます。
段落改行を一つだけ入力して選択の状態で、[ホーム]タブの段落グループで[罫線]➜[罫線(内側)]を指定して、行末で [Enter] を入力して改行する方法でも、段落罫線の横罫線を作成できます。
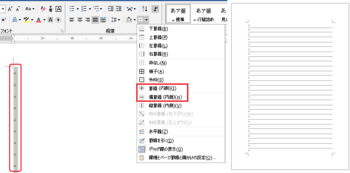
図9 罫線の選択と罫線で作成した横線
5. 表罫線で作成する
表を挿入して左右外枠の縦罫線を非表示にして、横線を作成する方法です。
[挿入]タブ➜[表]➜[表の挿入]で 1列n行の表を挿入して、[ホーム]タブ または [テーブル デザイン]タブの [罫線]➜[線種とページ罫線と網掛けの設定] で、[罫線]タブのプレビューで左右の縦罫線を非表示にします。
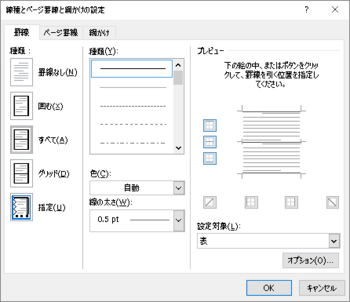
図10 罫線の設定
下余白との境界まで表を作成すると、表の次行に追加される段落改行で2ページ目が追加されます。
ページ一杯に作成して1ページだけにするには、2ページ目の段落改行の行を [段落] の設定で行間を [固定値]、間隔を [1 pt] に設定します。
この設定で1ページにならない場合は、下余白量を小さく変更して、最後の段落行が1ページ目の最後になるようにします。
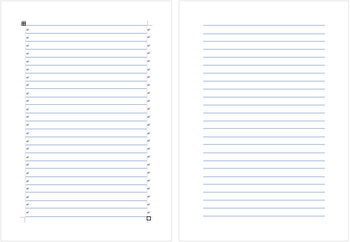
図11 縦罫線を非表示にした時の画面表示と印刷した時の横線
6. 文字の下線で作成する
文字の下線を使用して横線を作成する方法は、文字入力せずに線のみを作成して印刷する場合に向いています。
下線の色はフォントの設定の下線の色で設定することができます。
水平ルーラーの右インデントの位置に、左揃えタブまたは右揃えタブを追加設定します。
[ホーム]タブのフォントグループの [U] (下線) を指定して、[Tab]キーを押すと横線(文字の下線)が作成されるので、1ページの行数分作成します。
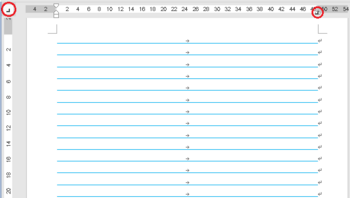
図12 タブ位置の設定
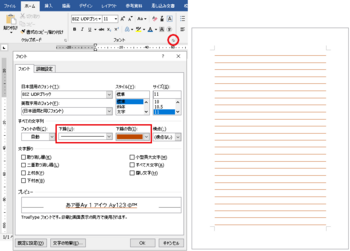
図13 下線の色で色を設定
7. タブとリーダーの下線で作成する
[ホーム]タブの段落設定の[タブ設定]でタブ位置とリーダー線を設定して横線を作成する方法で、文字入力せずに線のみを作成して印刷する場合に向いています。
タブ設定のタブ位置は、用紙幅から左右余白を除いた本文の横幅を指定して位置を左揃えで、リーダーを ____ (4) にして [設定]、[OK]とします。
本文領域で [Tab]キーを押すとリーダー線(下線)が作成されます。
リーダー線の色を変更したい場合は、フォント設定の下線で線種の [─────] を選択して、下線の色を設定すると線の色が変わります。
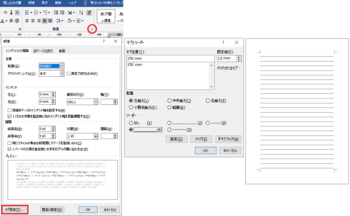
図14 タブの設定とリーダー戦による横線
Wordの縦書き文書における段組みの境界線表示の不具合と対処方法 [Word]
Word 2019、Word 2016 の縦書き文書で段組みを設定して、「境界線を引く」にチェックを入れて表示をすると、段の境界の位置ではなく、本文に重なるように縦方向の境界線が引かれてしまう不具合(バグ)が発生します。
この現象は Windows および Mac のどちらも発生し、11月の Office の更新以降の頃から発生するようになったようで、12月の最新の状態でも未修正となっています。
<マイクロソフト コミュニティに投稿された質問>
縦書き、4段組みの境界線について (Word 2016)
ワードの縦書きで段組をし、境界線をオンにすると、境界線が変なところに縦に入ってしまう (Word 2019 for mac)
この現象の暫定の回避方法としては、以前の更新バージョンに戻すことで対応は可能なようです。
以前の更新バージョンに戻す方法
以下の更新履歴のページで、以前の更新バージョンを確認できます。
Office 2016 C2R および Office 2019 の更新履歴
Office for Mac の更新履歴
configuration を使用して戻す方法と、コマンドを入力して戻す方法のどちらで行うこともできます。
更新を戻す処理はインターネット回線速度、PC環境によりますが、 5~10分程度かかります。
以前のバージョンの Office に戻す方法
[Office2016] Office 2016 または Office 365 ProPlus を以前のバージョンのクイック実行に戻す方法
更新バージョンを戻した場合は、[ファイル]タブ > アカウントの [更新オプション] で、自動更新を無効にする設定を行っておきます。
無効にしておかないと、自動更新で最新の状態に戻ってしまいます。
注) 更新にはセキュリティ関連も含まれていますので、長期間無効にしないようにしてください。
ファイル > フィードバックから問題点をフィードバックして、1~2か月ごとに最新の状態にして修正されたかどうか確認することをお勧めします。
以前のバージョンに戻さないで、縦書きの段組みで境界線を引きたい場合は、Word のヘッダーページに直線図形を引いて境界線の代用にするといった方法での対応が必要になると思います。
--- 2020-12-15 追記 ---
上記の不具合ですが、Windows 版の場合、Word の更新バージョン 2011 で発生します。バージョン 2010 では正常に表示されました。
11月17日の更新はバージョン 2010 で、11月23日以降から12月8日までの更新はバージョン 2011 になっています。
上記の不具合で以前のバージョンに戻す場合は、バージョン 2010 のビルド (13328.20408 など) に戻してください。
--- 2021-2-1 追記 ---
1月26日に配信された Office の更新バージョン 2101 で修正されています。
縦書き、横書きのどちらも、段組みの境界線は正常に表示されるようになっています。
この現象は Windows および Mac のどちらも発生し、11月の Office の更新以降の頃から発生するようになったようで、12月の最新の状態でも未修正となっています。
<マイクロソフト コミュニティに投稿された質問>
縦書き、4段組みの境界線について (Word 2016)
ワードの縦書きで段組をし、境界線をオンにすると、境界線が変なところに縦に入ってしまう (Word 2019 for mac)
この現象の暫定の回避方法としては、以前の更新バージョンに戻すことで対応は可能なようです。
以前の更新バージョンに戻す方法
以下の更新履歴のページで、以前の更新バージョンを確認できます。
Office 2016 C2R および Office 2019 の更新履歴
Office for Mac の更新履歴
configuration を使用して戻す方法と、コマンドを入力して戻す方法のどちらで行うこともできます。
更新を戻す処理はインターネット回線速度、PC環境によりますが、 5~10分程度かかります。
以前のバージョンの Office に戻す方法
[Office2016] Office 2016 または Office 365 ProPlus を以前のバージョンのクイック実行に戻す方法
更新バージョンを戻した場合は、[ファイル]タブ > アカウントの [更新オプション] で、自動更新を無効にする設定を行っておきます。
無効にしておかないと、自動更新で最新の状態に戻ってしまいます。
注) 更新にはセキュリティ関連も含まれていますので、長期間無効にしないようにしてください。
ファイル > フィードバックから問題点をフィードバックして、1~2か月ごとに最新の状態にして修正されたかどうか確認することをお勧めします。
以前のバージョンに戻さないで、縦書きの段組みで境界線を引きたい場合は、Word のヘッダーページに直線図形を引いて境界線の代用にするといった方法での対応が必要になると思います。
--- 2020-12-15 追記 ---
上記の不具合ですが、Windows 版の場合、Word の更新バージョン 2011 で発生します。バージョン 2010 では正常に表示されました。
11月17日の更新はバージョン 2010 で、11月23日以降から12月8日までの更新はバージョン 2011 になっています。
上記の不具合で以前のバージョンに戻す場合は、バージョン 2010 のビルド (13328.20408 など) に戻してください。
--- 2021-2-1 追記 ---
1月26日に配信された Office の更新バージョン 2101 で修正されています。
縦書き、横書きのどちらも、段組みの境界線は正常に表示されるようになっています。
Wordで分数、上付き/下付き文字を入力する方法 [Word]
分数の入力
縦方向の文字並びで分数を作成したい時は、以下の方法で作成することができます。
方法1 挿入の数式で入力する
挿入タブ → [数式] → [分数] を選択して入力します。
① 数式を選択する

② 分数→分数を選択する
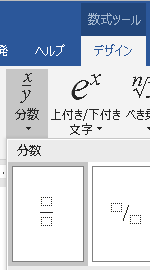
③ 点線枠内に入力して分数にする
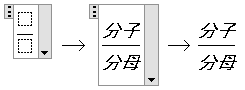
方法2 数式ショートカット(半角の /記号)を使用して入力する
① 挿入タブ→ [数式]、または Alt+Shift+”=”で数式ボックスを表示する
② 数式ボックスに、直接 “分子/分母” の形式で入力して Enterで確定する

【補足】
縦方向並びの分数とするには、変換の / unicode を選択しておきます。
{ }LaTeX の状態で行うと、分子/分母のように横並びになります。
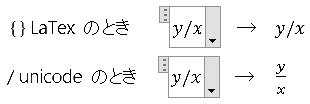
方法3 フィールド コードの EQフィールドで入力する
Ctrl+F9を指定して、{ }内に { eq \f(分子,分母) }の形式で入力して表示します。
① Ctrl+F9 を押すと{ }が表示される
② { }内に{ eq \f(分子,分母) }のようにフィールド コードを(半角文字で)を入力する
③ Shift+F9、またはAlt+F9 を押して分数表示にする

方法4 文書パーツに登録して、登録した名前で入力する
① 方法1の数式の分数を入力ボックスを表示する
② 必要に応じて、文字入力枠のフォントサイズを設定する
③ 数式枠を選択した状態で Alt+F3を押して、適当な名前で文書パーツに登録する
④ 文書の作成・編集時に、登録した名前をに入力して F3を押すと、分数の入力枠が表示される
⑤ 分子、分母の文字を入力して確定する
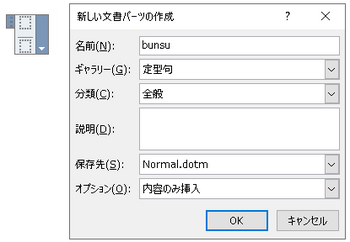
上図の例では名前を bunsu で登録したので、文書作成時に bunsu と入力して F3 を押すと、左の数式枠が表示され、点線枠に文字入力して確定して分数にできます。
【補足】
挿入タブ→テキストの[クイックパーツの表示]→文書パーツ オーガナイザーを表示すると、文書パーツの一覧に定型句で登録されていることが確認できます。
上付き/下付き文字の入力
上付き・下付き文字を入力したい場合は、以下の方法で入力することができます。
方法1 数式の上付き、下付き文字で入力する
挿入タブ → [数式] → [上付き/下付き文字] を選択して入力します。
① 数式を選択する

② 上付き/下付き文字 → 上付きまたは下付き文字を選択する
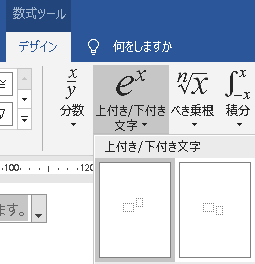
③ 点線枠内に文字を入力して確定する

方法2 数式ボックスに、”^”、”_” 記号(数式ショートカット)で入力する
① 挿入タブ→ [数式]、または Alt+Shift+”=” で数式入力ボックスを表示する
② 半角文字の “^”、”_” 記号で区切った形式(数式ショートカット)で入力して Enterで確定する
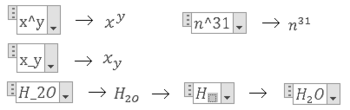
【補足】
※上付き、下付き文字を確定した文字を再選択して、先頭からカーソルを移動すると上付き、下付き文字だけ選択の状態になり、上付き、下付き文字だけ編集可能になります。([Delete]で点線枠だけになる)
上付き、下付き文字枠の位置の前後にカーソルを移動して、通常文字サイズで入力することが可能です。(上記図の3番目の例)
※上付き、下付きは、[ホーム]タブのフォントにある上付き、下付きで入力できます。
縦方向の文字並びで分数を作成したい時は、以下の方法で作成することができます。
方法1 挿入の数式で入力する
挿入タブ → [数式] → [分数] を選択して入力します。
① 数式を選択する
② 分数→分数を選択する
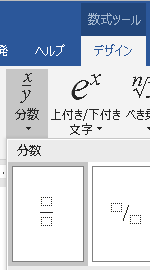
③ 点線枠内に入力して分数にする
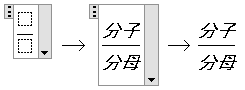
方法2 数式ショートカット(半角の /記号)を使用して入力する
① 挿入タブ→ [数式]、または Alt+Shift+”=”で数式ボックスを表示する
② 数式ボックスに、直接 “分子/分母” の形式で入力して Enterで確定する
【補足】
縦方向並びの分数とするには、変換の / unicode を選択しておきます。
{ }LaTeX の状態で行うと、分子/分母のように横並びになります。
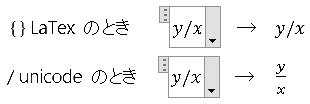
方法3 フィールド コードの EQフィールドで入力する
Ctrl+F9を指定して、{ }内に { eq \f(分子,分母) }の形式で入力して表示します。
① Ctrl+F9 を押すと{ }が表示される
② { }内に{ eq \f(分子,分母) }のようにフィールド コードを(半角文字で)を入力する
③ Shift+F9、またはAlt+F9 を押して分数表示にする
方法4 文書パーツに登録して、登録した名前で入力する
① 方法1の数式の分数を入力ボックスを表示する
② 必要に応じて、文字入力枠のフォントサイズを設定する
③ 数式枠を選択した状態で Alt+F3を押して、適当な名前で文書パーツに登録する
④ 文書の作成・編集時に、登録した名前をに入力して F3を押すと、分数の入力枠が表示される
⑤ 分子、分母の文字を入力して確定する
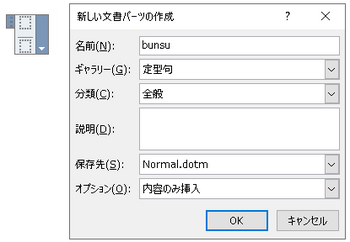
上図の例では名前を bunsu で登録したので、文書作成時に bunsu と入力して F3 を押すと、左の数式枠が表示され、点線枠に文字入力して確定して分数にできます。
【補足】
挿入タブ→テキストの[クイックパーツの表示]→文書パーツ オーガナイザーを表示すると、文書パーツの一覧に定型句で登録されていることが確認できます。
上付き/下付き文字の入力
上付き・下付き文字を入力したい場合は、以下の方法で入力することができます。
方法1 数式の上付き、下付き文字で入力する
挿入タブ → [数式] → [上付き/下付き文字] を選択して入力します。
① 数式を選択する
② 上付き/下付き文字 → 上付きまたは下付き文字を選択する
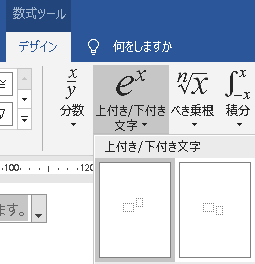
③ 点線枠内に文字を入力して確定する
方法2 数式ボックスに、”^”、”_” 記号(数式ショートカット)で入力する
① 挿入タブ→ [数式]、または Alt+Shift+”=” で数式入力ボックスを表示する
② 半角文字の “^”、”_” 記号で区切った形式(数式ショートカット)で入力して Enterで確定する
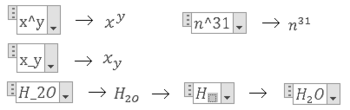
【補足】
※上付き、下付き文字を確定した文字を再選択して、先頭からカーソルを移動すると上付き、下付き文字だけ選択の状態になり、上付き、下付き文字だけ編集可能になります。([Delete]で点線枠だけになる)
上付き、下付き文字枠の位置の前後にカーソルを移動して、通常文字サイズで入力することが可能です。(上記図の3番目の例)
※上付き、下付きは、[ホーム]タブのフォントにある上付き、下付きで入力できます。



