文字列の上下に罫線を引く方法 [Word]
文書のタイトルや見出し項目などの個所が目立つように、行の文字列(段落)の上下に罫線を引く方法を紹介します。
方法1 上罫線、下罫線で罫線を引く
[ホーム]タブ→[罫線]→上罫線、および下罫線で、文字列の上下に罫線を引くことができます。
罫線の太さ、線種、文字列との間隔などは、[ホーム]タブ→[罫線]→[線種とページ罫線と網掛けの設定]の[罫線]タブ、および [オプション]で設定されている値になります。
罫線を引いた後で変更する場合は、方法2の操作で線種、線の太さ、文字列との間隔を変更します。
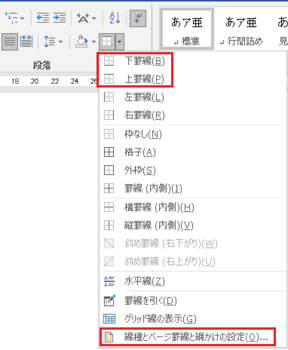
結果は、下図のように文字列の上下に罫線を作成できます。
上罫線、下罫線は、設定対象が「段落」となるので、左から右の用紙幅一杯の罫線になります。

罫線の長さ、開始と終了の範囲は、段落の設定のインデント、または水平ルーラーの左インデントと右インデントで変更できます。
文字列の行を選択して、インデントの位置を変更します。
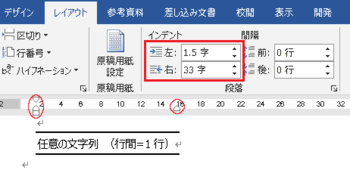
方法2 線種とページ罫線と網掛けの設定で罫線を引く
[ホーム]タブ→[罫線]→[線種とページ罫線と網掛けの設定]で、線種、線の太さ、設定対象を段落にして、プレビューの図の上下をクリックして罫線を設定すると、文字列の上下に罫線を引く引くことができます。

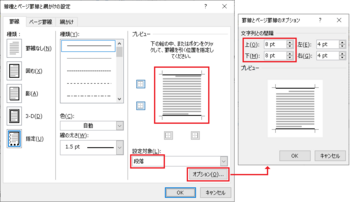
罫線と文字列との間隔
罫線に挟まれた文字列と上下罫線との間隔は、デフォルトは 1pt で、線種とページ罫線と網掛けの設定の、[罫線] のオプションで文字列との間隔を変えることができます。
上下罫線の間に複数行の文字列があるときは、最初の行に上罫線だけ、最後の行に下罫線だけ設定するようにします。

罫線に挟まれた文字列の前後で段落改行を挿入して、段落の行間設定を固定値で罫線と文字列の間隔を広くすることもできますが、手間がかかるだけであまりスマートな方法とはいえません。
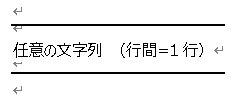
<補足>
段落の設定で、段落前、段落後の値の設定では、手前と後の行との間隔が変わるだけで、文字列と罫線との間隔は変わりません。
段落の設定の行送りの間隔を大きくした場合は、下図のように下罫線との間隔だけが広くなります。

線種とページ罫線と網掛けの設定で、設定対象を [文字] で罫線を引くと、下図のように文字列を囲む四角枠となります。

方法3 罫線文字で罫線を引く
文字列の前後の行を段落改行だけにして、「けいせん」と入力して変換すると、罫線文字 "━"、"─" が変換候補に表示されてきます。
細い罫線文字のときはダッシュ("―")も使用できます。
確定して1文字分入力して、罫線文字を Ctrl+C でコピーし、Ctrl+V で線の長さ分だけ貼り付けして罫線とすることができます。

罫線ではなく、文字で罫線を表したい場合に使えますが、使用フォント、文字送りの間隔などによっては、入力した罫線文字が連続しない場合があるので、フォント設定の詳細設定で、罫線文字の文字間隔を狭くするなどの対処が必要になることがあります。

方法4 フィールドコードの EQ フィールドで線を引く
Ctrl+F9を指定して、フィールドコードで{ EQ \x スイッチ (文字列) }と入力して、Alt+F9で文字列の上下の線や文字の囲み線を作成ができます。
線の太さは一定で、スイッチ指定は上側(\to)、下側(\bo) 、指定なしは囲み線になります。
➀ 文字列上下の線 { EQ \x \to \bo (任意の文字列) }と、スイッチを指定した例
② { EQ \x (任意の文字列) }と、スイッチなしの例 ※ \ は半角の¥記号です
(③④の罫線、囲み線と比べ、左右両端に空白があります)
③ [ホーム]タブの [罫線]で設定対象を文字で指定の場合 (④の囲み線と同じです)
④ [ホーム]タブのフォントの [囲み線] を指定の場合 (③の罫線と同じです)

方法1 上罫線、下罫線で罫線を引く
[ホーム]タブ→[罫線]→上罫線、および下罫線で、文字列の上下に罫線を引くことができます。
罫線の太さ、線種、文字列との間隔などは、[ホーム]タブ→[罫線]→[線種とページ罫線と網掛けの設定]の[罫線]タブ、および [オプション]で設定されている値になります。
罫線を引いた後で変更する場合は、方法2の操作で線種、線の太さ、文字列との間隔を変更します。
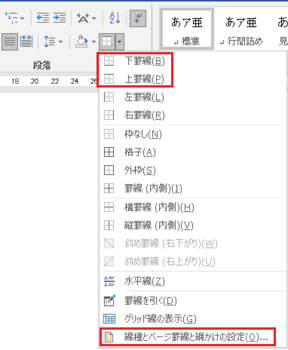
結果は、下図のように文字列の上下に罫線を作成できます。
上罫線、下罫線は、設定対象が「段落」となるので、左から右の用紙幅一杯の罫線になります。

罫線の長さ、開始と終了の範囲は、段落の設定のインデント、または水平ルーラーの左インデントと右インデントで変更できます。
文字列の行を選択して、インデントの位置を変更します。
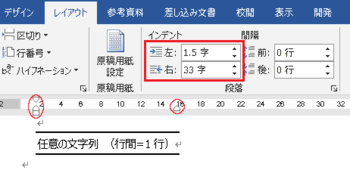
方法2 線種とページ罫線と網掛けの設定で罫線を引く
[ホーム]タブ→[罫線]→[線種とページ罫線と網掛けの設定]で、線種、線の太さ、設定対象を段落にして、プレビューの図の上下をクリックして罫線を設定すると、文字列の上下に罫線を引く引くことができます。
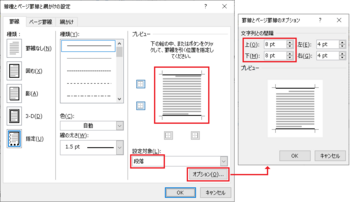
罫線と文字列との間隔
罫線に挟まれた文字列と上下罫線との間隔は、デフォルトは 1pt で、線種とページ罫線と網掛けの設定の、[罫線] のオプションで文字列との間隔を変えることができます。
上下罫線の間に複数行の文字列があるときは、最初の行に上罫線だけ、最後の行に下罫線だけ設定するようにします。

罫線に挟まれた文字列の前後で段落改行を挿入して、段落の行間設定を固定値で罫線と文字列の間隔を広くすることもできますが、手間がかかるだけであまりスマートな方法とはいえません。
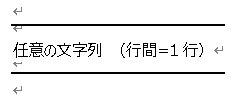
<補足>
段落の設定で、段落前、段落後の値の設定では、手前と後の行との間隔が変わるだけで、文字列と罫線との間隔は変わりません。
段落の設定の行送りの間隔を大きくした場合は、下図のように下罫線との間隔だけが広くなります。

線種とページ罫線と網掛けの設定で、設定対象を [文字] で罫線を引くと、下図のように文字列を囲む四角枠となります。

方法3 罫線文字で罫線を引く
文字列の前後の行を段落改行だけにして、「けいせん」と入力して変換すると、罫線文字 "━"、"─" が変換候補に表示されてきます。
細い罫線文字のときはダッシュ("―")も使用できます。
確定して1文字分入力して、罫線文字を Ctrl+C でコピーし、Ctrl+V で線の長さ分だけ貼り付けして罫線とすることができます。

罫線ではなく、文字で罫線を表したい場合に使えますが、使用フォント、文字送りの間隔などによっては、入力した罫線文字が連続しない場合があるので、フォント設定の詳細設定で、罫線文字の文字間隔を狭くするなどの対処が必要になることがあります。

方法4 フィールドコードの EQ フィールドで線を引く
Ctrl+F9を指定して、フィールドコードで{ EQ \x スイッチ (文字列) }と入力して、Alt+F9で文字列の上下の線や文字の囲み線を作成ができます。
線の太さは一定で、スイッチ指定は上側(\to)、下側(\bo) 、指定なしは囲み線になります。
➀ 文字列上下の線 { EQ \x \to \bo (任意の文字列) }と、スイッチを指定した例
② { EQ \x (任意の文字列) }と、スイッチなしの例 ※ \ は半角の¥記号です
(③④の罫線、囲み線と比べ、左右両端に空白があります)
③ [ホーム]タブの [罫線]で設定対象を文字で指定の場合 (④の囲み線と同じです)
④ [ホーム]タブのフォントの [囲み線] を指定の場合 (③の罫線と同じです)

Word 2019 のテキスト図形の回転と角度指定の回転 [Word]
Word のテキストボックスや、テキストの追加をした図形を回転するときは、枠線や図形だけの回転と、テキストも一緒に回転することができます。
テキストを一緒に回転するかしないかは、描画ツール [書式]タブの図形のスタイル グループ右下の、[図形の書式設定] ダイアログボックス、または図形を右クリックして [図形の書式設定] で、図形の書式設定ウィンドウを表示して、3個並んだアイコンの右端の [レイアウトとプロパティ] アイコンを選択して、テキストボックスの「テキストを回転させない」のチェックをオン/オフにすることで指定できます。

任意の角度に回転したいときは、図形の回転ハンドルをマウスでドラッグすると回転します。
角度を指定して回転する場合は、描画ツール [書式]タブの配置グループにある [オブジェクトの回転] > [その他の回転オプション]、または [サイズ] の [レイアウトの詳細設定:サイズ] ダイアログボックスで、レイアウト設定画面を表示して、角度で指定の角度に回転ができます。
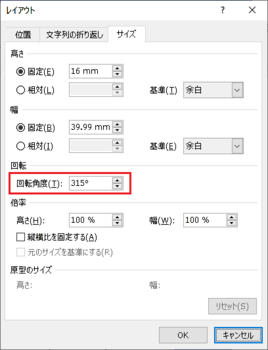
このレイアウト設定画面で指定する角度は、0~±360度の範囲で指定できますが、180度方向 (時計の 9時方向) を基準に、時計方向廻りを+、反時計方向廻りを-の角度で指定となっているようです。
-角度を指定した場合、自動で+角度に変換されるのですが、-角度で指定の回転は不具合?があるので使用しないほうが良いと思います。
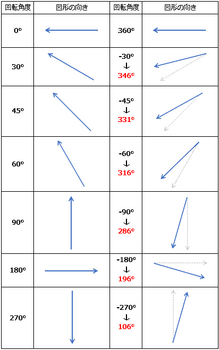
上の図は、0度の図形に対して回転角度を指定した例です。
+角度指定は指定通りになりますが、-角度指定で回転するとおかしな傾きになります。
赤文字の角度が自動で+に変換された角度で、+角度の傾きと対称の傾きになりません。
テキストを一緒に回転するかしないかは、描画ツール [書式]タブの図形のスタイル グループ右下の、[図形の書式設定] ダイアログボックス、または図形を右クリックして [図形の書式設定] で、図形の書式設定ウィンドウを表示して、3個並んだアイコンの右端の [レイアウトとプロパティ] アイコンを選択して、テキストボックスの「テキストを回転させない」のチェックをオン/オフにすることで指定できます。

任意の角度に回転したいときは、図形の回転ハンドルをマウスでドラッグすると回転します。
角度を指定して回転する場合は、描画ツール [書式]タブの配置グループにある [オブジェクトの回転] > [その他の回転オプション]、または [サイズ] の [レイアウトの詳細設定:サイズ] ダイアログボックスで、レイアウト設定画面を表示して、角度で指定の角度に回転ができます。
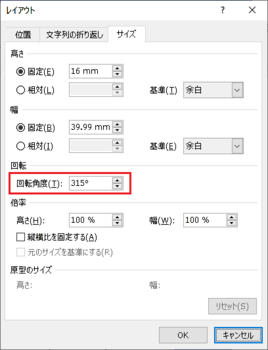
このレイアウト設定画面で指定する角度は、0~±360度の範囲で指定できますが、180度方向 (時計の 9時方向) を基準に、時計方向廻りを+、反時計方向廻りを-の角度で指定となっているようです。
-角度を指定した場合、自動で+角度に変換されるのですが、-角度で指定の回転は不具合?があるので使用しないほうが良いと思います。
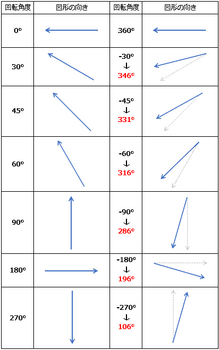
上の図は、0度の図形に対して回転角度を指定した例です。
+角度指定は指定通りになりますが、-角度指定で回転するとおかしな傾きになります。
赤文字の角度が自動で+に変換された角度で、+角度の傾きと対称の傾きになりません。
Word 2019 が応答なしになる [Word]
スペックが低い PC (例えば、搭載 CPU が Celeron や、古い世代の Core i3、搭載メモリが 4GB などと小容量) で、大きなファイルサイズの文書を編集する場合などに、操作をするたびに数秒から数十秒待たされて、Word のタイトルバーの左に (応答なし) と表示されることがあります。
タスクマネージャーで CPU、メモリ、ディスクの使用状況を見ていると、ディスクアクセスは殆どないので、搭載CPU と搭載メモリ容量により差が出てくるようです。
Microsoft コミュニティで、Word 2019 で文書ファイルを開こうとすると応答なしになる、Word の入力に時間がかかるといった質問があったので、手元の環境で確認してみました。
CPU Core i5 (2410M 2.3GHz)、メモリ 8GB で作成した、ファイルサイズの大きい Word ファイルを、CPU Core i3 (2377M 1.5GHz)、メモリ 4GB の PC で試してみたところ、以下のような状態となりました。
Word は起動した状態からファイルを開いて、スクロールや編集を行う際の状態で、(応答なし) は Word のタイトルバーが白くなって、左側に表示されます。
① ページ数: 1,732ページ、文字数: 約243万字、ファイルサイズ: 3,990KB
ファイルを開くのに40秒、スクロール、編集を行おうとすると、操作を行うたびに 30~40秒 応答なしとなって待たされてしまい実用にならない状態となる。
② ページ数: 545ページ、文字数: 約98万字、ファイルサイズ: 1,484KB
ファイル開くのに 10秒、先頭ページから最終頁まで最初のスクロール時は15秒ほど応答なしとなるが、その後のスクロールや編集などは普通に可能な状態になる。
③ ページ数: 202ページ、文字数: 約30万字、ファイルサイズ: 818KB
ファイルを開くのに 4~5秒、最初のスクロールで5秒ほど応答なしとなるが、その後は割とスムーズにスクロールや編集が可能になる。
最初のスクロールだけ時間がかかるのは、ページがキャッシュされていないためと思います。
上記の状態となっても、タスクマネージャーの CPU使用率やメモリ使用量は、それほど高くなりません。
Core i5 の搭載メモリの多い PC では、大きなファイルの読み込みはそれなりに時間がかかるものの、スクロールや編集で応答なしとなる現象は殆ど起きませんので、PC のスペックの差によるものと思います。
wordの入力に時間がかかる
-----
保存してある文書を開くときに応答なしとなって、しばらく待ってファイルが開かれた後、編集しようとすると再び応答なしになってしまう現象については、購入 PC に付属でプレインストールされているストアアプリ版の Office 2019 で発生することがあるようです。
応答なしとなる原因としては、ストアアプリ版の Office は Windows のユニバーサルアプリ (UWP) であるために、エクスプローラーの [表示] タブのペインにある [詳細ウィンドウ] がオン状態になっていると Word や Excel が応答なしとなったそうです。
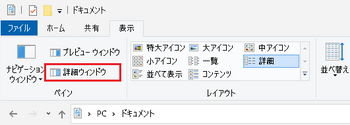
Word,Excelで作成した文書を開こうとすると応答なしと表示される。
-----
永続ライセンスの Office 2016 以降のバージョンは、ストアアプリ版とデスクトップ版の 2種類があり、購入 PC に付属でプレインストールされている Office は、通常ストアプリ版がインストールされます。
別途買い切りで購入した Office 2016/2019 や単体アプリの場合は、デスクトップ版の Office がインストールされます。
見分け方は、コントロールパネルの [プログラムと機能] と、[スタート]メニューを右クリックして [アプリと機能] で Office の名前で確認する方法と、Office アプリの [ファイル]タブの [アカウント] で、バージョン情報から確認ができます。
ストアアプリ版の Office の場合は、プログラムと機能には表示されず、アプリと機能で表示されます。
プログラムと機能、またはアプリと機能で、Office の名前を確認する
Microsoft Office Desktop Apps がある場合は、ストアアプリ版の Office
Microsoft Office xxxxxx 201x -ja-jp がある場合は、デスクトップ版の Office
です。
Office アプリの [ファイル]タブの [アカウント] から、バージョン情報で確認する
バージョン xxxx (ビルド xxxx.xxxx Microsoft Store) のときは、ストアアプリ版の Office
バージョン xxxx (ビルド xxxx.xxxx クイック実行) のときは、デスクトップ版の Office
です。
タスクマネージャーで CPU、メモリ、ディスクの使用状況を見ていると、ディスクアクセスは殆どないので、搭載CPU と搭載メモリ容量により差が出てくるようです。
Microsoft コミュニティで、Word 2019 で文書ファイルを開こうとすると応答なしになる、Word の入力に時間がかかるといった質問があったので、手元の環境で確認してみました。
CPU Core i5 (2410M 2.3GHz)、メモリ 8GB で作成した、ファイルサイズの大きい Word ファイルを、CPU Core i3 (2377M 1.5GHz)、メモリ 4GB の PC で試してみたところ、以下のような状態となりました。
Word は起動した状態からファイルを開いて、スクロールや編集を行う際の状態で、(応答なし) は Word のタイトルバーが白くなって、左側に表示されます。
① ページ数: 1,732ページ、文字数: 約243万字、ファイルサイズ: 3,990KB
ファイルを開くのに40秒、スクロール、編集を行おうとすると、操作を行うたびに 30~40秒 応答なしとなって待たされてしまい実用にならない状態となる。
② ページ数: 545ページ、文字数: 約98万字、ファイルサイズ: 1,484KB
ファイル開くのに 10秒、先頭ページから最終頁まで最初のスクロール時は15秒ほど応答なしとなるが、その後のスクロールや編集などは普通に可能な状態になる。
③ ページ数: 202ページ、文字数: 約30万字、ファイルサイズ: 818KB
ファイルを開くのに 4~5秒、最初のスクロールで5秒ほど応答なしとなるが、その後は割とスムーズにスクロールや編集が可能になる。
最初のスクロールだけ時間がかかるのは、ページがキャッシュされていないためと思います。
上記の状態となっても、タスクマネージャーの CPU使用率やメモリ使用量は、それほど高くなりません。
Core i5 の搭載メモリの多い PC では、大きなファイルの読み込みはそれなりに時間がかかるものの、スクロールや編集で応答なしとなる現象は殆ど起きませんので、PC のスペックの差によるものと思います。
wordの入力に時間がかかる
-----
保存してある文書を開くときに応答なしとなって、しばらく待ってファイルが開かれた後、編集しようとすると再び応答なしになってしまう現象については、購入 PC に付属でプレインストールされているストアアプリ版の Office 2019 で発生することがあるようです。
応答なしとなる原因としては、ストアアプリ版の Office は Windows のユニバーサルアプリ (UWP) であるために、エクスプローラーの [表示] タブのペインにある [詳細ウィンドウ] がオン状態になっていると Word や Excel が応答なしとなったそうです。
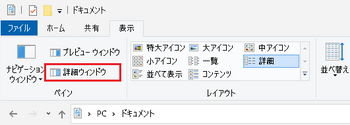
Word,Excelで作成した文書を開こうとすると応答なしと表示される。
-----
永続ライセンスの Office 2016 以降のバージョンは、ストアアプリ版とデスクトップ版の 2種類があり、購入 PC に付属でプレインストールされている Office は、通常ストアプリ版がインストールされます。
別途買い切りで購入した Office 2016/2019 や単体アプリの場合は、デスクトップ版の Office がインストールされます。
見分け方は、コントロールパネルの [プログラムと機能] と、[スタート]メニューを右クリックして [アプリと機能] で Office の名前で確認する方法と、Office アプリの [ファイル]タブの [アカウント] で、バージョン情報から確認ができます。
ストアアプリ版の Office の場合は、プログラムと機能には表示されず、アプリと機能で表示されます。
プログラムと機能、またはアプリと機能で、Office の名前を確認する
Microsoft Office Desktop Apps がある場合は、ストアアプリ版の Office
Microsoft Office xxxxxx 201x -ja-jp がある場合は、デスクトップ版の Office
です。
Office アプリの [ファイル]タブの [アカウント] から、バージョン情報で確認する
バージョン xxxx (ビルド xxxx.xxxx Microsoft Store) のときは、ストアアプリ版の Office
バージョン xxxx (ビルド xxxx.xxxx クイック実行) のときは、デスクトップ版の Office
です。
無料で利用できる Word Online で縦書きの文書を作成する方法 [Word]
Microsoft Office は購入が必要な有償版の Microsoft 365、Office2013/2016/2019 のほかに、Webブラウザー上で無料で利用できる Web 用 Office があり、Excel、PowerPoint、Word が用意されています。
今回は、Web用OfficeのWord Onlineで縦書きの文書を作成する方法を紹介します。
※Web版は機能制限があるため、有償のデスクトップ版のように自由に作成できるということではありません。
機能制限のあるもので縦書き編集が可能か試した結果で、作業効率は無視しています。
Web用Officeは、以下の場所から使用することができます。
(1) Windows 10/11 の場合、[スタート]メニューにある Microsoft 365 (Office) (旧Office) から、Officeポータルアプリを起動して使用する。
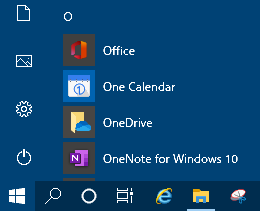
Word アイコンを右クリックして「Webブラウザーで開く」を指定してサインインすると、Webブラウザー上で使用できる Word を使用した編集ができます。
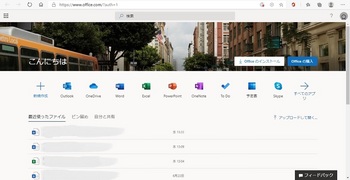
※ポールアプリの起動画面イメージは変わることがあります。
(2) Web ブラウザーで以下のサイトにアクセスして使用する。
無料の Web 版 Office で作成、共有、コラボレーション
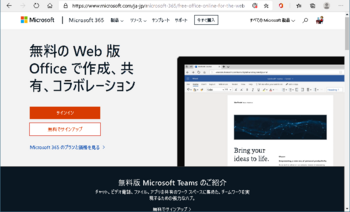
(3) Microsoft Edge のツールバーに追加して使用する
Microsoft ストアにアクセスして無料のOffice アプリを入手してインストールすると、Microsoft Edge のツールバーに Officce 起動アイコンが追加されて Web用 Office を使用できるようになります。
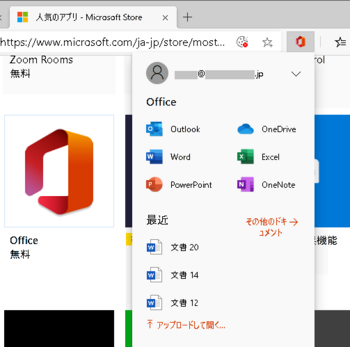
--- 2023-03-05 追記 ---
[スタート] →すべてのアプリなど、上記 (1), (3) の Office ショートカットアイコンと名称が Microsoft 365 (Office) に変更されています。
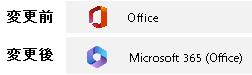
-----
Word Onlineは、有料の Office と比べて使用できる機能に制限があるため、直接縦書きで文書を作成する機能は用意されていません。
有料版のWordアプリで作成した縦書き文書をOneDrvieにアップロードして、無料の Word Online の閲覧機能で縦書き文書を表示することは可能ですが、編集するときは横書きの表示になります。
今回は、この動作を利用して Word Online で縦書き文書を作成する方法ですが、ページ設定の文字数と行数指定機能が無い、編集中に縦書き表示ができないなどから、やはり限定された範囲での利用に留めたほうが良いと思います。
縦書き文書の作成、編集は無料版だけでなく、有料の Webブラウザーで使用する Office も同じで、縦書きの編集機能は利用できないので、縦書きをよく使う場合はPCにインストールして使用するデスクトップ版の Office を使用したほうが良いでしょう。
(1) 縦書きの文書ファイルを入手して作成する
有料版の Word のページ設定で縦書きに設定した文書ファイルを、OneDrive にアップロードして作成する。
有料版のOffice を所有していない場合は、Webサイトで縦書き文書ファイルを探すか、知人などから縦書きの文書ファイルを貰う、試用版の Office を入手して縦書きの文書ファイルを作成する、といった対応が必要になります。
(2) Word のテンプレートファイルを入手して作成する
Web サイトから Word の縦書きのテンプレート ファイル (*.dotx) を入手して、拡張子を *.docx に変更して OneDrive にアップロードして作成します。
Wordテンプレートファイルはファイルの拡張子が *.dotx ですが、この形式でアップロードすると Word Online では閲覧表示で開かれて編集できない状態になります。
ファイルの拡張子を *.dotx → *.docx に変更してアップロードすると、Word Online でファイルを開くときに、通常のドキュメントとして編集するか表示が出て、編集できるようになります。
拡張子を変更するとき警告が表示されるので、 [はい] で変更して、ファイルをOneDriveにアップロードします。
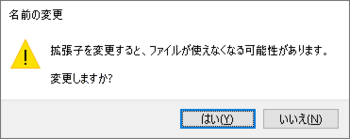
Word Online でファイルを開くと、編集するか表示が出るので [はい] で編集を開始します。

Microsoft の Office テンプレート
Office テンプレート - Microsoft Office のテンプレート - 楽しもう Office
テンプレート検索で「縦書き」で検索すると Wordの便箋(縦書き)が1件見つかります。
縦書き便箋のテンプレートの罫線と図形はヘッダーに作成されているので、削除して白紙の縦書き文書にすることができます。
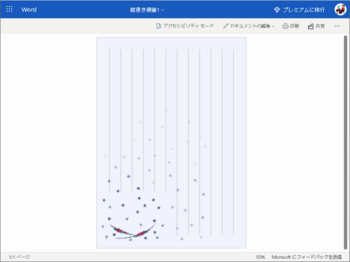
また、Webサイトで無料の縦書きテンプレートを探すと、いくつか見つかります。
Word Online で縦書き文書ファイルを開いて編集する
Word Online で縦書き文書を開くと、編集画面では横書き表示になります。
Word Onlineにはページ設定機能がありませんので、余白、文字数、行数などは、アップロードしたファイルに依存します。

表示 > 閲覧を選択すると縦書きで表示されます。
閲覧は表示のみで編集ができませんので、ドキュメントの編集に戻って(横書きで)編集をします。
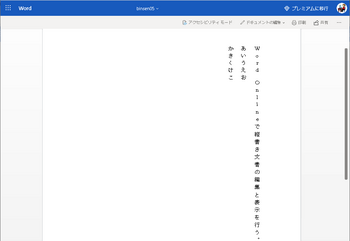
----- 2024-03-16 補足追加 -----
本記事を作成した当時の Word Online は Microsoft 365 の Web用 Office の Word に変わりましたが、縦書きでページ設定された文書ファイル(*.docx) を OneDrive にアップロードして、編集は横書きで行い、閲覧で縦書きの状態を確認を繰り返せば、手間はかかるものの何とか作成は可能なようです。
縦書のテンプレートファイルは、以下のサイトなどで入手可能です。
Microsoft 楽しもう Office ー 便箋 (縦書き) テンプレート
イシダ印刷 ー Word 冊子用テンプレート
本の印刷工房 ー すぐに使える 本・冊子、広報誌用テンプレート
テンプレートの無料ダウンロード ー 便箋:A4/B5/縦書き/横書き
記事の初めにも書きましたが、無料版の Word 365 で縦書きの編集は非常に手間がかかるため、有料版の Word を所有していない場合、無料または低価格で使える Microsoft 互換の Office を入手して作成したほうが楽に作成、編集が可能と思います。
関連の情報
無料で利用できる Web用 Office の Word Onlineで任意のフォントを使用する
今回は、Web用OfficeのWord Onlineで縦書きの文書を作成する方法を紹介します。
※Web版は機能制限があるため、有償のデスクトップ版のように自由に作成できるということではありません。
機能制限のあるもので縦書き編集が可能か試した結果で、作業効率は無視しています。
Web用Officeは、以下の場所から使用することができます。
(1) Windows 10/11 の場合、[スタート]メニューにある Microsoft 365 (Office) (旧Office) から、Officeポータルアプリを起動して使用する。
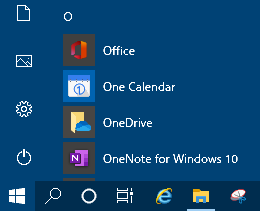
Word アイコンを右クリックして「Webブラウザーで開く」を指定してサインインすると、Webブラウザー上で使用できる Word を使用した編集ができます。
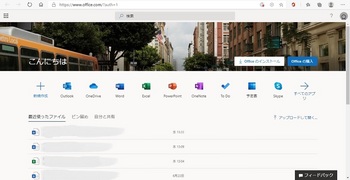
※ポールアプリの起動画面イメージは変わることがあります。
(2) Web ブラウザーで以下のサイトにアクセスして使用する。
無料の Web 版 Office で作成、共有、コラボレーション
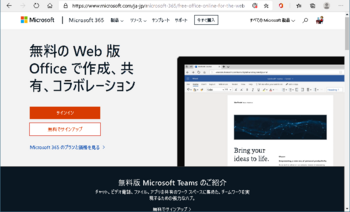
(3) Microsoft Edge のツールバーに追加して使用する
Microsoft ストアにアクセスして無料のOffice アプリを入手してインストールすると、Microsoft Edge のツールバーに Officce 起動アイコンが追加されて Web用 Office を使用できるようになります。
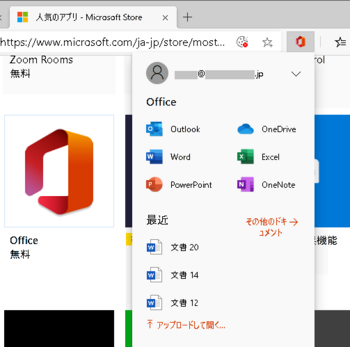
--- 2023-03-05 追記 ---
[スタート] →すべてのアプリなど、上記 (1), (3) の Office ショートカットアイコンと名称が Microsoft 365 (Office) に変更されています。
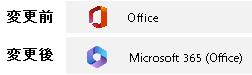
-----
Word Onlineは、有料の Office と比べて使用できる機能に制限があるため、直接縦書きで文書を作成する機能は用意されていません。
有料版のWordアプリで作成した縦書き文書をOneDrvieにアップロードして、無料の Word Online の閲覧機能で縦書き文書を表示することは可能ですが、編集するときは横書きの表示になります。
今回は、この動作を利用して Word Online で縦書き文書を作成する方法ですが、ページ設定の文字数と行数指定機能が無い、編集中に縦書き表示ができないなどから、やはり限定された範囲での利用に留めたほうが良いと思います。
縦書き文書の作成、編集は無料版だけでなく、有料の Webブラウザーで使用する Office も同じで、縦書きの編集機能は利用できないので、縦書きをよく使う場合はPCにインストールして使用するデスクトップ版の Office を使用したほうが良いでしょう。
(1) 縦書きの文書ファイルを入手して作成する
有料版の Word のページ設定で縦書きに設定した文書ファイルを、OneDrive にアップロードして作成する。
有料版のOffice を所有していない場合は、Webサイトで縦書き文書ファイルを探すか、知人などから縦書きの文書ファイルを貰う、試用版の Office を入手して縦書きの文書ファイルを作成する、といった対応が必要になります。
(2) Word のテンプレートファイルを入手して作成する
Web サイトから Word の縦書きのテンプレート ファイル (*.dotx) を入手して、拡張子を *.docx に変更して OneDrive にアップロードして作成します。
Wordテンプレートファイルはファイルの拡張子が *.dotx ですが、この形式でアップロードすると Word Online では閲覧表示で開かれて編集できない状態になります。
ファイルの拡張子を *.dotx → *.docx に変更してアップロードすると、Word Online でファイルを開くときに、通常のドキュメントとして編集するか表示が出て、編集できるようになります。
拡張子を変更するとき警告が表示されるので、 [はい] で変更して、ファイルをOneDriveにアップロードします。
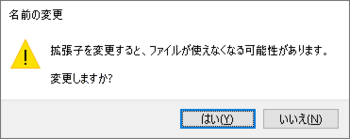
Word Online でファイルを開くと、編集するか表示が出るので [はい] で編集を開始します。

Microsoft の Office テンプレート
Office テンプレート - Microsoft Office のテンプレート - 楽しもう Office
テンプレート検索で「縦書き」で検索すると Wordの便箋(縦書き)が1件見つかります。
縦書き便箋のテンプレートの罫線と図形はヘッダーに作成されているので、削除して白紙の縦書き文書にすることができます。
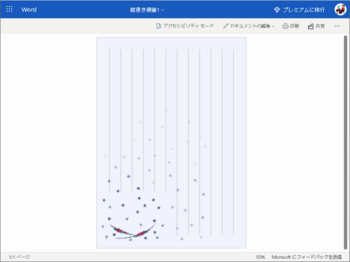
また、Webサイトで無料の縦書きテンプレートを探すと、いくつか見つかります。
Word Online で縦書き文書ファイルを開いて編集する
Word Online で縦書き文書を開くと、編集画面では横書き表示になります。
Word Onlineにはページ設定機能がありませんので、余白、文字数、行数などは、アップロードしたファイルに依存します。

表示 > 閲覧を選択すると縦書きで表示されます。
閲覧は表示のみで編集ができませんので、ドキュメントの編集に戻って(横書きで)編集をします。
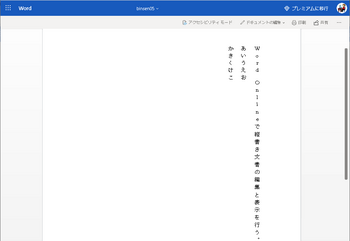
----- 2024-03-16 補足追加 -----
本記事を作成した当時の Word Online は Microsoft 365 の Web用 Office の Word に変わりましたが、縦書きでページ設定された文書ファイル(*.docx) を OneDrive にアップロードして、編集は横書きで行い、閲覧で縦書きの状態を確認を繰り返せば、手間はかかるものの何とか作成は可能なようです。
縦書のテンプレートファイルは、以下のサイトなどで入手可能です。
Microsoft 楽しもう Office ー 便箋 (縦書き) テンプレート
イシダ印刷 ー Word 冊子用テンプレート
本の印刷工房 ー すぐに使える 本・冊子、広報誌用テンプレート
テンプレートの無料ダウンロード ー 便箋:A4/B5/縦書き/横書き
記事の初めにも書きましたが、無料版の Word 365 で縦書きの編集は非常に手間がかかるため、有料版の Word を所有していない場合、無料または低価格で使える Microsoft 互換の Office を入手して作成したほうが楽に作成、編集が可能と思います。
関連の情報
無料で利用できる Web用 Office の Word Onlineで任意のフォントを使用する
無料で利用できる Web用 Office の Word Onlineで任意のフォントを使用する [Word]
Microsoft 365、Office 201x の Excel、Power Point、Word といった 有償版のOffice アプリをインストールしていない場合、利用できる機能に制限がありますが、無料の Office アプリを利用して作成することが可能です。
Windows 10 の場合、スタートメニューにある Office アプリから利用可能で、その他にも Microsoft ストアから入手できる Office アプリや、Webサイトにある無料のWeb版Office から利用することも可能です。
[スタート]メニューの Office アプリ (Windows 10 に組み込みされています)
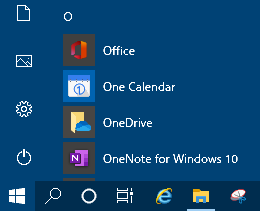
Office を選択すると、以下のような画面が表示されてきます。
有料版の Office が無い場合に、Microsoft アカウントで Office ポータルサイトの office.com にサインインして Web用 Office を利用することもできます。
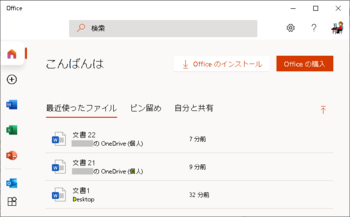
Microsoft ストアから入手できる Office アプリを利用
無料のアプリにある Office を入手してインストールすると、Microsoft Edge の ツールバーに Office のアイコンが追加されて、Web版の Officeアプリを利用できるようになります。
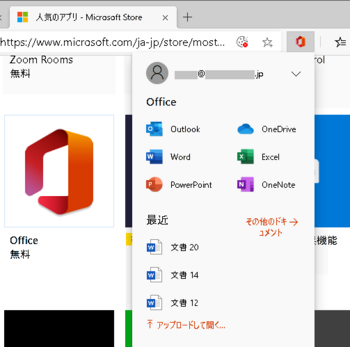
Web サイトから利用
Web ブラウザーで以下のURLにアクセスして、Web用 Office アプリを起動して利用します。
Microsoft Office | 無料 Web 版の Word、Excel、PowerPoint
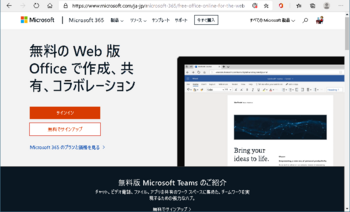
有償版の Microsoft 365、Office 2016/Office 2019 などの既定のフォントは游明朝ですが、それ以外にも多くのフォントを利用でき、既定のフォントに変更することもできます。
注) 一般ユーザー向けの有償版の Office アプリは、ストア版 (Microsoft Store) とデスクトップ版 (クイック実行) の 2種類があり、ストア版は Microsoft ストアで入手できるフォントに制限されています。
※ストア版の Office は、デスクトップ版に変更することができます。
ストア版とデスクトップ版の見分け方は、以下で判断できます。
・アプリと機能またはプログラムと機能で、インストールされている Offie アプリ名で確認
Microsoft Office Desktop Apps → ストア版
Microsoft Office xxxxx 201x -ja-jp、Microsoft 365 Personal など → デスクトップ版
デスクトップアプリ版とストアアプリ版の見分け方
・アプリを起動して、[ファイル]タブ > アカウントで、バージョン情報のビルド情報で確認
Microsoft Store → ストア版
クイック実行 → デスクトップ版
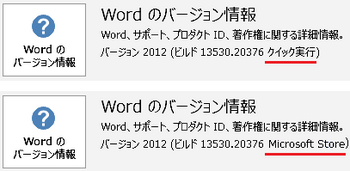
Office Online とデスクトップ版の Office で使用できるフォント
以下に示すフォントは、Web用 Officeの Word Online で、新規作成の [新しい空白の文書] を開いて、[ホーム]タブのフォントボックスに表示・選択できるフォントです。
有償のデスクトップ版と比べると、フォントの種類が少ないことがわかります。
Web用 Office で使用できるフォント
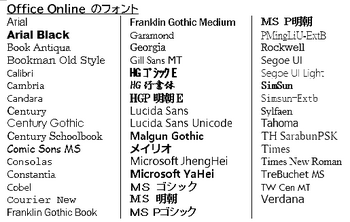
有償のデスクトップ版 (クイック実行) の Office では、Windows のフォント フォルダーにインストールされているフォントが使用できます。
以下は手元にある Windows 10/Office Professional Plus 2019 の Wordで、日本語を表示・編集可能なフォントを抜粋したものです。
デスクトップ版の Office で日本語表示可能なフォント
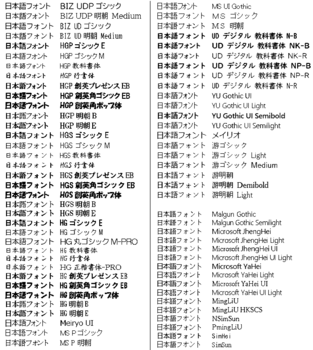
Web用 Office は使用可能なフォントが少ないですが、有料版の Office が無くても PC にインストールされているフォントを、Web用 Officeでも使用することができます。
以下に、Web版 Office の Word Online による文書作成で、任意のフォントを使用して作成する方法を示します。
※有料版の Office で作成したファイルで使用しているフォントは、Web用 Office で表示可能であることを利用していますので、有料版の Office が無い場合は Windows にあるワードパッドを利用します。
Windows の [スタート]メニューの Windows アクセサリにあるワードパッドを起動して、使用したいフォントを使った適当な文字列を作成します。
※ Word Online の編集でフォントだけ利用して作成し、不要な文字列は削除します。
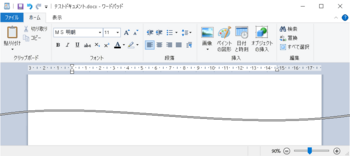
Word Online にはページ設定機能がないので、必要に応じてワードパッドのファイル→ページ設定で、用紙サイズと余白量を設定して、名前を付けて保存で「Office オープン XML ドキュメント (*.docx)」または「Open Document テキスト (*.odt)」でファイルを PC に保存します。
Web用 Office のファイルは OneDrive にあるファイルが対象となるので、PC に保存したファイルを OneDrive にアップロードします。
OneDrive は無料で 5GBまで利用することができます。(使用するには Microsoft アカウントのサインインが必要です。)
Web用 Office の Word Online を起動して、OneDrive にアップロードしたファイルを開きます。
フォントボックスを見ると、ワードパッドで作成したファイルで使用している任意のフォントが、フォントボックスに表示されて、利用できることがわかります。
Word Online で任意のフォントを使用して文書を編集・作成して保存、印刷などをします。
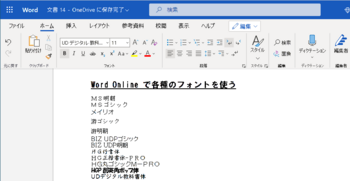
関連の情報
無料で利用できる Word Online で縦書きの文書を作成する方法
Windows 10 の場合、スタートメニューにある Office アプリから利用可能で、その他にも Microsoft ストアから入手できる Office アプリや、Webサイトにある無料のWeb版Office から利用することも可能です。
[スタート]メニューの Office アプリ (Windows 10 に組み込みされています)
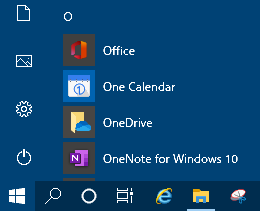
Office を選択すると、以下のような画面が表示されてきます。
有料版の Office が無い場合に、Microsoft アカウントで Office ポータルサイトの office.com にサインインして Web用 Office を利用することもできます。
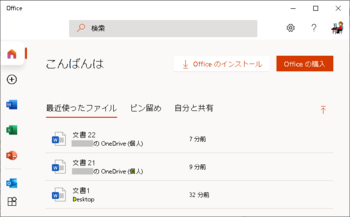
Microsoft ストアから入手できる Office アプリを利用
無料のアプリにある Office を入手してインストールすると、Microsoft Edge の ツールバーに Office のアイコンが追加されて、Web版の Officeアプリを利用できるようになります。
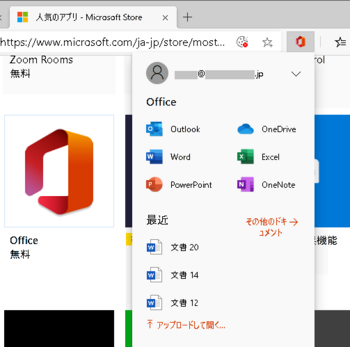
Web サイトから利用
Web ブラウザーで以下のURLにアクセスして、Web用 Office アプリを起動して利用します。
Microsoft Office | 無料 Web 版の Word、Excel、PowerPoint
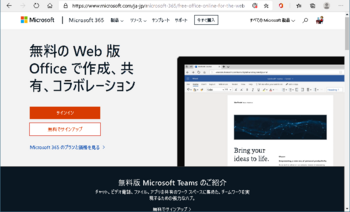
有償版の Microsoft 365、Office 2016/Office 2019 などの既定のフォントは游明朝ですが、それ以外にも多くのフォントを利用でき、既定のフォントに変更することもできます。
注) 一般ユーザー向けの有償版の Office アプリは、ストア版 (Microsoft Store) とデスクトップ版 (クイック実行) の 2種類があり、ストア版は Microsoft ストアで入手できるフォントに制限されています。
※ストア版の Office は、デスクトップ版に変更することができます。
ストア版とデスクトップ版の見分け方は、以下で判断できます。
・アプリと機能またはプログラムと機能で、インストールされている Offie アプリ名で確認
Microsoft Office Desktop Apps → ストア版
Microsoft Office xxxxx 201x -ja-jp、Microsoft 365 Personal など → デスクトップ版
デスクトップアプリ版とストアアプリ版の見分け方
・アプリを起動して、[ファイル]タブ > アカウントで、バージョン情報のビルド情報で確認
Microsoft Store → ストア版
クイック実行 → デスクトップ版
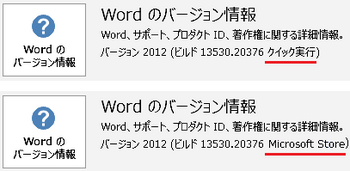
Office Online とデスクトップ版の Office で使用できるフォント
以下に示すフォントは、Web用 Officeの Word Online で、新規作成の [新しい空白の文書] を開いて、[ホーム]タブのフォントボックスに表示・選択できるフォントです。
有償のデスクトップ版と比べると、フォントの種類が少ないことがわかります。
Web用 Office で使用できるフォント
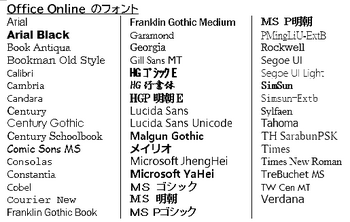
有償のデスクトップ版 (クイック実行) の Office では、Windows のフォント フォルダーにインストールされているフォントが使用できます。
以下は手元にある Windows 10/Office Professional Plus 2019 の Wordで、日本語を表示・編集可能なフォントを抜粋したものです。
デスクトップ版の Office で日本語表示可能なフォント
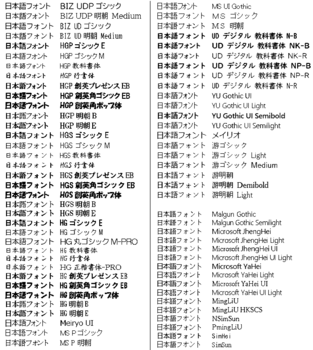
Web用 Office は使用可能なフォントが少ないですが、有料版の Office が無くても PC にインストールされているフォントを、Web用 Officeでも使用することができます。
以下に、Web版 Office の Word Online による文書作成で、任意のフォントを使用して作成する方法を示します。
※有料版の Office で作成したファイルで使用しているフォントは、Web用 Office で表示可能であることを利用していますので、有料版の Office が無い場合は Windows にあるワードパッドを利用します。
Windows の [スタート]メニューの Windows アクセサリにあるワードパッドを起動して、使用したいフォントを使った適当な文字列を作成します。
※ Word Online の編集でフォントだけ利用して作成し、不要な文字列は削除します。
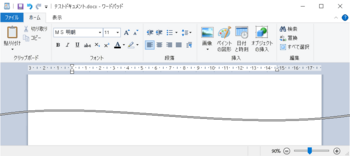
Word Online にはページ設定機能がないので、必要に応じてワードパッドのファイル→ページ設定で、用紙サイズと余白量を設定して、名前を付けて保存で「Office オープン XML ドキュメント (*.docx)」または「Open Document テキスト (*.odt)」でファイルを PC に保存します。
Web用 Office のファイルは OneDrive にあるファイルが対象となるので、PC に保存したファイルを OneDrive にアップロードします。
OneDrive は無料で 5GBまで利用することができます。(使用するには Microsoft アカウントのサインインが必要です。)
Web用 Office の Word Online を起動して、OneDrive にアップロードしたファイルを開きます。
フォントボックスを見ると、ワードパッドで作成したファイルで使用している任意のフォントが、フォントボックスに表示されて、利用できることがわかります。
Word Online で任意のフォントを使用して文書を編集・作成して保存、印刷などをします。
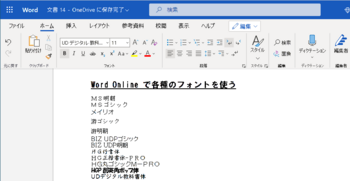
関連の情報
無料で利用できる Word Online で縦書きの文書を作成する方法
Word 2019 のセクション指定の印刷に不具合か? [Word]
2021年1月5日に Office 2019 の更新が配信されて、バージョンが 2011 から 2012 に更新されました。
セクション区切りを使用している文書の印刷を、セクション指定で印刷すると、指定したセクションより一つずれたセクションが印刷される不具合があることが確認できました。
一つ前の 2020年12月21日更新のバージョン 2011 に戻すと、正常に指定のセクションで印刷できますので、更新内容に不具合がるものと思います。
セクション区切り使用した文書で、セクション範囲を指定して印刷する場合は、印刷で指定するセクションを一つ前のセクションで指定すれば印刷は可能ですが、使われる方は不具合としてフィードバックされたほうがよいでしょう。
本現象は Office 2019 の Word 2019 で確認しましたが、下記の Microsoft コミュニティで、Office Home & Business Premium で質問がありましたので、Microsoft 365 や Office 2016 の Word でも発生するようです。
Microsoft Office Home and Business Premium: Word 2012 - Microsoft コミュニティ
Wordでセクション区切りを挿入するとページ指定印刷ができなくなる - Microsoft コミュニティ
更新バージョンを戻す (ロールバックする) には、更新履歴で Microsoft 365、Office 2019/2016 (永続版) のビルド番号を使って戻します。(更新には5分前後かかります)
更新後、最新版に自動更新されないように、ファイル > アカウントの[更新オプション] で、更新を無効にしておく必要があります。
[Office2016] Office 2016 または Office 365 ProPlus を以前のバージョンのクイック実行に戻す方法
セクション区切りを使用している文書の印刷を、セクション指定で印刷すると、指定したセクションより一つずれたセクションが印刷される不具合があることが確認できました。
一つ前の 2020年12月21日更新のバージョン 2011 に戻すと、正常に指定のセクションで印刷できますので、更新内容に不具合がるものと思います。
セクション区切り使用した文書で、セクション範囲を指定して印刷する場合は、印刷で指定するセクションを一つ前のセクションで指定すれば印刷は可能ですが、使われる方は不具合としてフィードバックされたほうがよいでしょう。
本現象は Office 2019 の Word 2019 で確認しましたが、下記の Microsoft コミュニティで、Office Home & Business Premium で質問がありましたので、Microsoft 365 や Office 2016 の Word でも発生するようです。
Microsoft Office Home and Business Premium: Word 2012 - Microsoft コミュニティ
Wordでセクション区切りを挿入するとページ指定印刷ができなくなる - Microsoft コミュニティ
更新バージョンを戻す (ロールバックする) には、更新履歴で Microsoft 365、Office 2019/2016 (永続版) のビルド番号を使って戻します。(更新には5分前後かかります)
更新後、最新版に自動更新されないように、ファイル > アカウントの[更新オプション] で、更新を無効にしておく必要があります。
[Office2016] Office 2016 または Office 365 ProPlus を以前のバージョンのクイック実行に戻す方法
(Word) 表のセル内の文字列の編集オプション(文字列の折り返し、均等に割り付け) [Word]
Wordの表のセル内に文字列を書き込むと、セル幅で文字列が折り返しされます。
表のプロパティの [セル]タブに、[オプション] 設定でセル内の文字列を1行にできる設定があり、セル内の文字列を折り返しにしたり、1行にすることができます。
※表のプロパティは、表を右クリック、または表ツール[レイアウト]タブの [プロパティ] で指定できます。
セルのオプション
★文字列を折り返して全体を表示する
セルの幅を自動調整してセル内の文字列を1行に変更する機能で、セルの「幅を指定する」のチェックをオフにして変更します。
「幅を指定する」のチェックをがオンの時はセルの幅が固定されるため、1行に変更することができません。
★文字列をセル幅に均等に割り付ける
セルの幅に合わせてセル内の文字サイズを縮小して、均等配置する機能です。
文字のサイズを変えないで1行にする場合は、対象のセルを選択して、表のプロパティの [セル]タブで、「幅を指定する」のチェックをオフにして [OK] で確定します。
再度、表のプロパティの [セル]タブで [オプション] を選択して、「文字列を折り返して全体を表示する」のチェックをオフにして [OK] で確定すると、セルの幅が広がってセル内の文字が1行になります。
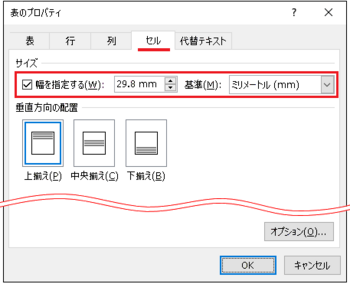
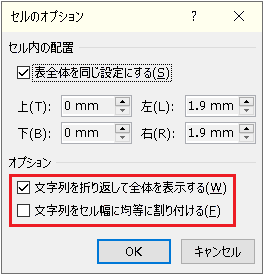
表のプロパティで幅を指定するのチェックと、オプションの項目のチェックは、どちらを先に設定しても可能ですが、表のプロパティで続けて操作すると変更が反映がされません。 それぞれの設定を、表のプロパティの選択から個別に設定した時に反映されます。
以下、左2列の網掛けのセルが変更対象のセルです。
■文字列を折り返して全体を表示する
★表全体の幅がページの幅より小さい表の時
1行にしたセルの幅が広くなり、その分だけ表全体が右に伸びます。
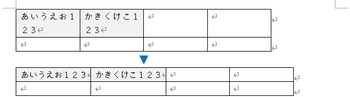
★表全体の幅が、本文領域の幅一杯の表の時
1行にしたセルの幅が広くなり、残りのセルの幅が狭くなります。
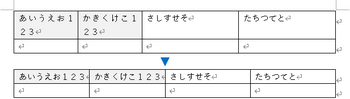
★選択していないセルに少ない文字数のセルがある場合
文字数が少ない余白のあるセルの幅が狭くなります。
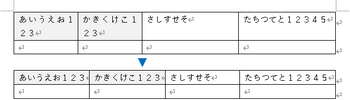
★選択していないセルの文字数が多くセル幅を狭くできない時
変更対象外のセルの幅が均等に狭くなるため、文字数の多いセルの文字は折り返しされます。
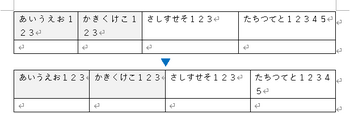
■文字列をセル幅に均等に割り付ける
★選択したセルの幅に合わせて、文字サイズを縮小して均等に配置されます。
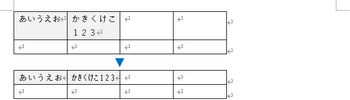
★セル内の文字数が多いほど、文字は縮小されます。
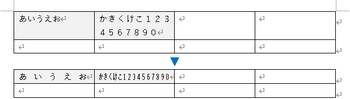
表のプロパティの [セル]タブに、[オプション] 設定でセル内の文字列を1行にできる設定があり、セル内の文字列を折り返しにしたり、1行にすることができます。
※表のプロパティは、表を右クリック、または表ツール[レイアウト]タブの [プロパティ] で指定できます。
セルのオプション
★文字列を折り返して全体を表示する
セルの幅を自動調整してセル内の文字列を1行に変更する機能で、セルの「幅を指定する」のチェックをオフにして変更します。
「幅を指定する」のチェックをがオンの時はセルの幅が固定されるため、1行に変更することができません。
★文字列をセル幅に均等に割り付ける
セルの幅に合わせてセル内の文字サイズを縮小して、均等配置する機能です。
文字のサイズを変えないで1行にする場合は、対象のセルを選択して、表のプロパティの [セル]タブで、「幅を指定する」のチェックをオフにして [OK] で確定します。
再度、表のプロパティの [セル]タブで [オプション] を選択して、「文字列を折り返して全体を表示する」のチェックをオフにして [OK] で確定すると、セルの幅が広がってセル内の文字が1行になります。
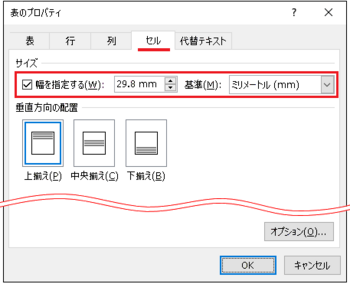
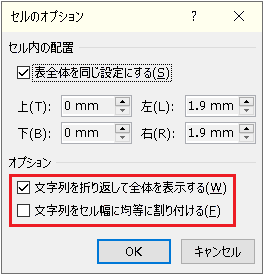
表のプロパティで幅を指定するのチェックと、オプションの項目のチェックは、どちらを先に設定しても可能ですが、表のプロパティで続けて操作すると変更が反映がされません。 それぞれの設定を、表のプロパティの選択から個別に設定した時に反映されます。
以下、左2列の網掛けのセルが変更対象のセルです。
■文字列を折り返して全体を表示する
★表全体の幅がページの幅より小さい表の時
1行にしたセルの幅が広くなり、その分だけ表全体が右に伸びます。
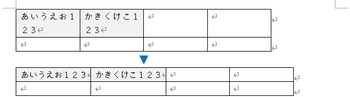
★表全体の幅が、本文領域の幅一杯の表の時
1行にしたセルの幅が広くなり、残りのセルの幅が狭くなります。
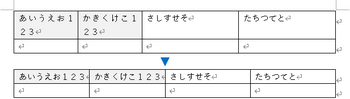
★選択していないセルに少ない文字数のセルがある場合
文字数が少ない余白のあるセルの幅が狭くなります。
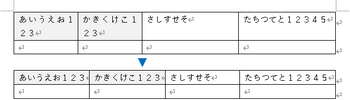
★選択していないセルの文字数が多くセル幅を狭くできない時
変更対象外のセルの幅が均等に狭くなるため、文字数の多いセルの文字は折り返しされます。
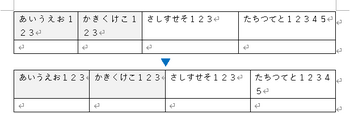
■文字列をセル幅に均等に割り付ける
★選択したセルの幅に合わせて、文字サイズを縮小して均等に配置されます。
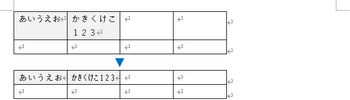
★セル内の文字数が多いほど、文字は縮小されます。
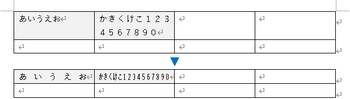
Word で便箋風の横線(水平線)を作成する方法 [Word]
グリッド線と図形の線、下線付き原稿用紙、罫線の水平線、段落罫線、表罫線、下線、タブとリーダーなど、ページに横線(水平線)を作成するにはいろいろな方法があります。
文字も入力して作成するには、「グリッド線に合わせて図形の線で作成する」方法、および「原稿用紙の下線付き原稿用紙で作成する」方法が向いています。
1. グリッド線に合わせて図形の線で作成する
便箋風の横線を作成する一般的な方法の一つで、グリッド線に合わせて図形の直線で作成する方法です。
改ページして複数ページに常に横線を表示したい場合は、ヘッダーに作成するようにします。
1ページだけ作成する場合は本文ページで作成しても良いですが、文字入力もする場合は、直線図形のレイアウトオプションの「位置」で [文字列と一緒に移動する] のチェックをなしに設定して、文字を入力しても線が動かないようにする設定が必要です。
グリッド線の設定は、[レイアウト]タブの[配置]またはページ設定の[文字数と行数]タブの[グリッド線]を指定して、グリッドとガイドで行グリッド線の間隔を1行、グリッドの表示の行グリッド線を表示する本数を1に設定して、「グリッド線が非標示のときに描画オブジェクトをグリッド線に合わせる」のチェックをオンにします。
行グリッド線の間隔の単位を字/行の表示にするには、[ファイル]タブ➜オプション➜詳細設定の表示で、「単位に文字幅を使用する」のチェックをオンにします。
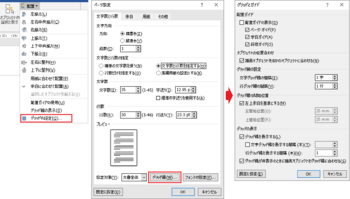
図1 グリッドの設定
下図はヘッダーを表示して、グリッド線に合わせて図形の線を作成した例です。
上部余白部分でダブルクリックするか、[挿入]タブ➜[ヘッダー]➜[ヘッダーの編集]でヘッダーが表示されます。
[挿入]タブ➜[図形]➜線を選択して、グリッド線に合わせて線を一つ作成します。
線の太さ、色などは、描画ツール[書式]タブの[図形の枠線]、図形を右クリックして[枠線] または [図形の書式設定] の [線] で設定できます。
作成した線をコピーして貼り付けするか、作成した線を選択して Ctrl+Dでコピーを作成して、グリッド線に位置を合わせるだけで素早く作成できます。
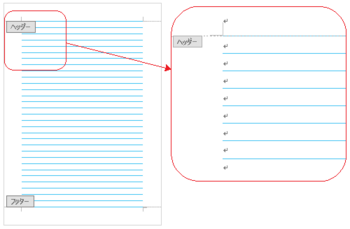
図2 ヘッダーでグリッドに合わせて図形の線で作成
2. 原稿用紙設定の下線付き原稿用紙で作成する
[レイアウト]タブの[原稿用紙設定]で、スタイルの[下線付き原稿用紙]を選択して作成する方法で、行数が10行または20行に固定されます。
線はヘッダーにグループ化された図形として作成されますので、ヘッダーを表示して外枠長方形図形だけ選択して枠線の色を色なし、またはグループ化を解除して外枠長方形図形だけ削除して、再グループ化します。
上部余白との境界部分には横線がないので、必要に応じて先頭の線をコピー、貼り付けして再グループ化するようにします。
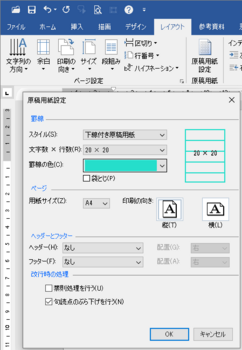
図3 原稿用紙設定の下線付き原稿用紙を選択
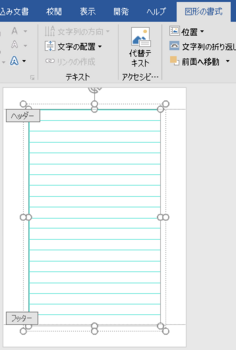
図4 ヘッダーを表示して外枠長方形のみ色なしにする
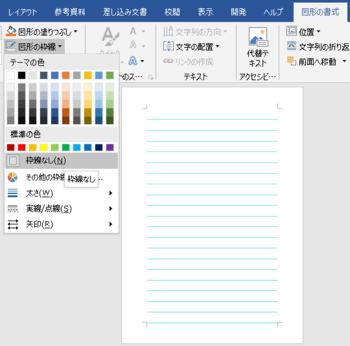
図5 外枠長方形の色を白に変更する。
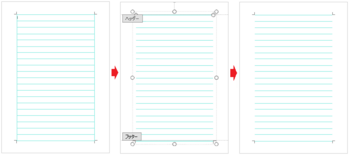
図6 ヘッダーとの境界部分に横線を追加
先頭の横線を Ctrl+Dでコピーしてヘッダーとの境界部分に移動して追加する。
3. 罫線の水平線で作成する
[罫線] の水平線により横線を作成する方法です。線の右端には段落記号が付くので、文字と同様に1行使用されるため、文字の行数はページ設定で指定した行数の半分になります。
文字を複数行連続入力したり改行すると線も移動するので、文字は横線の間に入力するようにします。
線だけ作成した用紙を印刷する場合に向きます。
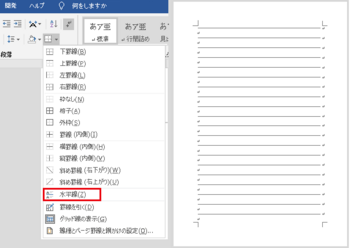
図7 罫線の水平線
4. 段落罫線で作成する
オートコレクトのオプションの罫線の設定で文字の行間に横罫線を作成する方法、または罫線メニューで段落罫線を作成する方法です。
(1) オートコレクトのオプション設定で段落罫線を作成する方法
[ファイル]タブ➜オプション➜文章校正の [オートコレクトのオプション] を指定して、[入力オートフォーマット]タブの入力中に自動で書式設定する項目の「罫線」にチェックを入れて [OK] とします。
全角または半角で “ー” を3個以上連続して入力して [Enter] を指定すると段落行の行間の罫線に変換されます。
文字を複数行連続入力したり改行すると線も移動するので、文字は横線の間に入力するようにします。
線だけ作成した用紙を印刷する場合に向きます。
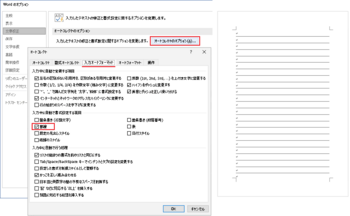
図8 段落罫線の設定と段落罫線で作成された横線
(2) 罫線メニューで段落罫線を作成する方法
文書に[Enter]で段落改行を入力して行を選択しておき、[ホーム]タブの段落グループで[罫線]➜[罫線(内側)]または[横罫線(内側)]を選択で、横罫線が作成されます。
段落改行を一つだけ入力して選択の状態で、[ホーム]タブの段落グループで[罫線]➜[罫線(内側)]を指定して、行末で [Enter] を入力して改行する方法でも、段落罫線の横罫線を作成できます。
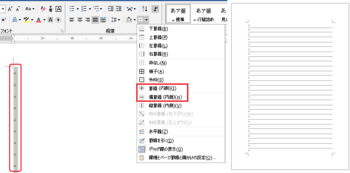
図9 罫線の選択と罫線で作成した横線
5. 表罫線で作成する
表を挿入して左右外枠の縦罫線を非表示にして、横線を作成する方法です。
[挿入]タブ➜[表]➜[表の挿入]で 1列n行の表を挿入して、[ホーム]タブ または [テーブル デザイン]タブの [罫線]➜[線種とページ罫線と網掛けの設定] で、[罫線]タブのプレビューで左右の縦罫線を非表示にします。
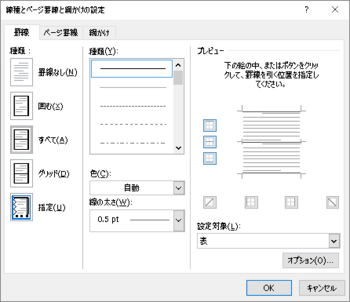
図10 罫線の設定
下余白との境界まで表を作成すると、表の次行に追加される段落改行で2ページ目が追加されます。
ページ一杯に作成して1ページだけにするには、2ページ目の段落改行の行を [段落] の設定で行間を [固定値]、間隔を [1 pt] に設定します。
この設定で1ページにならない場合は、下余白量を小さく変更して、最後の段落行が1ページ目の最後になるようにします。
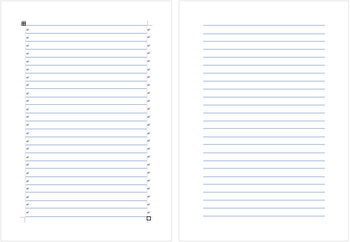
図11 縦罫線を非表示にした時の画面表示と印刷した時の横線
6. 文字の下線で作成する
文字の下線を使用して横線を作成する方法は、文字入力せずに線のみを作成して印刷する場合に向いています。
下線の色はフォントの設定の下線の色で設定することができます。
水平ルーラーの右インデントの位置に、左揃えタブまたは右揃えタブを追加設定します。
[ホーム]タブのフォントグループの [U] (下線) を指定して、[Tab]キーを押すと横線(文字の下線)が作成されるので、1ページの行数分作成します。
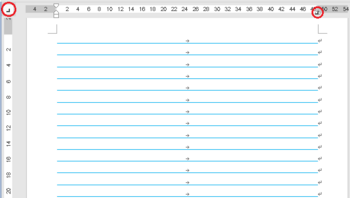
図12 タブ位置の設定
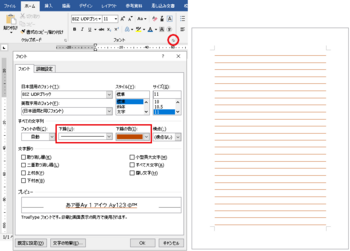
図13 下線の色で色を設定
7. タブとリーダーの下線で作成する
[ホーム]タブの段落設定の[タブ設定]でタブ位置とリーダー線を設定して横線を作成する方法で、文字入力せずに線のみを作成して印刷する場合に向いています。
タブ設定のタブ位置は、用紙幅から左右余白を除いた本文の横幅を指定して位置を左揃えで、リーダーを ____ (4) にして [設定]、[OK]とします。
本文領域で [Tab]キーを押すとリーダー線(下線)が作成されます。
リーダー線の色を変更したい場合は、フォント設定の下線で線種の [─────] を選択して、下線の色を設定すると線の色が変わります。
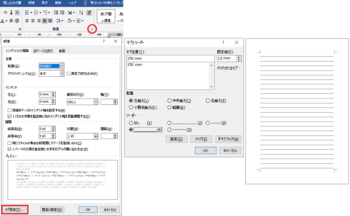
図14 タブの設定とリーダー戦による横線
文字も入力して作成するには、「グリッド線に合わせて図形の線で作成する」方法、および「原稿用紙の下線付き原稿用紙で作成する」方法が向いています。
1. グリッド線に合わせて図形の線で作成する
便箋風の横線を作成する一般的な方法の一つで、グリッド線に合わせて図形の直線で作成する方法です。
改ページして複数ページに常に横線を表示したい場合は、ヘッダーに作成するようにします。
1ページだけ作成する場合は本文ページで作成しても良いですが、文字入力もする場合は、直線図形のレイアウトオプションの「位置」で [文字列と一緒に移動する] のチェックをなしに設定して、文字を入力しても線が動かないようにする設定が必要です。
グリッド線の設定は、[レイアウト]タブの[配置]またはページ設定の[文字数と行数]タブの[グリッド線]を指定して、グリッドとガイドで行グリッド線の間隔を1行、グリッドの表示の行グリッド線を表示する本数を1に設定して、「グリッド線が非標示のときに描画オブジェクトをグリッド線に合わせる」のチェックをオンにします。
行グリッド線の間隔の単位を字/行の表示にするには、[ファイル]タブ➜オプション➜詳細設定の表示で、「単位に文字幅を使用する」のチェックをオンにします。
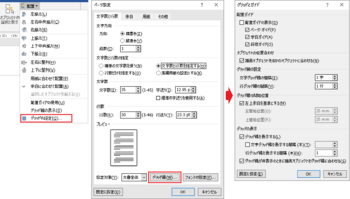
図1 グリッドの設定
下図はヘッダーを表示して、グリッド線に合わせて図形の線を作成した例です。
上部余白部分でダブルクリックするか、[挿入]タブ➜[ヘッダー]➜[ヘッダーの編集]でヘッダーが表示されます。
[挿入]タブ➜[図形]➜線を選択して、グリッド線に合わせて線を一つ作成します。
線の太さ、色などは、描画ツール[書式]タブの[図形の枠線]、図形を右クリックして[枠線] または [図形の書式設定] の [線] で設定できます。
作成した線をコピーして貼り付けするか、作成した線を選択して Ctrl+Dでコピーを作成して、グリッド線に位置を合わせるだけで素早く作成できます。
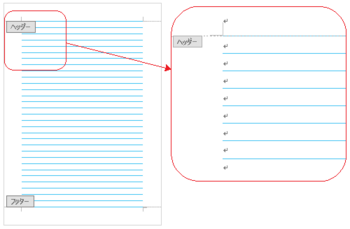
図2 ヘッダーでグリッドに合わせて図形の線で作成
2. 原稿用紙設定の下線付き原稿用紙で作成する
[レイアウト]タブの[原稿用紙設定]で、スタイルの[下線付き原稿用紙]を選択して作成する方法で、行数が10行または20行に固定されます。
線はヘッダーにグループ化された図形として作成されますので、ヘッダーを表示して外枠長方形図形だけ選択して枠線の色を色なし、またはグループ化を解除して外枠長方形図形だけ削除して、再グループ化します。
上部余白との境界部分には横線がないので、必要に応じて先頭の線をコピー、貼り付けして再グループ化するようにします。
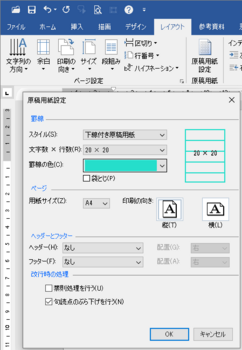
図3 原稿用紙設定の下線付き原稿用紙を選択
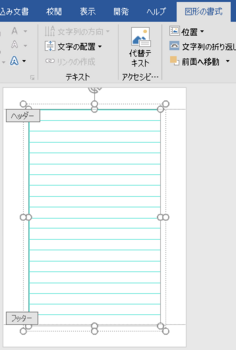
図4 ヘッダーを表示して外枠長方形のみ色なしにする
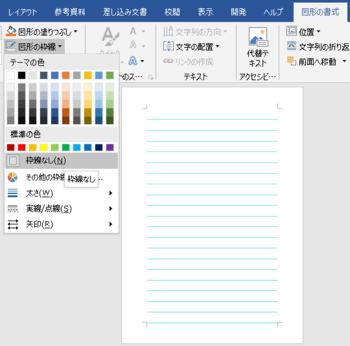
図5 外枠長方形の色を白に変更する。
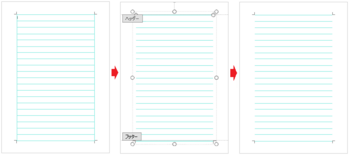
図6 ヘッダーとの境界部分に横線を追加
先頭の横線を Ctrl+Dでコピーしてヘッダーとの境界部分に移動して追加する。
3. 罫線の水平線で作成する
[罫線] の水平線により横線を作成する方法です。線の右端には段落記号が付くので、文字と同様に1行使用されるため、文字の行数はページ設定で指定した行数の半分になります。
文字を複数行連続入力したり改行すると線も移動するので、文字は横線の間に入力するようにします。
線だけ作成した用紙を印刷する場合に向きます。
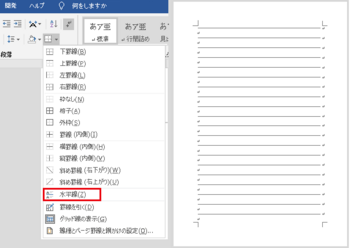
図7 罫線の水平線
4. 段落罫線で作成する
オートコレクトのオプションの罫線の設定で文字の行間に横罫線を作成する方法、または罫線メニューで段落罫線を作成する方法です。
(1) オートコレクトのオプション設定で段落罫線を作成する方法
[ファイル]タブ➜オプション➜文章校正の [オートコレクトのオプション] を指定して、[入力オートフォーマット]タブの入力中に自動で書式設定する項目の「罫線」にチェックを入れて [OK] とします。
全角または半角で “ー” を3個以上連続して入力して [Enter] を指定すると段落行の行間の罫線に変換されます。
文字を複数行連続入力したり改行すると線も移動するので、文字は横線の間に入力するようにします。
線だけ作成した用紙を印刷する場合に向きます。
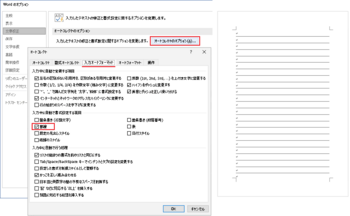
図8 段落罫線の設定と段落罫線で作成された横線
(2) 罫線メニューで段落罫線を作成する方法
文書に[Enter]で段落改行を入力して行を選択しておき、[ホーム]タブの段落グループで[罫線]➜[罫線(内側)]または[横罫線(内側)]を選択で、横罫線が作成されます。
段落改行を一つだけ入力して選択の状態で、[ホーム]タブの段落グループで[罫線]➜[罫線(内側)]を指定して、行末で [Enter] を入力して改行する方法でも、段落罫線の横罫線を作成できます。
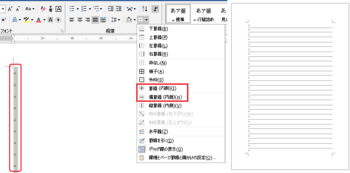
図9 罫線の選択と罫線で作成した横線
5. 表罫線で作成する
表を挿入して左右外枠の縦罫線を非表示にして、横線を作成する方法です。
[挿入]タブ➜[表]➜[表の挿入]で 1列n行の表を挿入して、[ホーム]タブ または [テーブル デザイン]タブの [罫線]➜[線種とページ罫線と網掛けの設定] で、[罫線]タブのプレビューで左右の縦罫線を非表示にします。
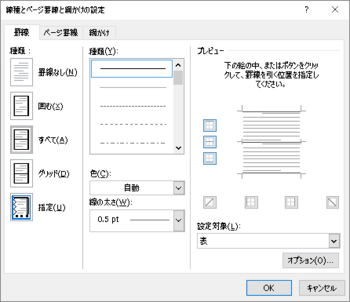
図10 罫線の設定
下余白との境界まで表を作成すると、表の次行に追加される段落改行で2ページ目が追加されます。
ページ一杯に作成して1ページだけにするには、2ページ目の段落改行の行を [段落] の設定で行間を [固定値]、間隔を [1 pt] に設定します。
この設定で1ページにならない場合は、下余白量を小さく変更して、最後の段落行が1ページ目の最後になるようにします。
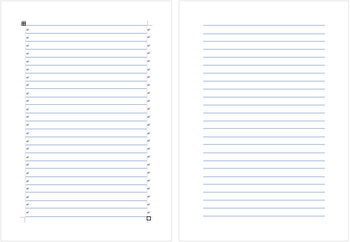
図11 縦罫線を非表示にした時の画面表示と印刷した時の横線
6. 文字の下線で作成する
文字の下線を使用して横線を作成する方法は、文字入力せずに線のみを作成して印刷する場合に向いています。
下線の色はフォントの設定の下線の色で設定することができます。
水平ルーラーの右インデントの位置に、左揃えタブまたは右揃えタブを追加設定します。
[ホーム]タブのフォントグループの [U] (下線) を指定して、[Tab]キーを押すと横線(文字の下線)が作成されるので、1ページの行数分作成します。
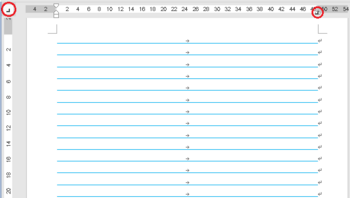
図12 タブ位置の設定
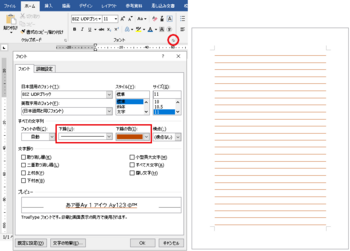
図13 下線の色で色を設定
7. タブとリーダーの下線で作成する
[ホーム]タブの段落設定の[タブ設定]でタブ位置とリーダー線を設定して横線を作成する方法で、文字入力せずに線のみを作成して印刷する場合に向いています。
タブ設定のタブ位置は、用紙幅から左右余白を除いた本文の横幅を指定して位置を左揃えで、リーダーを ____ (4) にして [設定]、[OK]とします。
本文領域で [Tab]キーを押すとリーダー線(下線)が作成されます。
リーダー線の色を変更したい場合は、フォント設定の下線で線種の [─────] を選択して、下線の色を設定すると線の色が変わります。
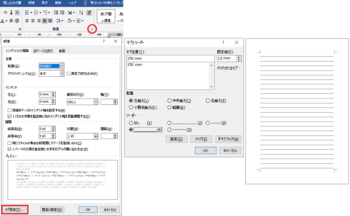
図14 タブの設定とリーダー戦による横線
Wordの縦書き文書における段組みの境界線表示の不具合と対処方法 [Word]
Word 2019、Word 2016 の縦書き文書で段組みを設定して、「境界線を引く」にチェックを入れて表示をすると、段の境界の位置ではなく、本文に重なるように縦方向の境界線が引かれてしまう不具合(バグ)が発生します。
この現象は Windows および Mac のどちらも発生し、11月の Office の更新以降の頃から発生するようになったようで、12月の最新の状態でも未修正となっています。
<マイクロソフト コミュニティに投稿された質問>
縦書き、4段組みの境界線について (Word 2016)
ワードの縦書きで段組をし、境界線をオンにすると、境界線が変なところに縦に入ってしまう (Word 2019 for mac)
この現象の暫定の回避方法としては、以前の更新バージョンに戻すことで対応は可能なようです。
以前の更新バージョンに戻す方法
以下の更新履歴のページで、以前の更新バージョンを確認できます。
Office 2016 C2R および Office 2019 の更新履歴
Office for Mac の更新履歴
configuration を使用して戻す方法と、コマンドを入力して戻す方法のどちらで行うこともできます。
更新を戻す処理はインターネット回線速度、PC環境によりますが、 5~10分程度かかります。
以前のバージョンの Office に戻す方法
[Office2016] Office 2016 または Office 365 ProPlus を以前のバージョンのクイック実行に戻す方法
更新バージョンを戻した場合は、[ファイル]タブ > アカウントの [更新オプション] で、自動更新を無効にする設定を行っておきます。
無効にしておかないと、自動更新で最新の状態に戻ってしまいます。
注) 更新にはセキュリティ関連も含まれていますので、長期間無効にしないようにしてください。
ファイル > フィードバックから問題点をフィードバックして、1~2か月ごとに最新の状態にして修正されたかどうか確認することをお勧めします。
以前のバージョンに戻さないで、縦書きの段組みで境界線を引きたい場合は、Word のヘッダーページに直線図形を引いて境界線の代用にするといった方法での対応が必要になると思います。
--- 2020-12-15 追記 ---
上記の不具合ですが、Windows 版の場合、Word の更新バージョン 2011 で発生します。バージョン 2010 では正常に表示されました。
11月17日の更新はバージョン 2010 で、11月23日以降から12月8日までの更新はバージョン 2011 になっています。
上記の不具合で以前のバージョンに戻す場合は、バージョン 2010 のビルド (13328.20408 など) に戻してください。
--- 2021-2-1 追記 ---
1月26日に配信された Office の更新バージョン 2101 で修正されています。
縦書き、横書きのどちらも、段組みの境界線は正常に表示されるようになっています。
この現象は Windows および Mac のどちらも発生し、11月の Office の更新以降の頃から発生するようになったようで、12月の最新の状態でも未修正となっています。
<マイクロソフト コミュニティに投稿された質問>
縦書き、4段組みの境界線について (Word 2016)
ワードの縦書きで段組をし、境界線をオンにすると、境界線が変なところに縦に入ってしまう (Word 2019 for mac)
この現象の暫定の回避方法としては、以前の更新バージョンに戻すことで対応は可能なようです。
以前の更新バージョンに戻す方法
以下の更新履歴のページで、以前の更新バージョンを確認できます。
Office 2016 C2R および Office 2019 の更新履歴
Office for Mac の更新履歴
configuration を使用して戻す方法と、コマンドを入力して戻す方法のどちらで行うこともできます。
更新を戻す処理はインターネット回線速度、PC環境によりますが、 5~10分程度かかります。
以前のバージョンの Office に戻す方法
[Office2016] Office 2016 または Office 365 ProPlus を以前のバージョンのクイック実行に戻す方法
更新バージョンを戻した場合は、[ファイル]タブ > アカウントの [更新オプション] で、自動更新を無効にする設定を行っておきます。
無効にしておかないと、自動更新で最新の状態に戻ってしまいます。
注) 更新にはセキュリティ関連も含まれていますので、長期間無効にしないようにしてください。
ファイル > フィードバックから問題点をフィードバックして、1~2か月ごとに最新の状態にして修正されたかどうか確認することをお勧めします。
以前のバージョンに戻さないで、縦書きの段組みで境界線を引きたい場合は、Word のヘッダーページに直線図形を引いて境界線の代用にするといった方法での対応が必要になると思います。
--- 2020-12-15 追記 ---
上記の不具合ですが、Windows 版の場合、Word の更新バージョン 2011 で発生します。バージョン 2010 では正常に表示されました。
11月17日の更新はバージョン 2010 で、11月23日以降から12月8日までの更新はバージョン 2011 になっています。
上記の不具合で以前のバージョンに戻す場合は、バージョン 2010 のビルド (13328.20408 など) に戻してください。
--- 2021-2-1 追記 ---
1月26日に配信された Office の更新バージョン 2101 で修正されています。
縦書き、横書きのどちらも、段組みの境界線は正常に表示されるようになっています。
Wordで分数、上付き/下付き文字を入力する方法 [Word]
分数の入力
縦方向の文字並びで分数を作成したい時は、以下の方法で作成することができます。
方法1 挿入の数式で入力する
挿入タブ → [数式] → [分数] を選択して入力します。
① 数式を選択する

② 分数→分数を選択する
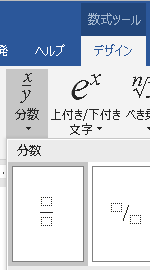
③ 点線枠内に入力して分数にする
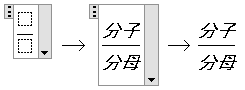
方法2 数式ショートカット(半角の /記号)を使用して入力する
① 挿入タブ→ [数式]、または Alt+Shift+”=”で数式ボックスを表示する
② 数式ボックスに、直接 “分子/分母” の形式で入力して Enterで確定する

【補足】
縦方向並びの分数とするには、変換の / unicode を選択しておきます。
{ }LaTeX の状態で行うと、分子/分母のように横並びになります。
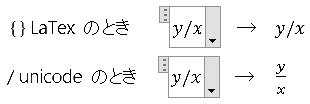
方法3 フィールド コードの EQフィールドで入力する
Ctrl+F9を指定して、{ }内に { eq \f(分子,分母) }の形式で入力して表示します。
① Ctrl+F9 を押すと{ }が表示される
② { }内に{ eq \f(分子,分母) }のようにフィールド コードを(半角文字で)を入力する
③ Shift+F9、またはAlt+F9 を押して分数表示にする

方法4 文書パーツに登録して、登録した名前で入力する
① 方法1の数式の分数を入力ボックスを表示する
② 必要に応じて、文字入力枠のフォントサイズを設定する
③ 数式枠を選択した状態で Alt+F3を押して、適当な名前で文書パーツに登録する
④ 文書の作成・編集時に、登録した名前をに入力して F3を押すと、分数の入力枠が表示される
⑤ 分子、分母の文字を入力して確定する
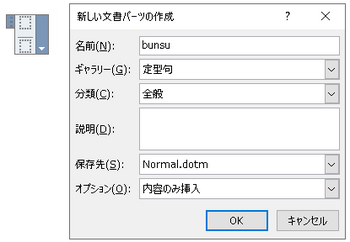
上図の例では名前を bunsu で登録したので、文書作成時に bunsu と入力して F3 を押すと、左の数式枠が表示され、点線枠に文字入力して確定して分数にできます。
【補足】
挿入タブ→テキストの[クイックパーツの表示]→文書パーツ オーガナイザーを表示すると、文書パーツの一覧に定型句で登録されていることが確認できます。
上付き/下付き文字の入力
上付き・下付き文字を入力したい場合は、以下の方法で入力することができます。
方法1 数式の上付き、下付き文字で入力する
挿入タブ → [数式] → [上付き/下付き文字] を選択して入力します。
① 数式を選択する

② 上付き/下付き文字 → 上付きまたは下付き文字を選択する
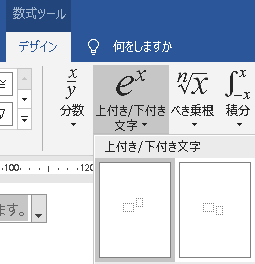
③ 点線枠内に文字を入力して確定する

方法2 数式ボックスに、”^”、”_” 記号(数式ショートカット)で入力する
① 挿入タブ→ [数式]、または Alt+Shift+”=” で数式入力ボックスを表示する
② 半角文字の “^”、”_” 記号で区切った形式(数式ショートカット)で入力して Enterで確定する
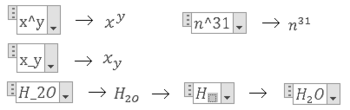
【補足】
※上付き、下付き文字を確定した文字を再選択して、先頭からカーソルを移動すると上付き、下付き文字だけ選択の状態になり、上付き、下付き文字だけ編集可能になります。([Delete]で点線枠だけになる)
上付き、下付き文字枠の位置の前後にカーソルを移動して、通常文字サイズで入力することが可能です。(上記図の3番目の例)
※上付き、下付きは、[ホーム]タブのフォントにある上付き、下付きで入力できます。
縦方向の文字並びで分数を作成したい時は、以下の方法で作成することができます。
方法1 挿入の数式で入力する
挿入タブ → [数式] → [分数] を選択して入力します。
① 数式を選択する
② 分数→分数を選択する
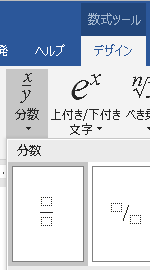
③ 点線枠内に入力して分数にする
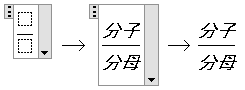
方法2 数式ショートカット(半角の /記号)を使用して入力する
① 挿入タブ→ [数式]、または Alt+Shift+”=”で数式ボックスを表示する
② 数式ボックスに、直接 “分子/分母” の形式で入力して Enterで確定する
【補足】
縦方向並びの分数とするには、変換の / unicode を選択しておきます。
{ }LaTeX の状態で行うと、分子/分母のように横並びになります。
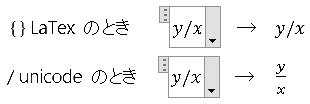
方法3 フィールド コードの EQフィールドで入力する
Ctrl+F9を指定して、{ }内に { eq \f(分子,分母) }の形式で入力して表示します。
① Ctrl+F9 を押すと{ }が表示される
② { }内に{ eq \f(分子,分母) }のようにフィールド コードを(半角文字で)を入力する
③ Shift+F9、またはAlt+F9 を押して分数表示にする
方法4 文書パーツに登録して、登録した名前で入力する
① 方法1の数式の分数を入力ボックスを表示する
② 必要に応じて、文字入力枠のフォントサイズを設定する
③ 数式枠を選択した状態で Alt+F3を押して、適当な名前で文書パーツに登録する
④ 文書の作成・編集時に、登録した名前をに入力して F3を押すと、分数の入力枠が表示される
⑤ 分子、分母の文字を入力して確定する
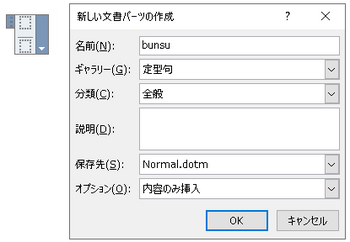
上図の例では名前を bunsu で登録したので、文書作成時に bunsu と入力して F3 を押すと、左の数式枠が表示され、点線枠に文字入力して確定して分数にできます。
【補足】
挿入タブ→テキストの[クイックパーツの表示]→文書パーツ オーガナイザーを表示すると、文書パーツの一覧に定型句で登録されていることが確認できます。
上付き/下付き文字の入力
上付き・下付き文字を入力したい場合は、以下の方法で入力することができます。
方法1 数式の上付き、下付き文字で入力する
挿入タブ → [数式] → [上付き/下付き文字] を選択して入力します。
① 数式を選択する
② 上付き/下付き文字 → 上付きまたは下付き文字を選択する
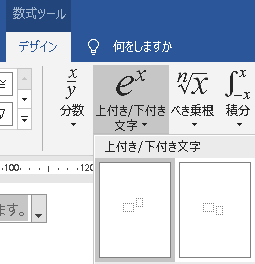
③ 点線枠内に文字を入力して確定する
方法2 数式ボックスに、”^”、”_” 記号(数式ショートカット)で入力する
① 挿入タブ→ [数式]、または Alt+Shift+”=” で数式入力ボックスを表示する
② 半角文字の “^”、”_” 記号で区切った形式(数式ショートカット)で入力して Enterで確定する
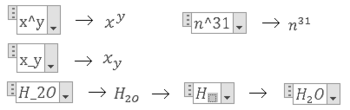
【補足】
※上付き、下付き文字を確定した文字を再選択して、先頭からカーソルを移動すると上付き、下付き文字だけ選択の状態になり、上付き、下付き文字だけ編集可能になります。([Delete]で点線枠だけになる)
上付き、下付き文字枠の位置の前後にカーソルを移動して、通常文字サイズで入力することが可能です。(上記図の3番目の例)
※上付き、下付きは、[ホーム]タブのフォントにある上付き、下付きで入力できます。
Wordでファイルを開いたり、名前を付けて保存をすばやく行う方法 [Word]
PC のローカル ドライブのファイルを開いたり、名前を付けて保存する場合に、ファンクションキーの F12 で行う操作の紹介です。
Word を起動してファイルを開く場合や、名前を付けて保存する場合、通常のメニュー操作は、[ファイル]タブでバックステージ ビューを表示して、開くや名前を付けて保存を選び、このPCや参照からフォルダーを選択してファイルを開くか、名前を付けて保存する操作となるので、ファイル選択するまでの操作ステップが多くなります。
ファンクションキーの F12 を使用すると、直接ファイル選択のダイアログ画面を表示できるので、ファイルを開いたり名前を付けて保存する操作をすばやく行うことができます。
通常のメニューによる操作の場合
新規文書を作成する場合は、[ファイル] タブでバックステージ ビューを表示して、新規を選び、白紙の文書または任意のテンプレートを選択して作成します。
既存のファイルを開く場合は、[ファイル] タブでバックステージ ビューを表示して開くを選択し、次のいずれかで既存ファイルを開きます。
・この PC でフォルダーを選んでファイルを開くダイアログを表示し、ファイルを選択して開きます。
・参照を選択してファイルを開くダイアログを表示し、ファイルを選択して開きます。
・最近使ったアイテムでを選択して、使用履歴からフォルダーまたはファイルを選択して開きます。
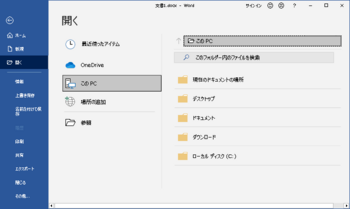
バックステージ ビュー画面(ファイルを開く)
※ローカルドライブに保存してあるファイルの場合は、エクスプローラーでフォルダーを表示して、フォルダーをダブルクリックで開く方法もあります。
名前を付けて保存でファイルを保存する場合は、[ファイル] タブでバックステージ ビューを表示して、名前を付けて保存 > この PCまたは 参照を選択して、名前を付けて保存ダイアログ画面でフォルダーとファイル名を指定して保存します。
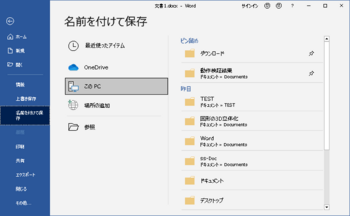
バックステージビュー画面(名前を付けて保存)
以上のように、リボンメニュー操作で行うと操作ステップが多くなりますが、ファンクションキーの F12 を使うと簡単にファイルを開いたり、名前を付けて保存を行うことができます。
Ctrl+O または Ctrl + F12 で既存のファイルを開く
Word が起動している状態で Ctrl+F12 または Ctrl+O を押すと、ファイルを開くダイアログ画面が表示されて、フォルダーとファイルを選択して開くことができます。
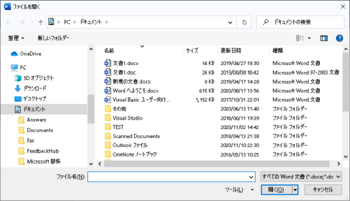
ファイルを開くダイアログ画面
〈補足〉
Ctrl+O の場合は、[ファイル] タブ > オプション > 保存の文書の保存で、「キーボードショートカットを使ってファイルを開いたり保存したりするときに BackStage を表示しない」 のチェックの有無により動作が変わります。
チェックがある場合 … Ctrl+F12と同様に、直接ファイルを開くダイアログが表示されます。
チェックがない場合 … [ファイル] タブ > 開くと同様に、バックステージ ビューが表示されます。
既定で開かれるフォルダーは、[ファイル]タブ > オプション > 保存の、「既定のローカル ファイルの保存場所」に設定されている場所になります。
また、「既定でコンピューターに保存する」にチェックを入れておきます。
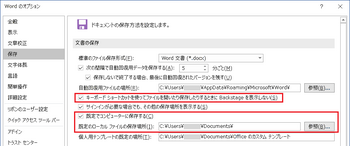
保存オプション設定画面
F12 で名前を付けてファイルを保存する
文書を表示している状態で F12 を押すと、バックステージビューは表示されずに、名前を付けて保存のダイアログ画面が表示されるので、フォルダーとファイル名を指定して保存ができます。
文書ファイルの保存先は、既存のファイルを開いたは同じフォルダー、新規作成文書のときは保存オプションの「既定のローカル ファイルの保存場所」になっていますが、任意の場所に変更できます。
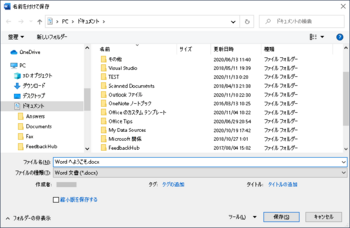
名前を付けて保存ダイアログ画面
----------
対象の Word は Word 2019, 2016, 2013, 2010 などで、Word 365 は自動保存が無効時に可能です。
Word を起動してファイルを開く場合や、名前を付けて保存する場合、通常のメニュー操作は、[ファイル]タブでバックステージ ビューを表示して、開くや名前を付けて保存を選び、このPCや参照からフォルダーを選択してファイルを開くか、名前を付けて保存する操作となるので、ファイル選択するまでの操作ステップが多くなります。
ファンクションキーの F12 を使用すると、直接ファイル選択のダイアログ画面を表示できるので、ファイルを開いたり名前を付けて保存する操作をすばやく行うことができます。
通常のメニューによる操作の場合
新規文書を作成する場合は、[ファイル] タブでバックステージ ビューを表示して、新規を選び、白紙の文書または任意のテンプレートを選択して作成します。
既存のファイルを開く場合は、[ファイル] タブでバックステージ ビューを表示して開くを選択し、次のいずれかで既存ファイルを開きます。
・この PC でフォルダーを選んでファイルを開くダイアログを表示し、ファイルを選択して開きます。
・参照を選択してファイルを開くダイアログを表示し、ファイルを選択して開きます。
・最近使ったアイテムでを選択して、使用履歴からフォルダーまたはファイルを選択して開きます。
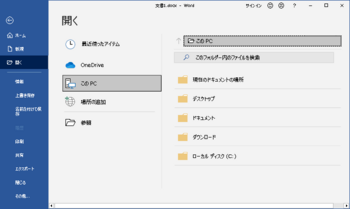
バックステージ ビュー画面(ファイルを開く)
※ローカルドライブに保存してあるファイルの場合は、エクスプローラーでフォルダーを表示して、フォルダーをダブルクリックで開く方法もあります。
名前を付けて保存でファイルを保存する場合は、[ファイル] タブでバックステージ ビューを表示して、名前を付けて保存 > この PCまたは 参照を選択して、名前を付けて保存ダイアログ画面でフォルダーとファイル名を指定して保存します。
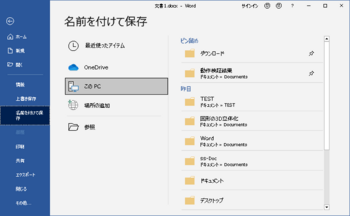
バックステージビュー画面(名前を付けて保存)
以上のように、リボンメニュー操作で行うと操作ステップが多くなりますが、ファンクションキーの F12 を使うと簡単にファイルを開いたり、名前を付けて保存を行うことができます。
Ctrl+O または Ctrl + F12 で既存のファイルを開く
Word が起動している状態で Ctrl+F12 または Ctrl+O を押すと、ファイルを開くダイアログ画面が表示されて、フォルダーとファイルを選択して開くことができます。
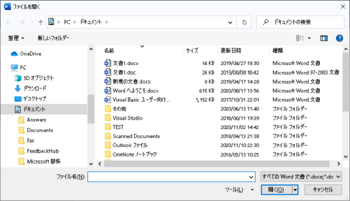
ファイルを開くダイアログ画面
〈補足〉
Ctrl+O の場合は、[ファイル] タブ > オプション > 保存の文書の保存で、「キーボードショートカットを使ってファイルを開いたり保存したりするときに BackStage を表示しない」 のチェックの有無により動作が変わります。
チェックがある場合 … Ctrl+F12と同様に、直接ファイルを開くダイアログが表示されます。
チェックがない場合 … [ファイル] タブ > 開くと同様に、バックステージ ビューが表示されます。
既定で開かれるフォルダーは、[ファイル]タブ > オプション > 保存の、「既定のローカル ファイルの保存場所」に設定されている場所になります。
また、「既定でコンピューターに保存する」にチェックを入れておきます。
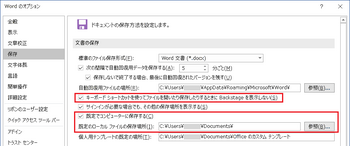
保存オプション設定画面
F12 で名前を付けてファイルを保存する
文書を表示している状態で F12 を押すと、バックステージビューは表示されずに、名前を付けて保存のダイアログ画面が表示されるので、フォルダーとファイル名を指定して保存ができます。
文書ファイルの保存先は、既存のファイルを開いたは同じフォルダー、新規作成文書のときは保存オプションの「既定のローカル ファイルの保存場所」になっていますが、任意の場所に変更できます。
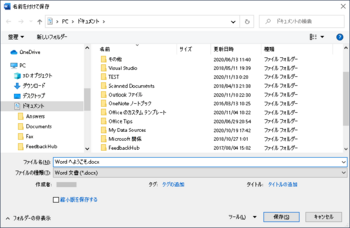
名前を付けて保存ダイアログ画面
----------
対象の Word は Word 2019, 2016, 2013, 2010 などで、Word 365 は自動保存が無効時に可能です。
Word文書で異体字を入力する方法 [Word]
人名や地名などでは多くの異体字が使われていますが、Word 文書に「異体字」を入力する方法を紹介します。
Word 文書で異体字を入力したい場合を例に紹介しますが、Windows 搭載フォントを利用の場合はほかのソフトもほぼ同様に結果になると思いますので参考になれば幸いです。
異体字とは?
異体字とは、同じ漢字で文字の一部が異なる漢字のことで、旧字などと呼ぶこともあります。
Windows では、Windows XP 以前ではJIS90規格、Windows Vista 以降で JIS2004規格で定められた字体が正字として採用されました。
現在は Windows 7以前はサポートが終了し Windows 10 が主流になってきています。
IME もアップグレードによって機能変更されていますが、文字変換、入力方法は殆ど変わりません。
例えば「辻」(つじ)という漢字には、「しんにょう」の点が2つの字体と、1つの字体の2種類の字体があり、他にも異体字のある漢字が多数存在しています。
辻 辻
Word 文書で異体字を入力したい場合を例に紹介しますが、Windows 搭載フォントを利用の場合はほかのソフトもほぼ同様に結果になると思いますので参考になれば幸いです。
異体字とは?
異体字とは、同じ漢字で文字の一部が異なる漢字のことで、旧字などと呼ぶこともあります。
Windows では、Windows XP 以前ではJIS90規格、Windows Vista 以降で JIS2004規格で定められた字体が正字として採用されました。
現在は Windows 7以前はサポートが終了し Windows 10 が主流になってきています。
IME もアップグレードによって機能変更されていますが、文字変換、入力方法は殆ど変わりません。
例えば「辻」(つじ)という漢字には、「しんにょう」の点が2つの字体と、1つの字体の2種類の字体があり、他にも異体字のある漢字が多数存在しています。
辻 辻
Windows 10 の Office 2019 で日本語を使用できるフォント [Word]
手元の Windows 10/Office 2019 Professional Plus の Word で、標準的に搭載されているフォントのうち、日本語で使用できるフォントを調べてみましたら、思ったより多くのフォントがありました。
フリーフォント、有料のフォント、年賀状作成ソフトなどはインストールしていませんが、日本語ではない名前のフォントは意外と気付かないものですね。
日本語名のフォント以外を使うことは殆ど無いと思いますが、年号の令和に各フォントを適用してみると、”令”の字形が 2種類ありました。
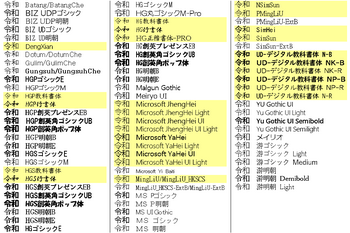
PC に付属でプレインストールされている Office 2019 は、標準では Microsoft のストアアプリ版がインストールされるため、利用できるフォントが制限されています。
別途購入した Office 2019 は、クイック実行でインストールされるデスクトップ版で制限がありません。
ストアアプリ版の Office は、Office のセットアップで使用した Microsoft アカウントで、サービスとサブスクリプションにサインインして、デスクトップ版に変更・インストールすることができるようになっています。
フリーフォント、有料のフォント、年賀状作成ソフトなどはインストールしていませんが、日本語ではない名前のフォントは意外と気付かないものですね。
日本語名のフォント以外を使うことは殆ど無いと思いますが、年号の令和に各フォントを適用してみると、”令”の字形が 2種類ありました。
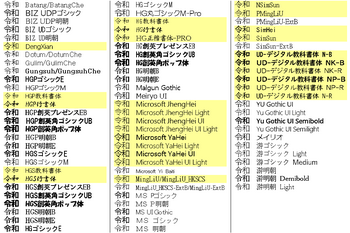
PC に付属でプレインストールされている Office 2019 は、標準では Microsoft のストアアプリ版がインストールされるため、利用できるフォントが制限されています。
別途購入した Office 2019 は、クイック実行でインストールされるデスクトップ版で制限がありません。
ストアアプリ版の Office は、Office のセットアップで使用した Microsoft アカウントで、サービスとサブスクリプションにサインインして、デスクトップ版に変更・インストールすることができるようになっています。
文書の検索を行うと、存在する文字列の一部しか検索できないときの対処方法 [Word]
Word文書で文字列などを検索するには、ナビゲーション ウィンドウによる検索と、高度な検索の検索と置換ダイアログ画面で検索する方法がありますが、文字列を検索したときに、対象の文字列が複数個所に存在しているにも関わらず、一部しか検索・表示されなかったり、「検索条件に一致するものは見つかりませんでした」と表示されて、正常に検索できないことがあるようです。
通常は、ナビゲーション ウィンドウで検索ボックスに検索したい文字を入力して検索すると、文書内の検索文字列を含むすべての段落行が結果に表示されて、本文の検索文字列に黄色の網掛けが表示されてきます。
[高度の検索] の検索と置換ダイアログ画面で検索した場合は、[検索された項目の強調表示] では黄色の網掛け、[検索する場所] がメイン文書だけではグレーに網掛けされた状態で、すべての対象文字列が表示されてきます。
しかし、検索オプションで何も指定していない状態で普通に検索しても、文書に存在している該当文字列がすべて検索されずに、一部が検索・表示されない現象が発生することがあります。
このような場合は、検索オプションで 「ワイルドカードを使用する」にチェックを入れて、「あいまい検索」のチェックをなしにして検索すると、一致するすべての文字が検索、表示できることがあるので、同様の現象が発生した場合は試してみてください。
(発生する原因が不明で、現象も再現できないため、画面例は載せていません)
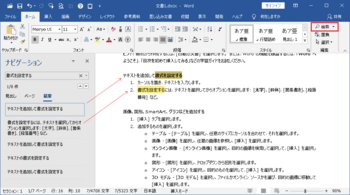
図1 ナビゲーション ウィンドウで検索した例
Word 文書で文字列を検索するための画面
Word文書で文字列の検索を行うには、ホームタブで編集グループの [検索] をクリックしてナビゲーション ウィンドウを表示して検索をするか、[検索] 横の▼ 部をクリックして [高度な検索] で検索と置換ダイアログ画面を表示して検索をします。
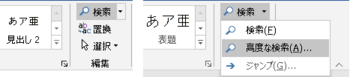
図2 Wordの検索と高度な検索 (画面左が[検索]、右が [検索] ▼部で [高度な検索])
ナビゲーション ウィンドウは、[表示]タブの表示にある [ナビゲーション ウィンドウ] にチェックして表示もできます。
ナビゲーション ウィンドウの検索ボックス右端の ▼部で、検索オプション、高度な検索、検索対象を選択することができます。
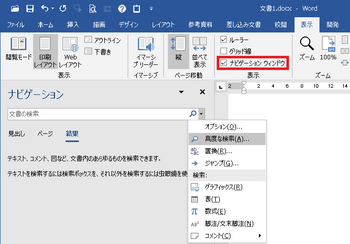
図3 ナビゲーション ウィンドウ
ナビゲーション ウィンドウから表示す検索オプションには、高度な検索の検索と置換のオプションで指定できる [書式]、[特殊文字] ボタンがありません。
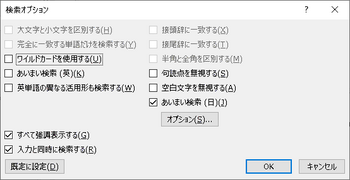
図4 ナビゲーションの検索オプション ウィンドウ
高度な検索で表示される検索と置換ウィンドウでは、[書式]、[特殊文字] のボタンがあります。
検索する文字の色、フォントなども指定して検索したい場合は、[書式] のフォントで指定します。
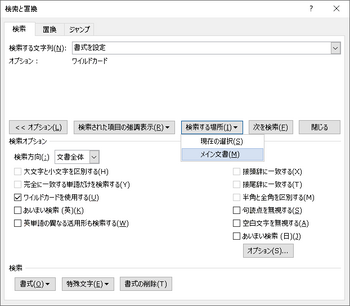
図5 検索と置換ダイアログ画面(<<オプション(L)>>で検索オプションを表示した状態)
通常は、ナビゲーション ウィンドウで検索ボックスに検索したい文字を入力して検索すると、文書内の検索文字列を含むすべての段落行が結果に表示されて、本文の検索文字列に黄色の網掛けが表示されてきます。
[高度の検索] の検索と置換ダイアログ画面で検索した場合は、[検索された項目の強調表示] では黄色の網掛け、[検索する場所] がメイン文書だけではグレーに網掛けされた状態で、すべての対象文字列が表示されてきます。
しかし、検索オプションで何も指定していない状態で普通に検索しても、文書に存在している該当文字列がすべて検索されずに、一部が検索・表示されない現象が発生することがあります。
このような場合は、検索オプションで 「ワイルドカードを使用する」にチェックを入れて、「あいまい検索」のチェックをなしにして検索すると、一致するすべての文字が検索、表示できることがあるので、同様の現象が発生した場合は試してみてください。
(発生する原因が不明で、現象も再現できないため、画面例は載せていません)
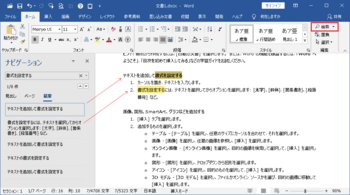
図1 ナビゲーション ウィンドウで検索した例
Word 文書で文字列を検索するための画面
Word文書で文字列の検索を行うには、ホームタブで編集グループの [検索] をクリックしてナビゲーション ウィンドウを表示して検索をするか、[検索] 横の▼ 部をクリックして [高度な検索] で検索と置換ダイアログ画面を表示して検索をします。
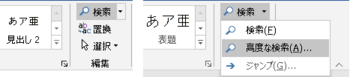
図2 Wordの検索と高度な検索 (画面左が[検索]、右が [検索] ▼部で [高度な検索])
ナビゲーション ウィンドウは、[表示]タブの表示にある [ナビゲーション ウィンドウ] にチェックして表示もできます。
ナビゲーション ウィンドウの検索ボックス右端の ▼部で、検索オプション、高度な検索、検索対象を選択することができます。
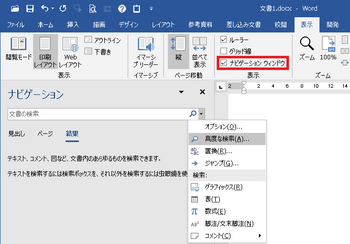
図3 ナビゲーション ウィンドウ
ナビゲーション ウィンドウから表示す検索オプションには、高度な検索の検索と置換のオプションで指定できる [書式]、[特殊文字] ボタンがありません。
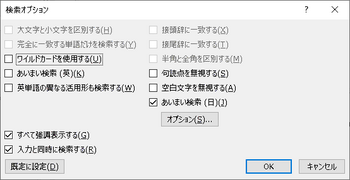
図4 ナビゲーションの検索オプション ウィンドウ
高度な検索で表示される検索と置換ウィンドウでは、[書式]、[特殊文字] のボタンがあります。
検索する文字の色、フォントなども指定して検索したい場合は、[書式] のフォントで指定します。
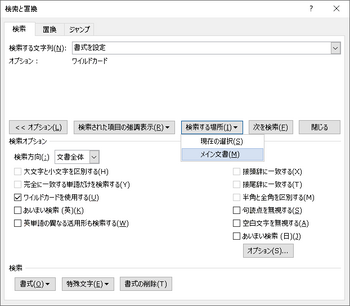
図5 検索と置換ダイアログ画面(<<オプション(L)>>で検索オプションを表示した状態)
直線・矢印線図形をグリッドに合わせて編集する時の不具合 [Word]
Wordで図形を描画、編集する時のサイズや位置は、グリッドの設定をしておくことで、グリッド線に合わせて一定のサイズや位置で作成・変更ができるようになっています。
グリッドの設定は、[レイアウト]タブ、[図形の書式]タブ、[図の形式]タブの [配置]、または [レイアウト]タブの [ページ設定] で、 [文字数と行数]タブの [グリッド線] からグリッドとガイドを表示して設定できます。
また、[表示]タブの表示で「グリッド線」のチェックをオン/オフにより、グリッド線を表示/非表示にできます。
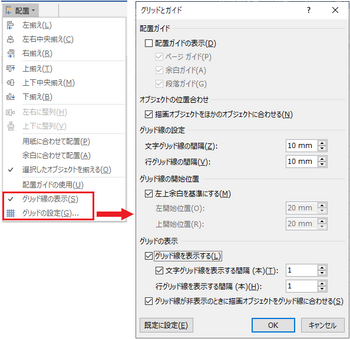
直線・矢印線の不具合現象
下図は、水平の図形の線、線矢印を、グリッド線に合わせてマウス操作で作成した例です。
新規に作成する図形の場合は、グリッド線に合わせて作成することができます。
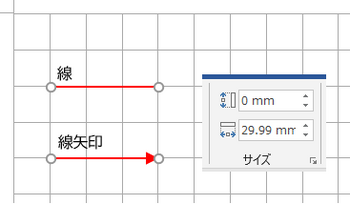
グリッド線に合わせて作成した水平の線、線矢印の長さをマウス操作で変更すると、下図のように水平方向に伸縮されず斜めにずれが発生します。(Word 2019/2016 で確認しています)
水平の線はサイズの高さの値が 0 mmですが、この値が変わってしまい斜めの線になります。
サイズの高さの値を 0 mm に変更すると水平の線になりますが、グリッド線上からずれた位置となる場合があるので、この場合は水平グリッド線に合わせて図形移動が必要になります。
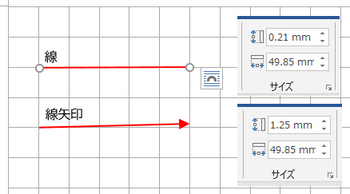
垂直方向の線、線矢印の場合も同様の現象が発生します。
直線はドラッグ操作をやり直すと水平/垂直の線になる場合がありますが、矢印線は戻りません。
この斜めにずれた状態の線は、グリッド線の表示なしの場合に、[Shift]キーを押しながら線の長さを変更することができません(線の端点をドラッグしても動きません)
サイズの一方が 0mmとなっている水平/垂直の線の場合は、ドラッグ操作で長さを変更することができるので、サイズで水平/垂直の線になるようにしてから編集するようにします。
異なる斜め方向のグリッド位置への長さ変更は、大きなずれは発生しないようです。
サイズの値を見ると 0.1mm程度のずれが出るようです。ドラッグした端点と反対側の端点を操作すると0.01mm前後に長さの値が変わりますが、ワープロとして実用上はどちらでも影響はないレベルと思います。
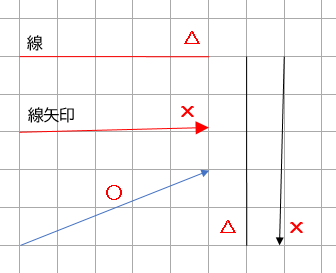
対処方法
[Shift]キーを押しながら線の長さを変更すると、水平方向に伸縮することができます。
伸縮する操作方法により、同じグリッド位置にした時に線の長さが微妙に変わります。
直線はドラッグ操作をやり直すと水平/垂直の状態に戻る場合もあります。
矢印線の場合はドラッグ操作では水平/垂直の状態に戻らないため、サイズの値を変更して水平/垂直に戻す必要があります。
ただし、サイズの値を変更すると、水平の場合は下側にある始点または終点側が移動し、垂直の場合は右側にある始点または終点側が移動するので、グリッド線上からずれることがあります。
その場合は、水平/垂直に戻した線をドラッグ操作または方向キーでグリッド線上に合わせるようにします。
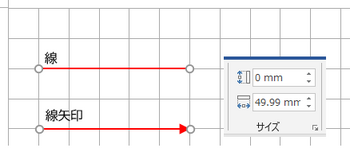
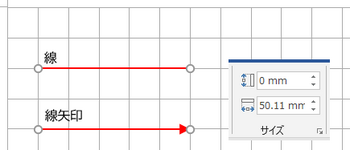
※本現象は直線、矢印線の不具合としてフィードバックしてあります。
グリッドの設定は、[レイアウト]タブ、[図形の書式]タブ、[図の形式]タブの [配置]、または [レイアウト]タブの [ページ設定] で、 [文字数と行数]タブの [グリッド線] からグリッドとガイドを表示して設定できます。
また、[表示]タブの表示で「グリッド線」のチェックをオン/オフにより、グリッド線を表示/非表示にできます。
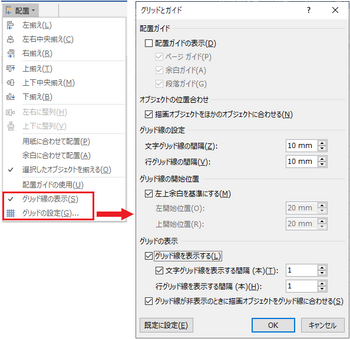
直線・矢印線の不具合現象
下図は、水平の図形の線、線矢印を、グリッド線に合わせてマウス操作で作成した例です。
新規に作成する図形の場合は、グリッド線に合わせて作成することができます。
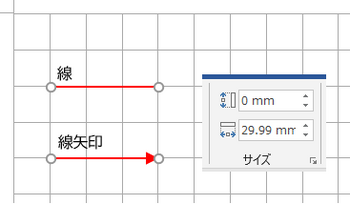
グリッド線に合わせて作成した水平の線、線矢印の長さをマウス操作で変更すると、下図のように水平方向に伸縮されず斜めにずれが発生します。(Word 2019/2016 で確認しています)
水平の線はサイズの高さの値が 0 mmですが、この値が変わってしまい斜めの線になります。
サイズの高さの値を 0 mm に変更すると水平の線になりますが、グリッド線上からずれた位置となる場合があるので、この場合は水平グリッド線に合わせて図形移動が必要になります。
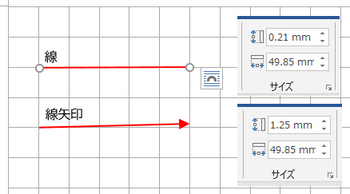
垂直方向の線、線矢印の場合も同様の現象が発生します。
直線はドラッグ操作をやり直すと水平/垂直の線になる場合がありますが、矢印線は戻りません。
この斜めにずれた状態の線は、グリッド線の表示なしの場合に、[Shift]キーを押しながら線の長さを変更することができません(線の端点をドラッグしても動きません)
サイズの一方が 0mmとなっている水平/垂直の線の場合は、ドラッグ操作で長さを変更することができるので、サイズで水平/垂直の線になるようにしてから編集するようにします。
異なる斜め方向のグリッド位置への長さ変更は、大きなずれは発生しないようです。
サイズの値を見ると 0.1mm程度のずれが出るようです。ドラッグした端点と反対側の端点を操作すると0.01mm前後に長さの値が変わりますが、ワープロとして実用上はどちらでも影響はないレベルと思います。
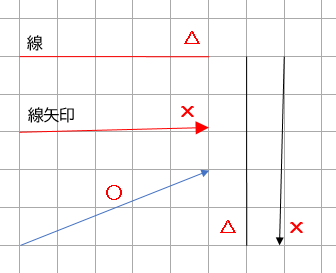
対処方法
[Shift]キーを押しながら線の長さを変更すると、水平方向に伸縮することができます。
伸縮する操作方法により、同じグリッド位置にした時に線の長さが微妙に変わります。
直線はドラッグ操作をやり直すと水平/垂直の状態に戻る場合もあります。
矢印線の場合はドラッグ操作では水平/垂直の状態に戻らないため、サイズの値を変更して水平/垂直に戻す必要があります。
ただし、サイズの値を変更すると、水平の場合は下側にある始点または終点側が移動し、垂直の場合は右側にある始点または終点側が移動するので、グリッド線上からずれることがあります。
その場合は、水平/垂直に戻した線をドラッグ操作または方向キーでグリッド線上に合わせるようにします。
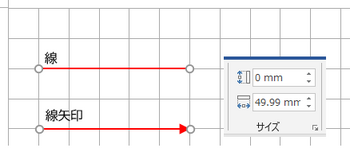
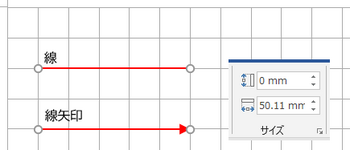
※本現象は直線、矢印線の不具合としてフィードバックしてあります。
図形や図(画像)を透明化するには [Word]
Word文書に挿入した図形(オートシェイプ)や図(画像)は、一部または全体を透明化して、背面の文字や画像が透けて見えるようにできる機能があります。
図形と図(画像)を透明化する方法は若干異なるので、透明化や透明度を設定する方法について示します。
図形の透明化
図形は、図形の書式設定の[塗りつぶし]の設定で、透明度を変えて透明化することができます。
グループ化した図形の場合は、図形ごとに透明度の設定が必要になります。
透明度を設定した図形をコピーして図として貼り付けすると、図形の色はそのまま同じで、図全体の透明度の設定が可能になります。
(例1) 文字列の前面に図形を配置して透明度を設定した例。
(例2) 透明度を設定した図形をコピーして、文字列の前面に図として貼り付けした例。
(例3) 透明度の設定なしの図形で、背面にある部分の図形や文字列が隠れます。
(例1) (例2) (例3)

図形の書式設定は[図形の書式]タブで、図形のスタイルグループの[図形の書式設定]を指定、または図形を右クリックして[オブジェクトの書式設定]を選択すると、図形の書式設定ウィンドウが表示され、[塗りつぶしと線]の塗りつぶしと線に透明度の設定があります。
図の書式設定は[図の形式]タブで、図のスタイルグループの[図の書式設定]を指定、または図を右クリックして[図の書式設定]をを選択すると、図の書式設定ウィンドウが表示され、[塗りつぶしと線]の塗りつぶしと線に透明度の設定があります。
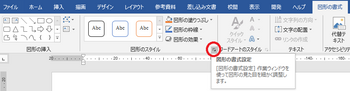
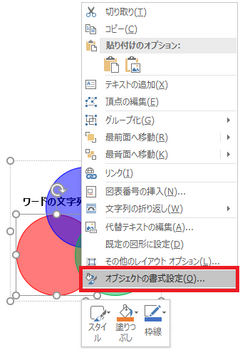
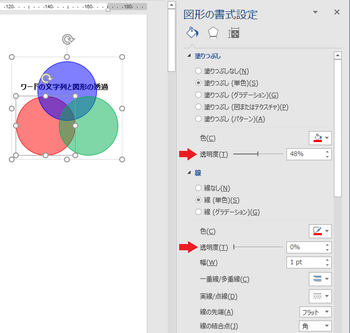
図(画像)の透明化
下図は、図(画像)を挿入してテキストの背面へ移動し、トリミング➜図形に合わせてトリミングで角を丸くした例です。
ページに直接挿入した画像は、図の書式設定の塗りつぶしで透明度の設定ができないため、図を前面に配置すると、背面になるテキストは見えなくなります。
文字が画像と同系色の場合、画像の濃淡調整ができないと文字が見ずらくなります。
図(画像)をテキストの背面に配置した例(透明度の設定ができない)

図(画像)全体に透明度を設定したい場合、以下の方法で図形内に図を挿入すると透明度の設定が可能になります。
[挿入]タブの図形で、画像を挿入する図形を作成し、図形の [図形の書式]タブで、[図形の塗りつぶし]→図→[ファイルから] を選択し、挿入する図(画像)ファイルを選択して図形内に挿入します。
図形内に挿入した画像は、図の書式設定の塗りつぶしで透明度の設定が可能となります。
図(画像)だけを挿入した場合や、図を[トリミング]➜図形に合わせてトリミングでは、塗りつぶしの透明度の設定が効きません。
左図はテキスト前面の図に透明度30%を設定した例 、右図はテキスト背面の図に透明度30%を設定した例です。

画像の一部だけを透明化したい場合は [背景の削除] で透明化することができます。透明化した箇所に塗りつぶし色、テクスチャ、パターンなどを設定して透明度を設定することもできます。
左図はテキストの前面に図を配置して図の背景を削除した例、右図は透明化した部分を塗りつぶしのグラデーションと透明度を50%に設定した例です。

図の単色部分だけ透明化したい場合は、[図の形式]タブで調整グループの[色]➜透明色を指定で一色だけ透明化することができます。
任意の領域を透明化したい場合は、[背景の削除] を使用して行うことができます。
[背景の削除] を使用する場合は、画像サイズをできるだけ大きくして操作すると、領域を指定しやすくなります。
透明化した箇所には、図、テクスチャなどの設定をすることもできます。
図の色の透明化と背景の削除のメニュー
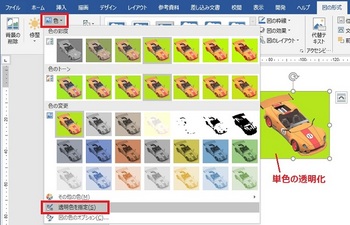
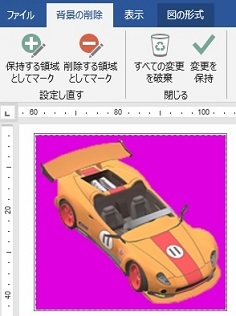
左から透明化なしの図、透明化した図、透明化部分に図を設定、透明化部分にテクスチャを設定した例です。

補足
図形、図を選択した時にリボンに表示される[図形の書式]タブ、[図の形式]タブは、6月の更新で変更された表示名称です。
以前は描画ツール[書式]タブ、図ツール[書式]タブのように表示されています。
注) 更新を適用しても、以前と同じメニューのまま変わらない場合もあるようです。
原因は不明ですが、今後変更されていくものと思います。
図形と図(画像)を透明化する方法は若干異なるので、透明化や透明度を設定する方法について示します。
図形の透明化
図形は、図形の書式設定の[塗りつぶし]の設定で、透明度を変えて透明化することができます。
グループ化した図形の場合は、図形ごとに透明度の設定が必要になります。
透明度を設定した図形をコピーして図として貼り付けすると、図形の色はそのまま同じで、図全体の透明度の設定が可能になります。
(例1) 文字列の前面に図形を配置して透明度を設定した例。
(例2) 透明度を設定した図形をコピーして、文字列の前面に図として貼り付けした例。
(例3) 透明度の設定なしの図形で、背面にある部分の図形や文字列が隠れます。
(例1) (例2) (例3)

図形の書式設定は[図形の書式]タブで、図形のスタイルグループの[図形の書式設定]を指定、または図形を右クリックして[オブジェクトの書式設定]を選択すると、図形の書式設定ウィンドウが表示され、[塗りつぶしと線]の塗りつぶしと線に透明度の設定があります。
図の書式設定は[図の形式]タブで、図のスタイルグループの[図の書式設定]を指定、または図を右クリックして[図の書式設定]をを選択すると、図の書式設定ウィンドウが表示され、[塗りつぶしと線]の塗りつぶしと線に透明度の設定があります。
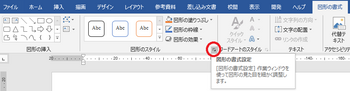
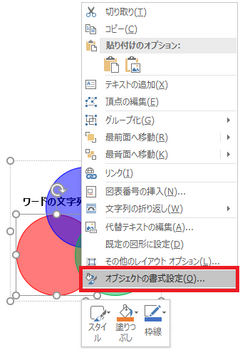
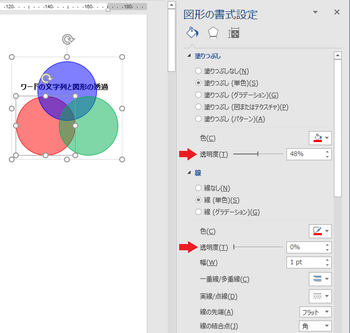
図(画像)の透明化
下図は、図(画像)を挿入してテキストの背面へ移動し、トリミング➜図形に合わせてトリミングで角を丸くした例です。
ページに直接挿入した画像は、図の書式設定の塗りつぶしで透明度の設定ができないため、図を前面に配置すると、背面になるテキストは見えなくなります。
文字が画像と同系色の場合、画像の濃淡調整ができないと文字が見ずらくなります。
図(画像)をテキストの背面に配置した例(透明度の設定ができない)

図(画像)全体に透明度を設定したい場合、以下の方法で図形内に図を挿入すると透明度の設定が可能になります。
[挿入]タブの図形で、画像を挿入する図形を作成し、図形の [図形の書式]タブで、[図形の塗りつぶし]→図→[ファイルから] を選択し、挿入する図(画像)ファイルを選択して図形内に挿入します。
図形内に挿入した画像は、図の書式設定の塗りつぶしで透明度の設定が可能となります。
図(画像)だけを挿入した場合や、図を[トリミング]➜図形に合わせてトリミングでは、塗りつぶしの透明度の設定が効きません。
左図はテキスト前面の図に透明度30%を設定した例 、右図はテキスト背面の図に透明度30%を設定した例です。

画像の一部だけを透明化したい場合は [背景の削除] で透明化することができます。透明化した箇所に塗りつぶし色、テクスチャ、パターンなどを設定して透明度を設定することもできます。
左図はテキストの前面に図を配置して図の背景を削除した例、右図は透明化した部分を塗りつぶしのグラデーションと透明度を50%に設定した例です。

図の単色部分だけ透明化したい場合は、[図の形式]タブで調整グループの[色]➜透明色を指定で一色だけ透明化することができます。
任意の領域を透明化したい場合は、[背景の削除] を使用して行うことができます。
[背景の削除] を使用する場合は、画像サイズをできるだけ大きくして操作すると、領域を指定しやすくなります。
透明化した箇所には、図、テクスチャなどの設定をすることもできます。
図の色の透明化と背景の削除のメニュー
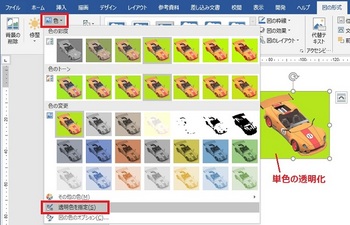
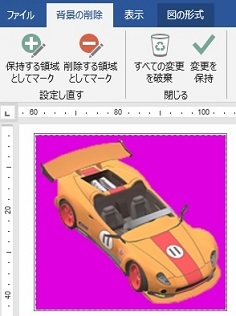
左から透明化なしの図、透明化した図、透明化部分に図を設定、透明化部分にテクスチャを設定した例です。

補足
図形、図を選択した時にリボンに表示される[図形の書式]タブ、[図の形式]タブは、6月の更新で変更された表示名称です。
以前は描画ツール[書式]タブ、図ツール[書式]タブのように表示されています。
注) 更新を適用しても、以前と同じメニューのまま変わらない場合もあるようです。
原因は不明ですが、今後変更されていくものと思います。
互換モード時の図形移動と直線描画時の不具合 [Word]
サブスクリプション版の Office 365 製品、永続版の Office 2019、Offiice 2016、Office Premium などに搭載の Word 2019、Word 2016 で、97-2003 文書形式のファイルを互換モードで開いて、矢印方向キーまたはマウスドラッグ操作で図形の移動、編集を行うと、以下のような現象が発生します。
旧バージョンの 97-2003 文書 (*.doc) の形式で作成されたファイルを開くか、この形式で保存すると Word のタイトルバーに [互換モード] と表示されます。
互換モード時の図形操作、編集の不具合現象
■ 文字列の折返しが [行内] 以外の図形を作成して、矢印方向キーで図形を上方向または右方向に移動すると、図形のハンドルの箇所に細い点線の軌跡のような線が残る現象が発生する

上図のように、表のセル内で方向キーで図形を移動しようとすると、水平方向、垂直方向に移動ができない現象が発生することがあります。
この現象は以前のバージョンも同様で、表のプロパティの[セル]タブで、垂直方向の配置が「上揃え」以外になっていると発生します。
標準モードの場合も、表のセル内の移動は垂直方向の配置、図形の文字列の折返しによって、自由な位置に移動できないことがあります。
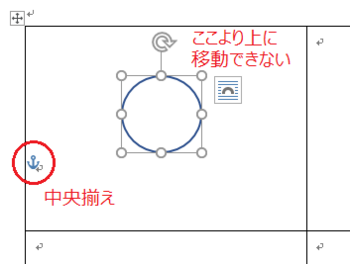
■ 描画キャンバス内で図形をコネクタ線で接続しようとした時に、図形の接続点が表示されない現象が発生する
接続点付近でドラッグしてコネクタ線が動かなければ接続点に固定されているようで、確定すると右のように表示されて、図形を移動するとコネクタ線も追従してきます。
図を選択している時は、接続点にカーソルを合わせると白抜きの四角に変わりますが、未選択の時は接続点が表示されないのでわかりずらいです。
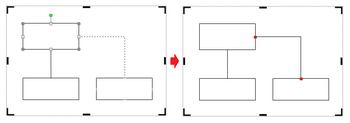
標準モードの場合は、図形ごとに接続点のハンドルが表示されてきます。
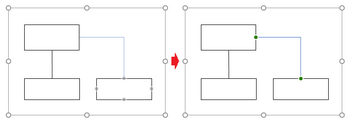
■ 水平、垂直の直線(コネクタ線)の長さの変更調整ができない現象が発生する
[Shift] キーを押しながらマウスのドラッグで線分を伸長、短縮しようとすると、互換モードの時は 2倍の長さまたは極端に長い線になってしまう現象が発生します。
標準モードの時は、この現象は発生しないようです。
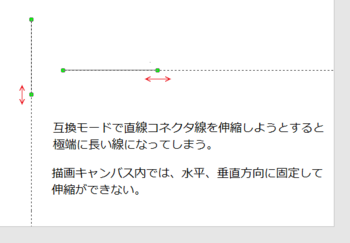
最近は互換モードを殆ど使わなくなっていますが、以前のドキュメントを一部変更しようとしたときに困るので、一応フィードバックをしておきました。
気づいた方はフィードバックされるようにお願いします。
旧バージョンの 97-2003 文書 (*.doc) の形式で作成されたファイルを開くか、この形式で保存すると Word のタイトルバーに [互換モード] と表示されます。
互換モード時の図形操作、編集の不具合現象
■ 文字列の折返しが [行内] 以外の図形を作成して、矢印方向キーで図形を上方向または右方向に移動すると、図形のハンドルの箇所に細い点線の軌跡のような線が残る現象が発生する

上図のように、表のセル内で方向キーで図形を移動しようとすると、水平方向、垂直方向に移動ができない現象が発生することがあります。
この現象は以前のバージョンも同様で、表のプロパティの[セル]タブで、垂直方向の配置が「上揃え」以外になっていると発生します。
標準モードの場合も、表のセル内の移動は垂直方向の配置、図形の文字列の折返しによって、自由な位置に移動できないことがあります。
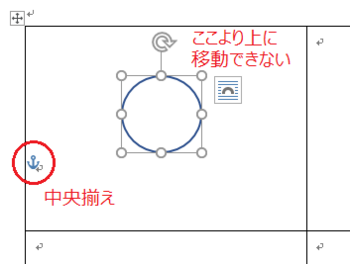
■ 描画キャンバス内で図形をコネクタ線で接続しようとした時に、図形の接続点が表示されない現象が発生する
接続点付近でドラッグしてコネクタ線が動かなければ接続点に固定されているようで、確定すると右のように表示されて、図形を移動するとコネクタ線も追従してきます。
図を選択している時は、接続点にカーソルを合わせると白抜きの四角に変わりますが、未選択の時は接続点が表示されないのでわかりずらいです。
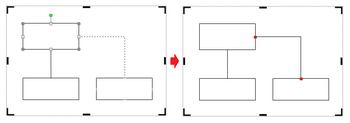
標準モードの場合は、図形ごとに接続点のハンドルが表示されてきます。
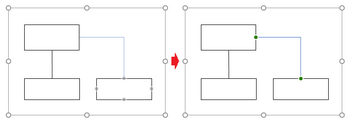
■ 水平、垂直の直線(コネクタ線)の長さの変更調整ができない現象が発生する
[Shift] キーを押しながらマウスのドラッグで線分を伸長、短縮しようとすると、互換モードの時は 2倍の長さまたは極端に長い線になってしまう現象が発生します。
標準モードの時は、この現象は発生しないようです。
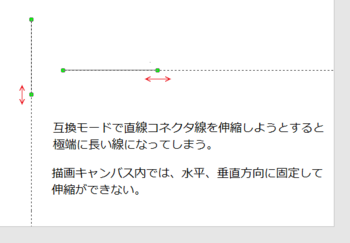
最近は互換モードを殆ど使わなくなっていますが、以前のドキュメントを一部変更しようとしたときに困るので、一応フィードバックをしておきました。
気づいた方はフィードバックされるようにお願いします。
ワードアートで装飾した文字を作成する(標準と互換モードのワードアート) [Word]
ワードアートは、文字の色設定以外に、影、変形、3-Dなどの文字の効果を加えて、デザインされた文字を作成する機能ですが、Word 2007以前とWord 2010以降のバージョンにより2種類があります。
Word のバージョンが 2019、2016、2013、2010の場合
文書の形式が標準形式(*docx) のワードアートは、テキストボックスと同様の文字形式として作成する機能となっていますが、以前のバージョンと同じワードアート(互換モードのワードアート) も作成可能になっています。
Word 2007以前のバージョンの場合
ワードアートの文字は、図オブジェクト形式(オートシェイプ図形) として作成されます。
補足:Office 2007 からファイルが XML形式が標準に変更されて、Excel、PowerPoint はテキスト形式に変わりましたが、Word は 2003以前と同様のままでした。
Office 2010 から Word もテキスト形式が標準に統一されましたが、Word は互換モードで以前と同様のワードアートも扱えるようになっています。
新しいバージョンの Word で、以前のバージョンの Word 97-2003 形式 (*.doc) のファイルを開くか、97-2003 文書 (*.doc) として保存すると、互換モードとなって Word のタイトルバーに [互換モード] と表示されてきます。
この互換モードでワードアートを作成すると、2007以前と同様のワードアートギャラリーから、図オブジェクト形式のワードアートを作成、編集することができます。
標準の文書 (*.docx) で、Office のアクセスキー Alt➜I➜P➜Wのキーシーケンスを使用して、互換モードのワードアートを作成可能ですが、この場合は互換モードのワードアートギャラリーが表示されません。
標準と互換モードのワードアートの違い
標準文書(*.docx)と互換モードの文書(*.doc)のワードアートの違いを比較してみます。
Wordの[挿入]タブのテキストグループにある [A] (ワードアート作成) をクリックすると、以下のようなワードアートギャラリーが表示されてきます。
Word 2010以降の標準文書では、英字Aがデザインされたワードアートギャラリーで選択して、 [ここに文字を入力] のテキストボックスに文字を入力して作成します。
Word 2007 以前のバージョン、または新しいバージョンの互換モードの文書では、デザインされた Word という文字のワードアートギャラリーで選択して、[ここに文字を入力] のダイアログ画面でフォントとサイズ、文字を入力して作成します。
標準文書のワードアート ギャラリーと文字入力
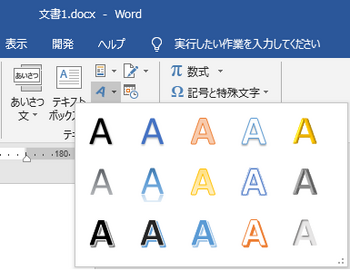

※図はデスクトップ版の Word 2019 で A のパターンが15種類表示されていますが、ストア版の Office を使用の場合は少なく表示されることがあるようです。右下にウィンドウ拡大ボタンがあり表示を増やすことができます。Word 2010 は30種類表示されます。
PC に付属でプレインストールの Office 2016、2019 は、標準でストア版がインストールされますが、デスクトップ版に変更が可能です。
互換モードのワードアートギャラリーと文字入力ダイアログ

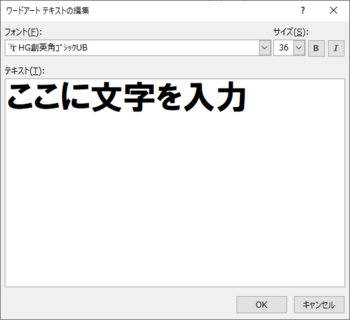
標準文書のワードアート
テキストボックスで作成の通常の文字と同じで、フォント、サイズ、文字の色設定や、[図形の書式]タブにあるワードアートのスタイルの [文字の効果] で、デザインされた文字に編集することができます。
文字はテキスト形式なので、文字単位に色の設定やグラデーションの設定が可能で、テキスト枠にも色、グラデーション、テクスチャ、パターンなどを設定することができます。
互換モードのワードアート
[ワードアート]タブにあるワードアートのスタイルで、文字色の設定、変形、3-D効果などの設定や、[文字の塗りつぶし]で文字列にテクスチャ、パターンの設定ができます。
文字全体が図イメージなので文字単位や文字枠の色設定などはできませんが、標準のワードアートではできない文字のテクスチャ、パターンなどが設定できます。
ワードアートの作成例
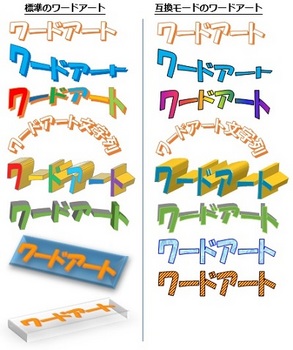
ワードアートを編集するリボンのメニュー
標準の文書(*.docx) では、図形やテキストボックスなどと同じく [図形の書式設定]タブが表示されて、ワードアートのスタイルで文字デザイン、文字の色、文字の効果などを編集ができ、図形のスタイルで文字枠の編集を行うことができます。
以前のバージョンの 97-2003形式 (*.doc) の文書の場合は、Word のタイトルバーに [互換モード] と表示されて、[ワードアート]タブのリボンに表示されるコマンドも、以前のバージョンと同様のリボンメニューが表示されます。
標準文書のテキスト形式のワードアートの編集時は、通常の図形やテキストボックスと同様の [図形の書式]タブのメニューが表示されます。

互換モードの文書でワードアートを編集する場合は、リボンメニューのワードアートのスタイルにワードアートギャラリーが表示されます。

標準モードの文書で、Alt➜I➜P➜Wで作成した互換モードのワードアートを編集する場合、Word 2016、2019 はワードアートのスタイルにワードアートギャラリーが表示されません。Word 2013 以前のバージョンでは表示されます。

標準モードのワードアートの編集
標準モードで作成したワードアートは、[図形の書式]タブでワードアートのスタイルの [文字の効果]、[ホーム]タブのフォントにある[文字の効果と体裁]などで、文字デザインを編集することができます。
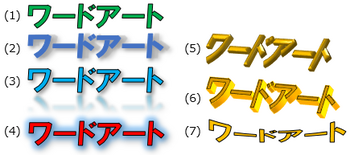
(1) 通常のワードアート文字:ワードアート ギャラリーで選択したスタイルの文字になる
(2) 影 :文字に影を設定 (図形のスタイルの図形の効果、ワードアートの文字の効果がある)
(3) 反射 :文字前面側に反射を設定
(4) 光彩 :文字周囲に色を設定
(5) 面取り :文字に面取りを設定
(6) 3-D回転 :文字の奥行き、質感、方向を設定
(7) 変形 :文字形状を変形
文字の効果とワードアートデザインを変更するメニュー
図形の書式設定の「塗りつぶしと線」は、選択しているテキスト枠の塗りつぶしと枠線の色や太さなどの設定ができます。
「文字の効果」は、ワードアート文字の影、反射、光彩、ぼかし、3-D書式、3-D回転などを設定できます。
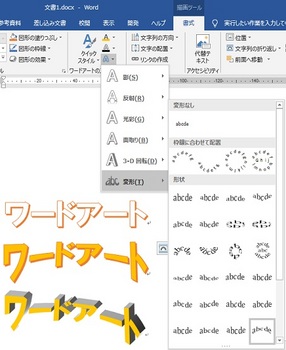
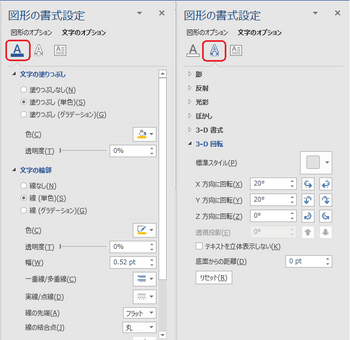
[互換モード] のワードアートの編集
[ワードアート]タブのワードアートのスタイルなどで、文字の塗りつぶしの色、輪郭線の色の設定、形状の変更や、影の設定、3-D効果で奥行きのある文字に編集することができます。
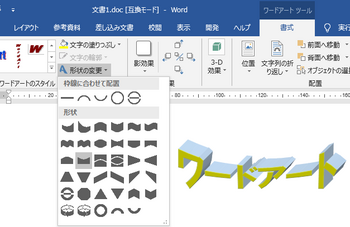
塗りつぶしの色は、文字列のグラデーション、文字の正面にテクスチャ、パターンなどを設定できる。
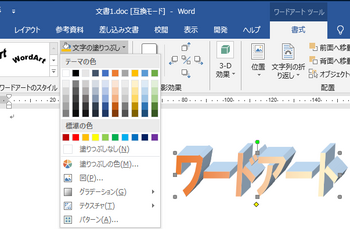
グラデーションは1色、2色、既定があり、既定には多くのパターンがあります。
ワードアートを右クリックし、[オートシェイプ/図の書式設定] を選択すると左の「ワードアートの書式設定」画面が表示されます。
リボンの [ワードアート]タブで、[文字の塗りつぶし] ➜ グラデーション ➜ その他のグラデーションを選択時は、右の「塗りつぶし効果」が表示されます。
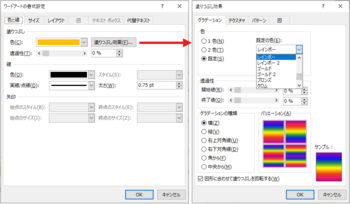
標準文書と互換モード文書間のワードアート
[互換モード]で開いた文書(*.doc)のワードアートは、[ファイル]タブ➜情報➜変換で標準形式(*.docx) の文書に変換しても、互換モードのワードアートは変換されず、図オブジェクトのイメージのまま変わりません。
標準の文書で、互換モードのワードアートをコピー/貼り付けすると、テキスト形式の標準のワードアートに変換されて貼り付けされます。
標準のテキスト形式のワードアートを互換モードの文書に貼り付けすると、通常のテキストボックスで単なる文字として貼り付けされます。
まとめ
●Wordのワードアートは、テキスト形式と図オブジェクトイメージの2種類がある。
●ワードアートギャラリーは、標準モードと互換モードで表示形式が異なる。
●Alt➜I➜P➜Wのアクセスキーで作成の場合、Word 2016, 2019 はワードアートギャラリーが表示されない。
●標準モードの文書(*docx)はテキスト形式のワードアートが標準で、図オブジェクトイメージのワードアートも作成できる。
●互換モードの文書(*.doc)では、図オブジェクトのワードアートとなる。
●ワードアートのコピー/貼り付け
・標準文書から互換モード文書へのコピー/貼り付けは、テキストまたは図オブジェクトの選択になる。
・標準文書内で互換モードのワードアートをコピー/貼り付けすると、標準のワードアートに変換される。
Ctrl キーまたは Ctrl+Shift キーを押しながらドラッグすると、互換モードの状態でコピーが作成されます。
・互換モード文書から標準文書へのコピー/貼り付けは、互換モードの図イメージ、または図(画像)とすることができる。
補足
Wordのバージョンによって、リボンに表示されるタブの名前が違ってきます。
以前のバージョンは、描画ツール[書式]タブ、ワードアートツール[書式]タブなどになっています。
新しいバージョンは、[図形の書式]、[ワードアート]などのようにタブの表示が変更されています。
関連情報
・ワードアートを挿入する
・ワードアートのテキスト書式ツールの場所
・Word 2016 で以前のバージョンのワードアートギャラリーが表示されなくなった
Word のバージョンが 2019、2016、2013、2010の場合
文書の形式が標準形式(*docx) のワードアートは、テキストボックスと同様の文字形式として作成する機能となっていますが、以前のバージョンと同じワードアート(互換モードのワードアート) も作成可能になっています。
Word 2007以前のバージョンの場合
ワードアートの文字は、図オブジェクト形式(オートシェイプ図形) として作成されます。
補足:Office 2007 からファイルが XML形式が標準に変更されて、Excel、PowerPoint はテキスト形式に変わりましたが、Word は 2003以前と同様のままでした。
Office 2010 から Word もテキスト形式が標準に統一されましたが、Word は互換モードで以前と同様のワードアートも扱えるようになっています。
新しいバージョンの Word で、以前のバージョンの Word 97-2003 形式 (*.doc) のファイルを開くか、97-2003 文書 (*.doc) として保存すると、互換モードとなって Word のタイトルバーに [互換モード] と表示されてきます。
この互換モードでワードアートを作成すると、2007以前と同様のワードアートギャラリーから、図オブジェクト形式のワードアートを作成、編集することができます。
標準の文書 (*.docx) で、Office のアクセスキー Alt➜I➜P➜Wのキーシーケンスを使用して、互換モードのワードアートを作成可能ですが、この場合は互換モードのワードアートギャラリーが表示されません。
標準と互換モードのワードアートの違い
標準文書(*.docx)と互換モードの文書(*.doc)のワードアートの違いを比較してみます。
Wordの[挿入]タブのテキストグループにある [A] (ワードアート作成) をクリックすると、以下のようなワードアートギャラリーが表示されてきます。
Word 2010以降の標準文書では、英字Aがデザインされたワードアートギャラリーで選択して、 [ここに文字を入力] のテキストボックスに文字を入力して作成します。
Word 2007 以前のバージョン、または新しいバージョンの互換モードの文書では、デザインされた Word という文字のワードアートギャラリーで選択して、[ここに文字を入力] のダイアログ画面でフォントとサイズ、文字を入力して作成します。
標準文書のワードアート ギャラリーと文字入力
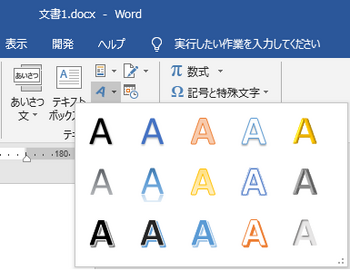

※図はデスクトップ版の Word 2019 で A のパターンが15種類表示されていますが、ストア版の Office を使用の場合は少なく表示されることがあるようです。右下にウィンドウ拡大ボタンがあり表示を増やすことができます。Word 2010 は30種類表示されます。
PC に付属でプレインストールの Office 2016、2019 は、標準でストア版がインストールされますが、デスクトップ版に変更が可能です。
互換モードのワードアートギャラリーと文字入力ダイアログ

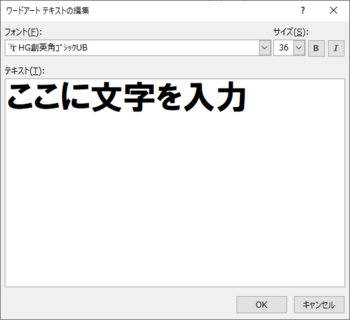
標準文書のワードアート
テキストボックスで作成の通常の文字と同じで、フォント、サイズ、文字の色設定や、[図形の書式]タブにあるワードアートのスタイルの [文字の効果] で、デザインされた文字に編集することができます。
文字はテキスト形式なので、文字単位に色の設定やグラデーションの設定が可能で、テキスト枠にも色、グラデーション、テクスチャ、パターンなどを設定することができます。
互換モードのワードアート
[ワードアート]タブにあるワードアートのスタイルで、文字色の設定、変形、3-D効果などの設定や、[文字の塗りつぶし]で文字列にテクスチャ、パターンの設定ができます。
文字全体が図イメージなので文字単位や文字枠の色設定などはできませんが、標準のワードアートではできない文字のテクスチャ、パターンなどが設定できます。
ワードアートの作成例
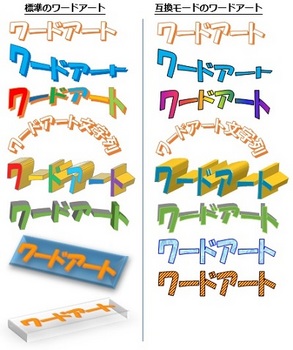
ワードアートを編集するリボンのメニュー
標準の文書(*.docx) では、図形やテキストボックスなどと同じく [図形の書式設定]タブが表示されて、ワードアートのスタイルで文字デザイン、文字の色、文字の効果などを編集ができ、図形のスタイルで文字枠の編集を行うことができます。
以前のバージョンの 97-2003形式 (*.doc) の文書の場合は、Word のタイトルバーに [互換モード] と表示されて、[ワードアート]タブのリボンに表示されるコマンドも、以前のバージョンと同様のリボンメニューが表示されます。
標準文書のテキスト形式のワードアートの編集時は、通常の図形やテキストボックスと同様の [図形の書式]タブのメニューが表示されます。
互換モードの文書でワードアートを編集する場合は、リボンメニューのワードアートのスタイルにワードアートギャラリーが表示されます。
標準モードの文書で、Alt➜I➜P➜Wで作成した互換モードのワードアートを編集する場合、Word 2016、2019 はワードアートのスタイルにワードアートギャラリーが表示されません。Word 2013 以前のバージョンでは表示されます。

標準モードのワードアートの編集
標準モードで作成したワードアートは、[図形の書式]タブでワードアートのスタイルの [文字の効果]、[ホーム]タブのフォントにある[文字の効果と体裁]などで、文字デザインを編集することができます。
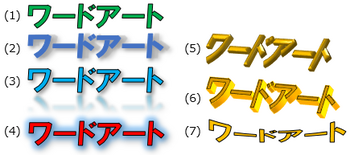
(1) 通常のワードアート文字:ワードアート ギャラリーで選択したスタイルの文字になる
(2) 影 :文字に影を設定 (図形のスタイルの図形の効果、ワードアートの文字の効果がある)
(3) 反射 :文字前面側に反射を設定
(4) 光彩 :文字周囲に色を設定
(5) 面取り :文字に面取りを設定
(6) 3-D回転 :文字の奥行き、質感、方向を設定
(7) 変形 :文字形状を変形
文字の効果とワードアートデザインを変更するメニュー
図形の書式設定の「塗りつぶしと線」は、選択しているテキスト枠の塗りつぶしと枠線の色や太さなどの設定ができます。
「文字の効果」は、ワードアート文字の影、反射、光彩、ぼかし、3-D書式、3-D回転などを設定できます。
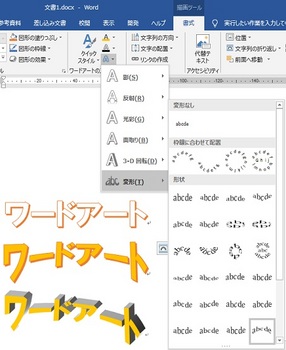
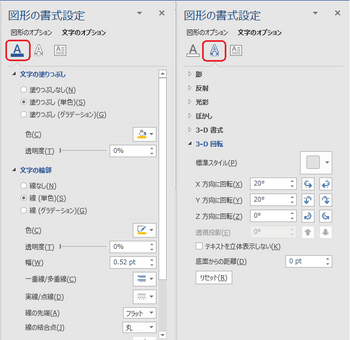
[互換モード] のワードアートの編集
[ワードアート]タブのワードアートのスタイルなどで、文字の塗りつぶしの色、輪郭線の色の設定、形状の変更や、影の設定、3-D効果で奥行きのある文字に編集することができます。
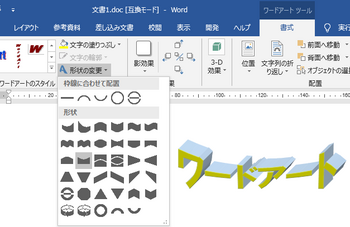
塗りつぶしの色は、文字列のグラデーション、文字の正面にテクスチャ、パターンなどを設定できる。
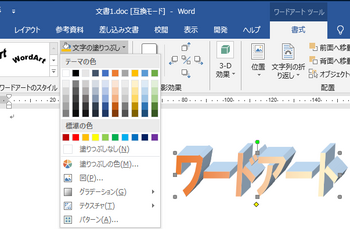
グラデーションは1色、2色、既定があり、既定には多くのパターンがあります。
ワードアートを右クリックし、[オートシェイプ/図の書式設定] を選択すると左の「ワードアートの書式設定」画面が表示されます。
リボンの [ワードアート]タブで、[文字の塗りつぶし] ➜ グラデーション ➜ その他のグラデーションを選択時は、右の「塗りつぶし効果」が表示されます。
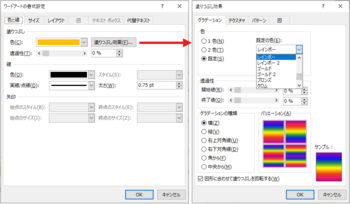
標準文書と互換モード文書間のワードアート
[互換モード]で開いた文書(*.doc)のワードアートは、[ファイル]タブ➜情報➜変換で標準形式(*.docx) の文書に変換しても、互換モードのワードアートは変換されず、図オブジェクトのイメージのまま変わりません。
標準の文書で、互換モードのワードアートをコピー/貼り付けすると、テキスト形式の標準のワードアートに変換されて貼り付けされます。
標準のテキスト形式のワードアートを互換モードの文書に貼り付けすると、通常のテキストボックスで単なる文字として貼り付けされます。
まとめ
●Wordのワードアートは、テキスト形式と図オブジェクトイメージの2種類がある。
●ワードアートギャラリーは、標準モードと互換モードで表示形式が異なる。
●Alt➜I➜P➜Wのアクセスキーで作成の場合、Word 2016, 2019 はワードアートギャラリーが表示されない。
●標準モードの文書(*docx)はテキスト形式のワードアートが標準で、図オブジェクトイメージのワードアートも作成できる。
●互換モードの文書(*.doc)では、図オブジェクトのワードアートとなる。
●ワードアートのコピー/貼り付け
・標準文書から互換モード文書へのコピー/貼り付けは、テキストまたは図オブジェクトの選択になる。
・標準文書内で互換モードのワードアートをコピー/貼り付けすると、標準のワードアートに変換される。
Ctrl キーまたは Ctrl+Shift キーを押しながらドラッグすると、互換モードの状態でコピーが作成されます。
・互換モード文書から標準文書へのコピー/貼り付けは、互換モードの図イメージ、または図(画像)とすることができる。
補足
Wordのバージョンによって、リボンに表示されるタブの名前が違ってきます。
以前のバージョンは、描画ツール[書式]タブ、ワードアートツール[書式]タブなどになっています。
新しいバージョンは、[図形の書式]、[ワードアート]などのようにタブの表示が変更されています。
関連情報
・ワードアートを挿入する
・ワードアートのテキスト書式ツールの場所
・Word 2016 で以前のバージョンのワードアートギャラリーが表示されなくなった
マス目付き原稿用紙で用紙に色を設定する方法 [Word]
Word の原稿用紙設定ウィザードでマス目付きの原稿用紙を作成すると、用紙の色が白で緑色の枠線で作成されます。
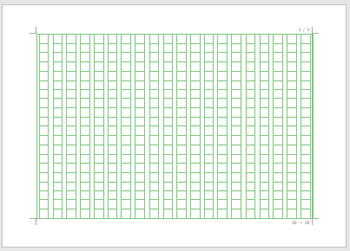
用紙に色を設定したい場合は、[デザイン]タブの [ページの色] で色を設定することができます。
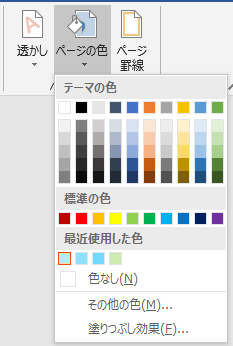
色を設定してみると、周囲の余白部は色が付きますが、マス目の部分には色が設定されずに白のままとなっています。
この原因は、ヘッダーに作成されているマス目の図形が、すべて白の塗りつぶしで作成されているためです。
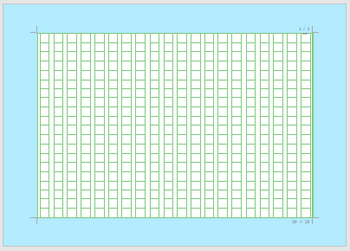
用紙全体に色を設定したい場合は、マス目用の図形の塗りつぶしの色を、用紙の色と同じ色で塗りつぶしに変更します。
図形はヘッダー部に、マス目用の縦横の長方形と、図形全体の外枠用の図形が、グループ化して作成されています。
ヘッダーを表示して、図形全体を囲む外枠の図形を除いて、マス目用の図形だけをすべて選択し、描画ツール[書式]タブの[図形の塗りつぶし]で、[ページの色] と同じ色で塗りつぶしの色を設定します。
外枠の図形を選択してしまうと、塗りつぶしした時にマス目が隠れてしまします。
グループ化されている図形から外枠の図形を除いて、マス目用の図形を選択するには、[書式]タブの [オブジェクトの選択と表示]で選択ウィンドウを表示して、外枠図形以外のオブジェクト名を Ctrl キーを押しながらクリックして選択します。
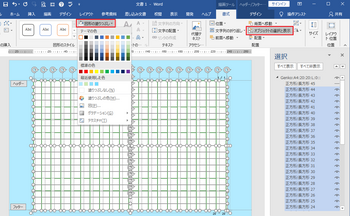
マス目用の図形の塗りつぶしをすると、用紙全体が同じ色になります。
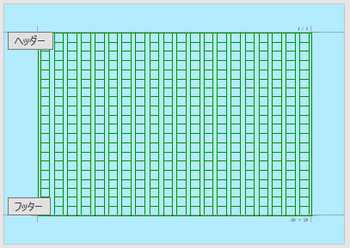
ヘッダーを閉じて本文の編集画面に戻ると、マス目の部分の色が余白部分より薄い色の表示になりますが、これはヘッダーの画面表示の現象で、実際は同じ色になっています。
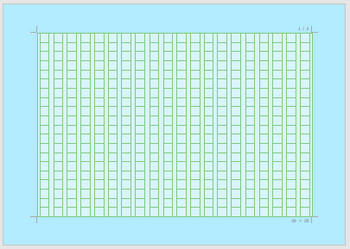
以上のように、用紙全体に色の設定ができますが、印刷すると用紙周囲に数ミリの色の付かない部分が出ます。
これは原稿用紙の余白があるため、プリンターの最小余白が付いてしまうためです。
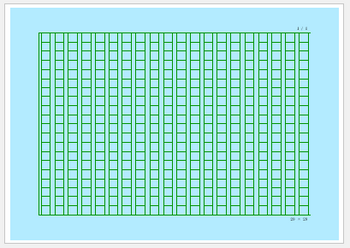
[印刷]のプリンターのプロパティで、プリンターのページ設定を「ふちなし印刷」に設定すると、用紙全体に色が付いて印刷することができます。
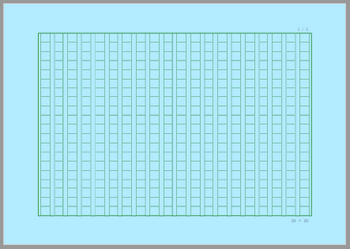
Wordのオプションのアドインにある原稿用紙アドインがオンになっている状態でも、用紙の色の設定を行うことができます。
[ホーム]タブのフォント設定、段落設定ダイアログ、[レイアウト]タブのページ設定、段落設定などの機能はグレーアウトした状態になり使用できなくなります。
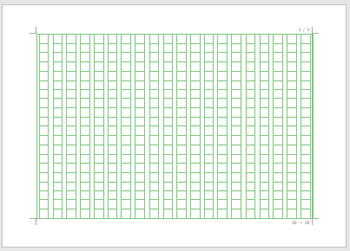
用紙に色を設定したい場合は、[デザイン]タブの [ページの色] で色を設定することができます。
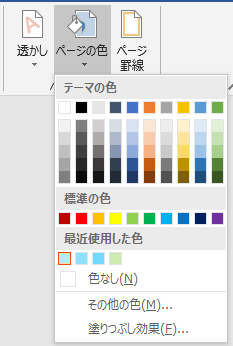
色を設定してみると、周囲の余白部は色が付きますが、マス目の部分には色が設定されずに白のままとなっています。
この原因は、ヘッダーに作成されているマス目の図形が、すべて白の塗りつぶしで作成されているためです。
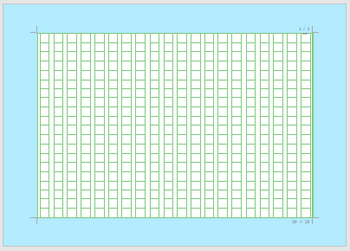
用紙全体に色を設定したい場合は、マス目用の図形の塗りつぶしの色を、用紙の色と同じ色で塗りつぶしに変更します。
図形はヘッダー部に、マス目用の縦横の長方形と、図形全体の外枠用の図形が、グループ化して作成されています。
ヘッダーを表示して、図形全体を囲む外枠の図形を除いて、マス目用の図形だけをすべて選択し、描画ツール[書式]タブの[図形の塗りつぶし]で、[ページの色] と同じ色で塗りつぶしの色を設定します。
外枠の図形を選択してしまうと、塗りつぶしした時にマス目が隠れてしまします。
グループ化されている図形から外枠の図形を除いて、マス目用の図形を選択するには、[書式]タブの [オブジェクトの選択と表示]で選択ウィンドウを表示して、外枠図形以外のオブジェクト名を Ctrl キーを押しながらクリックして選択します。
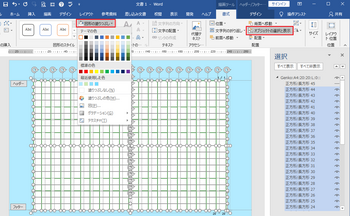
マス目用の図形の塗りつぶしをすると、用紙全体が同じ色になります。
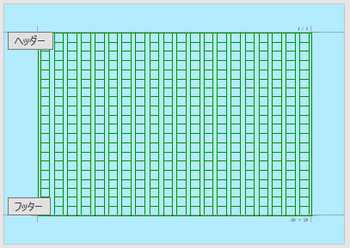
ヘッダーを閉じて本文の編集画面に戻ると、マス目の部分の色が余白部分より薄い色の表示になりますが、これはヘッダーの画面表示の現象で、実際は同じ色になっています。
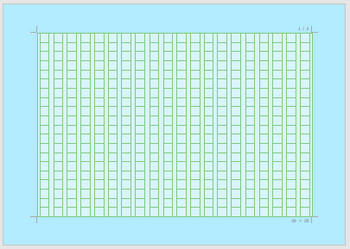
以上のように、用紙全体に色の設定ができますが、印刷すると用紙周囲に数ミリの色の付かない部分が出ます。
これは原稿用紙の余白があるため、プリンターの最小余白が付いてしまうためです。
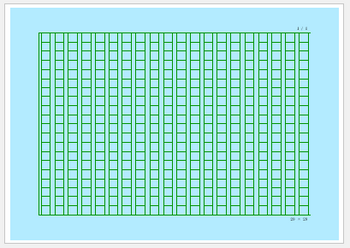
[印刷]のプリンターのプロパティで、プリンターのページ設定を「ふちなし印刷」に設定すると、用紙全体に色が付いて印刷することができます。
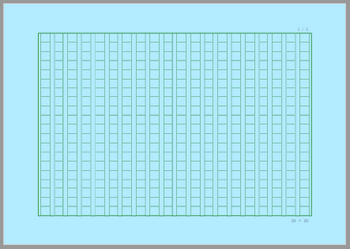
Wordのオプションのアドインにある原稿用紙アドインがオンになっている状態でも、用紙の色の設定を行うことができます。
[ホーム]タブのフォント設定、段落設定ダイアログ、[レイアウト]タブのページ設定、段落設定などの機能はグレーアウトした状態になり使用できなくなります。
任意の文字数と行数のマス目付き原稿用紙を作成する方法 (3) [Word]
以前書いた記事の「任意の文字数と行数のマス目付き原稿用紙を作成する方法 (2)」 で、いろいろコメントを頂きますので、以前の記事を補足する形で、作成や編集する方法についてもう少し詳しい内容を書いてみました。
原稿用紙のマス目の大きさと位置の求め方
用紙サイズ
用紙サイズはA4(297×210mm)で、Wordの原稿用紙設定ウィザードと同じ余白量としています。
横向き用紙で縦書き、縦向き用紙で横書きのいずれも、余白上下25.4mm、左右30mmです。
マス目を作成して文字入力する本文領域のサイズは、(用紙サイズ-余白量) となるので、
横向き用紙で縦書きの場合は、横方向: 297-30×2=237mm
縦方向: 210-25.4×2=159.2mm
縦向き用紙で横書きの場合は、横方向: 210-30×2=150mm
縦方向: 297-25.4×2=246.2mm
となります。
ページ設定
新規作成または原稿用紙のコピーを利用する場合の文書は、最初に [レイアウト]タブで [ページ設定] 画面を表示して、原稿用紙用にページ設定をします。
・[用紙]タブで、用紙サイズを A4 に設定
・[その他]タブで、ヘッダーとフッターの用紙端からの距離を 0mm に設定
・[余白]タブで、用紙の印刷の向きと上下左右の余白量を設定
・[文字数と行数]タブで、文字方向、原稿用紙の設定にするにして、文字数と行数を設定
必要に応じて、[フォントの設定] で使用フォントとサイズ (既定は10.5pt) を指定します。
段落の設定の行間は既定の1行で作成します。
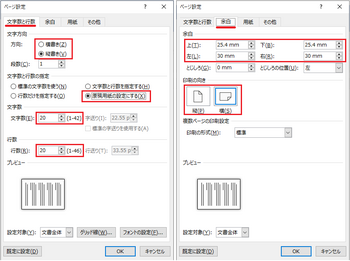
マス目の枠線
原稿用紙のマス目は、下図のように長方形図形の組み合わせでヘッダーに作成されています。
白で塗りつぶしされた横長と縦長の複数の長方形図形、および全体を囲む外枠の長方形図形をグループ化しています。
グループ化された状態のまま一部の図形を選択して、図形のサイズや位置の変更、追加、削除といった編集を行うことができます。

※マス目用の図形はヘッダーに作成します。
外枠以外のマス目を構成する長方形図形A, B, C は、すべて白で塗りつぶし作成します。
長方形図形Aは行の文字の区切り用の図形で、1行目から順に背面~前面に微少量重ねて、文字数分だけ並べて配置します。微少量重ねることで線の太さが一定に見えるようになります。
長方形図形Bは行の区切り用の図形で、長方形図形Cは図形Bの1/2幅で両端部に配置して、指定の行を構成します。
図形B, Cは図形Aの前面に配置してマス目を構成し、図形全体の外枠を長方形図形で囲みグループ化しています。外枠図形も塗りつぶしの場合は、最背面に作成しておきます。
ページ番号などが必要な場合は、ヘッダーのマス目の上下側に、枠線なしのテキストボックスを作成して、その中に設定するようにします。
これにより、下図のようなマス目のある原稿用紙となります。

縦書き/横書き時の図形配置の概要
縦書きの原稿用紙は、1行の文字区切り用の横長の長方形図形Aを、上から下に文字数分だけ並べて作成し、その前面に行区切り用の縦長の長方形図形Bと、左右両端に行区切り用図形Bの1/2幅の縦長の長方形図形Cを配置してマス目を作成します。
横書きの原稿用紙は、1行の文字区切り用の縦長の長方形図形Aを、左から右に文字数分だけ並べて作成し、その前面に行区切り用の横長の長方形図形Bと、上下両端に行区切り用図形Bの1/2幅の横長の長方形図形Cを配置してマス目を作成します。
各図形の配置位置は、本文領域左上余白位置を基準(0,0) にして、図形の左上コーナー位置をレイアウトの詳細設定の[位置]で指定して配置します。
各図形の前面、背面の設定は、[オブジェクトの選択と表示] で選択ウィンドウを表示して、図形オブジェクト名の並び順をドラッグ操作で変更するだけで設定ができるので、描画ツール[書式]タブの配置にある[前面へ配置]、[背面へ配置] で行うよりも簡単で確実に設定できます。
選択した図形は矢印方向キー、[Ctrl]+方向キーで微小移動ができるのですが、図形のサイズと位置を求めておき、[オブジェクトの選択と表示] ウィンドウ、[書式]タブのサイズ、およびレイアウトの詳細設定の [位置] 指定で行うほうが正確に作成できます。
以下に縦書きの原稿用紙を例に、マス目用図形のサイズと位置の求め方、図形の配置方法について概要を説明します。
ウィザードの原稿用紙は、外枠の図形は線の太さが 1pt、それ以外の図形は 0.5pt で作成されています。
例1) 20字×20行、横向き用紙、縦書きの場合(文字数=行数の場合)
1行の文字方向を区切る横長の長方形図形A の、1文字の幅A1は159.2mm/20行=7.96mm/行となるので、外枠と同じ幅で文字数分作成します。
図形を配置する時に、図形の幅を同じ796mmで作成するとマス目の線が一定の太さにならない場合があるので、前面端部の図形以外は、図形の幅を0.1~0.2mm大きくして重なるように配置をするようにします。
一文字目用の図形を最背面として、20文字目の図形が最前面となるように並べて配置することで、図形の位置を算出した位置で均等に指定できるようになります。
※逆の順序で配置することも可能ですが、図形の幅に合わせて位置も変更が必要になってきます。
1行の幅Bは237mm/20行=11.85mm/行となるので、行を区切る縦長の長方形図形Bの幅は11.85mm-7.96mm=3.89mmとして、文字数分作成すれば良いことになります。
行を区切る長方形図形Bの数は行数より1つ少ないので、図形Bの1/2幅の3.89mm/2=1.945mm(≒1.95mm) の図形Cを左右両端部に作成して、図形Bを均等に配置していくとマス目になります。
※Wordの原稿用紙設定で作成された図形は、幅サイズや配置位置にばらつきがあります。 0.3~0.6mm程度なので実用上は問題ないですが、同じ値に変更したほうが良いと思います。
文字列用の長方形図形A(幅=1文字単位、長さ=本文領域の横幅、白で塗りつぶし)
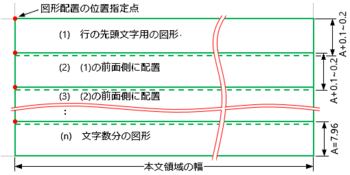
前面、背面の順序を反対にすると、位置の指定も補正が必要になってきます。
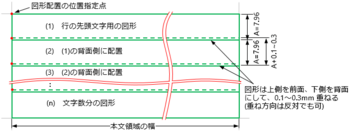
行を区切る長方形図形Bと両端部の図形Cは、図形Aの前面となるように配置します。
図形B, Cを配置する位置は、1行の幅11.85mmごとに配置しますが、最初の位置だけ両端の幅の1.95mmだけ小さい位置になります。
行区切り用の長方形図形Bと両端部の図形C(白で塗りつぶし、図形Aの前面に配置)
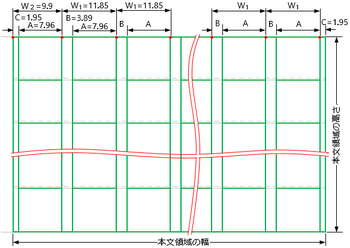
W1 :行数で算出した1行の幅 =11.85mm
W2:行数で算出した1行の幅から行区切りの1/2幅だけ少ない幅 =9.9mm
A :文字作成用の1行の幅 =7.96mm(長方形図形Aと図形Bで区切られたマス目)
B :行区切り用の長方形図形Bの幅 =3.89mm
C :領域の両端部の長方形図形Cの幅 =1.95mm ((行区切り用の長方形図形Bの1/2幅)
※行区切り用の長方形図形Bと図形Cは、文字区切り用の図形Aの前面に配置する。
例2) 25字×30行で、横向き用紙、縦書きとしたい場合(文字数<行数の場合)
1行の文字列を区切る長方形図形A の1文字の幅A1は159.2mm/25字=6.368(≒6.37)mm、1行の幅Bは237mm/30=7.9mmとなります。
文字数より行数が多い場合は、文字数と行数が同じ時のように、行を区切る長方形図形Bの幅を7.9mm-6.37mm=1.53mmで作成すると、行区切りの幅が狭くなって、文字がマス目の右寄りになりバランスが悪くなります。
文字数より行数が多い場合は、値の大きい行数で1行の文字幅159.2mm/30行≒5.31mmを求めて、行を区切る長方形図形Bの幅を7.9mm-5.31mm=2.59mmとして作成するようにします。
左右両端部の長方形図形Cの幅は、図形Bの1/2幅の2.59mm/2=1.295(≒1.3)mmで作成すると、文字数と行数に合わせたマス目の原稿用紙になります。
例3) 30字×25行で、横向き用紙、縦書きとしたい場合(文字数>行数の場合)
1行の文字列を区切る長方形図形A の1文字の幅A1は159.2mm/30字=5.306(≒5.31)mm、1行の幅Bは237mm/25行=9.48mmとなります。
文字数より行数が少ない場合は、文字数と行数が同じ時のように、行を区切る長方形図形Bの幅を9.48mm-5.31mm=4.17mmで作成すると、行区切りの幅が広すぎて、文字がマス目の左寄りになりバランスが悪くなります。
文字数より行数が少ない場合は、値の小さい行数で1行の文字幅159.2mm/25行≒6.37mmを求めて、行を区切る長方形図形Bの幅を9.48mm-6.37mm=3.11mmとして作成するようにします。
左右両端部の長方形図形Cの幅は、図形Bの1/2幅の3.11mm/2≒1.56mmで作成すると、文字数と行数に合わせたマス目の原稿用紙になります。
図形の選択と前面、背面の設定を変更する操作
[ホーム]タブ➜編集グループの [選択] ➜ [オブジェクトの選択と表示]、または図形を選択して、描画ツール[書式]タブ➜配置グループの [オブジェクトの選択と表示]で、下図のような選択ウィンドウを表示して操作します。
選択ウィンドウに表示される図形の名前が、上にある図形が前面側、下にある図形が背面側になるので、1行の文字列用の長方形図形を順番に、前面➜背面に設定する場合などは、名前のドラッグ操作だけで簡単に変更ができます。
選択ウィンドウでは、以下の操作を行うことができます。
・図形オブジェクトを選択する([Ctrl] キーを押しながら複数選択が可能)
・図形の前面、背面の設定(並び位置を変更すると図形間の前面/背面が入れ替わる)
・図形オブジェクト名の変更
・図形の表示と非表示(名前右の眼のマークをオン/オフ)
選択ウィンドウに表示されるオブジェクトの名前は、[挿入]タブの [図形] の名称と作成した順の番号で表示され、原稿用紙の図形は正方形/長方形+Noの名称となっているため、どの位置の図形なのかが分かりずらいです。
名称は変更できるので、編集する際にどの図形か分り易い名前にしておくと、図形を選択しやすくなります。(名前を2回クリックして変更できます)
表示される標準のオブジェクト名と、名前を変更したオブジェクト名の例
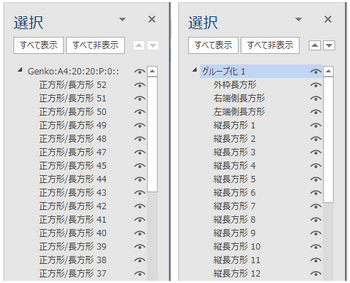
多数ある図形を選択する場合、直接図形をクリックで選択できますが、前面/背面の図形を複数選択する時などは選択しづらいことがあります。
選択ウィンドウで図形の名前(オブジェクト名)をクリックすると該当図形を選択でき、[Ctrl] キーを押しながら選択すると、複数の図形を選択できます。
選択している図形の名前を再度クリックすると、その図形の選択が解除されます。
※[ホーム]タブの選択➜[オブジェクトの選択] で、図形全体を一括選択しておき、選択ウィンドウで選択不要な図形だけ除外する操作も可能です。
図形の名前を選択、ドラッグして並び替えすると、図形の前面/背面の配置を変更できます。
右上の[▲] [▼] は前面へ移動、背面へ移動で、クリックすると選択している図形の名前が移動し、ドラッグした時と同じ動作となります。
図形の名前の右にある目のマークをクリックして、図形を表示/非表示にすることができます。
図形の配置位置を設定する操作
マス目用の図形の配置位置を設定する場合に使用します。
図形を選択して、描画ツール[書式]タブで、配置グループの [位置] ➜ [その他のレイアウト オプション]を選択するか、サイズグループのレイアウトの詳細設定:サイズのダイアログから、レイアウトの [位置]タブにして選択図形の位置を指定します。
図形ごとに設定する場合は、メニュー選択のステップが多くあるので、以下のようにリボンメニューまたはクイックアクセス ツールバーに、[レイアウトの詳細設定] コマンドボタンを追加しておくと、1回のクリック操作で位置設定画面を表示できます。
●リボンに位置メニューを追加
[ファイル]タブ➜オプション➜リボンのユーザー設定を選択し、コマンドの選択を [リボンにないコマンド] または [すべてのコマンド] にしてレイアウトの詳細設定を [追加] します。
下図は、ツールタブの描画ツールの[書式]に位置グループを追加作成して、名前をレイアウト位置に変更して追加作成した例です。
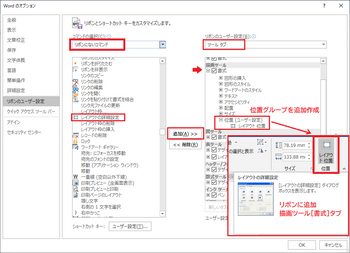
●クイックアクセス ツールバーに追加
[ファイル]タブ➜オプション➜クイック アクセス ツールバーを選択し、コマンドの選択を [リボンにないコマンド] または [すべてのコマンド] にして、コマンド一覧からレイアウトの詳細設定を選択して [追加] でコマンドを追加します。
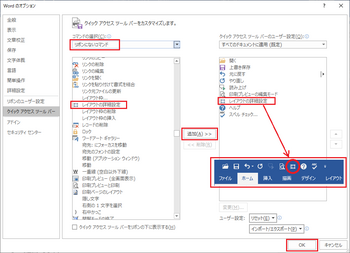
図形を選択して、リボンメニューまたはクイックアクセス ツールバーに追加したレイアウト位置コマンドをクリックすると、位置設定ダイアログ画面が表示されるので、本文領域左上(左上余白) を基準(0,0) として、図形の左上の位置を設定して図形を指定の位置に配置します。
※図形が多いので、図形の選択を選択ウィンドウで行って、レイアウトで位置を設定する操作が一番簡単に行えると思います。
位置設定ダイアログ画面は、グループ化されている図形の場合と、されていない図形の場合で表示内容が違ってきますが、左上余白を基準で指定すれば同じ値で指定できます。
既存の原稿用紙を利用の場合は、グループ化されている図形の編集になります。
グループ化されている場合と、グループ化されていない場合の図形の位置設定画面
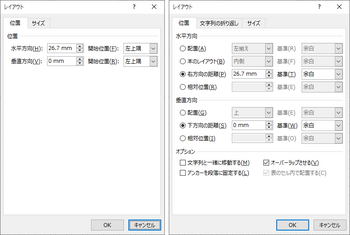
※図形の位置は 0.1mm単位に四捨五入され丸めて表示されます。
既存の原稿用紙を利用して、新たな原稿用紙を作成する方法
原稿用紙設定ウィザードで作成した原稿用紙や、サンプルの既作成の原稿用紙などを利用して、任意の文字数と行数に変更して、マス目用の図形の変更、追加、削除を行って、別の原稿用紙を作成する方法について示します。
原稿用紙ウィザードで作成した原稿用紙を利用する場合は、ヘッダーを開いてグループ化されている図形をコピーして、新規文書のヘッダーに貼り付けて、編集するようにします。
文字数または行数を少なくする場合
ヘッダーに作成されている長方形図形の一部だけを選択削除して、残った図形の幅サイズと配置位置を編集して作成します。
文字数を少なくする場合は文字区切り用の長方形図形、行数を少なくする場合は行区切り用の長方形図形を削除します。
削除する図形は不要な分だけ選択して、[切り取り] または [Delete] キーで削除したほうが編集しやすくなります。
文字または行の図形の幅サイズの変更は、同じ図形をすべて選択してサイズで一括して変更することができます。
削除により図形の無い空白部ができるので、空白側に近い長方形図形からレイアウト オプションの [位置] で、文字数または行数ごとの位置に変更して新しい原稿用紙にします。
20行➜18行に2行少なくする場合の例
行数を変更後の、行区切り用の図形の幅サイズと、配置する位置を求めておきます。
右端側の行区切り用の図形を2個選択して、[Delete] キーで削除します。
削除した後、残っている行区切り用の図形をすべて選択して、図ツール[書式]タブのサイズで図形の幅を一括変更します。
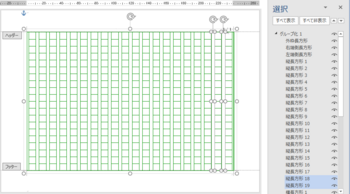
行区切り用の図形を右端側から選択して、レイアウトの詳細設定の [位置] で配置する位置を変更していきます。
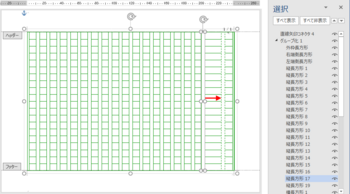
文字数を少なくする場合は、文字区切り用の図形に対して同様に行います。
文字数または行数を増やす場合
ヘッダーに作成されている長方形図形を、変更する文字数または行数に合わせて幅サイズと配置位置を変更します。
文字数を増やす場合は、文字区切り用の長方形図形のサイズを小さくして、位置を変更します。
行数を増やす場合は、行区切り用と両端部の図形のサイズを小さくして、位置を変更します。
図形の幅サイズを変更する時は、変更する文字または行の区切り用の、同じ種類の図形をすべて選択して幅にサイズを一括で変更してから、個々の図形の配置位置を変更するようにします。
図形のサイズと位置を編集すると、図形の無い空白部ができるので、空白側に近い側の長方形図形を追加する数だけ選択して、Ctrl+D キーでコピーを作成します。
斜め右下側に最前面の状態でコピー図形が追加されるので、選択ウィンドウで先頭に追加されている図形の名前を、同じ図形の種類の場所にドラッグして移動します。
※文字区切り用の図形は、前面/背面の配置があるので、移動位置が意味を持ちます。
追加された図形は、空白部のおよその位置に方向キーで移動して、個々の図形ごとにレイアウト オプションの [位置] で配置位置を設定して新しい原稿用紙にします。
1行の文字数を20字➜25字に5文字分増やす場合の例
文字数を変更後の、文字区切り用の図形の幅サイズと、配置する位置を求めておきます。
文字区切り用の図形をすべて選択して、図ツール[書式]タブのサイズで図形の幅を一括変更します。
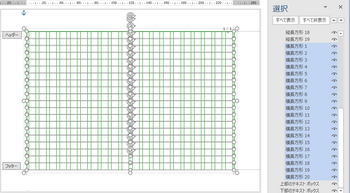
幅サイズを変更した文字区切り用の図形を上側から順に選択して、レイアウトの詳細設定の [位置] で配置位置を変更していきます。変更すると下部に行の無い部分ができます。
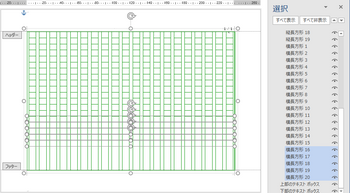
文字区切り用の下部側の図形を5個選択して Ctrl+D キーを押しコピーを作成します。
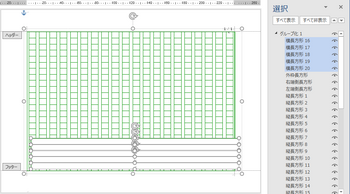
矢印方向キーで、コピー追加された図形を下端側に移動して、選択ウィンドウの先頭に追加されている図形の名前を、最後の位置にある文字区切り用の図形の下の位置に移動して、図形を背面側に変更します。
追加した図形を順に選択して、レイアウトの詳細設定の [位置] で配置位置を変更していきます。
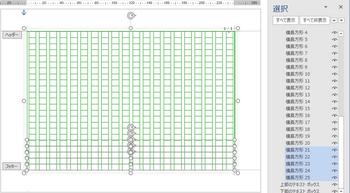
行数を増やす場合は、行区切り用の図形に対して同様に行います。
図形の幅サイズを変更する操作
図形を選択して、描画ツール[書式]タブのサイズ ボックスでサイズ変更が可能です。
図形の幅だけなど、片方のみ変更する場合は、サイズ ダイアログ (レイアウトの詳細設定:サイズ) の [サイズ] タブで、「縦横比を固定する」のチェックをオフにしておきます。
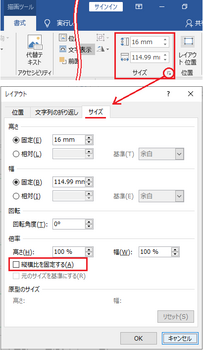
※図形のサイズは 0.01mm単位で表示されますが、7mm→6.99mm のようになる場合があります。
補足
Ctrl+D キーで図形のコピーを作成すると、前面に配置された状態で、斜め右下方向側にコピーが最前面に作成されます。
このため、他の図形が背面側となって隠れてしまうので、前面/背面の配置編集が必要になります。
[オブジェクトの選択と表示] の選択ウィンドウには、追加した図形は先頭に名前が表示されます。
選択ウィンドウで、同じ種類の図形ある場所に移動すると前面/背面が変わります。
描画ツール [書式] タブの [背面] ➜ [最背面] に変更する方法でも可能ですが、文字区切り用の図形は隣接の図形同士も前面/背面の設定が必要となるので、選択ウィンドウで操作して名前の位置変更で行うほうが簡単です。
下図は 文字数の追加で変更のため、既存の図形の幅サイズと位置を変更した後、文字数の追加分だけ文字区切り用の図形をコピーした時の状態です。
この後、選択ウィンドウで図形の名前をドラッグして、並び順を変更してコピー図形を背面に変更し、位置を変更すると、作成したい文字数の図形となります。
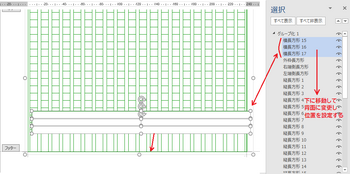
最後に
原稿用紙のマス目は、文字と行を区切る長方形図形の組み合わせで作成されています。
任意の文字数と行数の原稿用紙を作成するには、文字と行の間隔を求めて、それに合わせて図形のサイズと位置を設定していくことになります。
この編集操作をできるだけ簡単に、あまり手間をかけずに行うためには、図形の前面/背面の配置、[オブジェクトの選択と表示] の選択ウィンドウの操作、レイアウトオプションの位置設定操作、[Ctrl]+D を使ったコピー操作、[Ctrl]+方向キーや方向キーによる図形の移動、といった操作を理解しておくと、短時間で作成可能になってくると思います。
----- 2019-06-20 サンプルファイルを追加 -----
サンプル ファイル
原稿用紙のマス目上下部分に、ページ番号、コメントなどを挿入できるように、テキストボックスを追加したサンプルファイル (*.docx) を作成しました。
不要な場合は、ヘッダー/フッターの編集でページ番号を削除、またはテキストボックスを削除するか、「任意の文字数と行数のマス目付き原稿用紙を作成する方法 (2)」のサンプルファイルを利用してください。
サンプルのリンクをクリックすると、無料の Word Online が開いて表示されます。
----- 2022年12月16日 変更 -----
上部メニューのダウンロードをクリックして、[名前を付けて保存] で PC の任意の場所に保存して利用できます。
Office Online が Microsoft 365 の Office for the Web に変わって、サンプルファイルの表示とダウンロード方法も変わりました。
サンプルのリンクをクリックすると、Webブラウザーで Word On the Web により表示されてきますが、マス目はヘッダーにあるため白紙ページの表示になると思います。
表示タブで[閲覧表示]にすると表示されますので、右上の [・・・] → ダウンロードで、ファイルをPCにダウンロードして保存できます。
ファイルは、ログインユーザーアカウントのダウンロードフォルダーに保存されますので、任意のフォルダーに移動してください。
デスクトップ版の Word でファイルが [保護ビュー] で開かれる場合は、解除すると編集できるようになります。
横書き用 (A4 縦向き用紙)
15字×15行 15字×20行
20字×20行 20字×25行 20字×26行 20字×30行 20字×35行 20字×40行
21字×25行
25字×20行 25字×25行 25字×30行 25字×32行 25字×35行 25字×40行
30字×20行 30字×25行 30字×30行 30字×35行 30字×40行
35字×20行 35字×25行 35字×30行 35字×35行 35字×40行
40字×20行 40字×25行 40字×30行 40字×32行 40字×35行 40字×40行
縦書き用 (A4 横向き用紙)
15字×15行 15字×20行
20字×20行 20字×25行 20字×26行 20字×30行 20字×35行 20字×40行
21字×25行
25字×20行 25字×25行 25字×30行 25字×32行 25字×35行 25字×40行
30字×20行 30字×25行 30字×30行 30字×35行 30字×40行
35字×20行 35字×25行 35字×30行 35字×35行 35字×40行
40字×20行 40字×25行 40字×30行 40字×32行 40字×35行 40字×40行
マス目用図形の位置データ (横書き用/縦書き用別シート)
位置データは Word 原稿用紙設定と同じで、A4用紙で同じ余白量の場合です。
用紙サイズ、余白量を変える場合は利用できません。
----- 2021-10-29 追加 -----
Word の [原稿用紙設定] 機能では作成できない縦向き用紙に縦書き、横向き用紙に横書きの、任意の文字数と行数のマス目付き原稿用紙を作成する方法の記事を追加作成しました。
任意の文字数と行数のマス目付き原稿用紙を作成する方法 (4)
----- 2023-5-15 追加 -----
図形の整列機能を使用して、図形の位置設定操作が最小で済むように、マス目用の図形作成を簡単に行える方法の記事を追加作成しました。
任意の文字数と行数のマス目付き原稿用紙の作成方法(5)
原稿用紙のマス目の大きさと位置の求め方
用紙サイズ
用紙サイズはA4(297×210mm)で、Wordの原稿用紙設定ウィザードと同じ余白量としています。
横向き用紙で縦書き、縦向き用紙で横書きのいずれも、余白上下25.4mm、左右30mmです。
マス目を作成して文字入力する本文領域のサイズは、(用紙サイズ-余白量) となるので、
横向き用紙で縦書きの場合は、横方向: 297-30×2=237mm
縦方向: 210-25.4×2=159.2mm
縦向き用紙で横書きの場合は、横方向: 210-30×2=150mm
縦方向: 297-25.4×2=246.2mm
となります。
ページ設定
新規作成または原稿用紙のコピーを利用する場合の文書は、最初に [レイアウト]タブで [ページ設定] 画面を表示して、原稿用紙用にページ設定をします。
・[用紙]タブで、用紙サイズを A4 に設定
・[その他]タブで、ヘッダーとフッターの用紙端からの距離を 0mm に設定
・[余白]タブで、用紙の印刷の向きと上下左右の余白量を設定
・[文字数と行数]タブで、文字方向、原稿用紙の設定にするにして、文字数と行数を設定
必要に応じて、[フォントの設定] で使用フォントとサイズ (既定は10.5pt) を指定します。
段落の設定の行間は既定の1行で作成します。
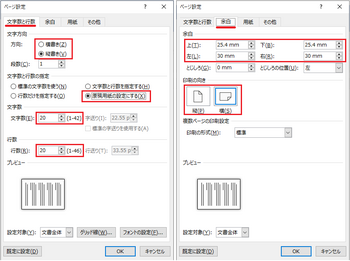
マス目の枠線
原稿用紙のマス目は、下図のように長方形図形の組み合わせでヘッダーに作成されています。
白で塗りつぶしされた横長と縦長の複数の長方形図形、および全体を囲む外枠の長方形図形をグループ化しています。
グループ化された状態のまま一部の図形を選択して、図形のサイズや位置の変更、追加、削除といった編集を行うことができます。

※マス目用の図形はヘッダーに作成します。
外枠以外のマス目を構成する長方形図形A, B, C は、すべて白で塗りつぶし作成します。
長方形図形Aは行の文字の区切り用の図形で、1行目から順に背面~前面に微少量重ねて、文字数分だけ並べて配置します。微少量重ねることで線の太さが一定に見えるようになります。
長方形図形Bは行の区切り用の図形で、長方形図形Cは図形Bの1/2幅で両端部に配置して、指定の行を構成します。
図形B, Cは図形Aの前面に配置してマス目を構成し、図形全体の外枠を長方形図形で囲みグループ化しています。外枠図形も塗りつぶしの場合は、最背面に作成しておきます。
ページ番号などが必要な場合は、ヘッダーのマス目の上下側に、枠線なしのテキストボックスを作成して、その中に設定するようにします。
これにより、下図のようなマス目のある原稿用紙となります。

縦書き/横書き時の図形配置の概要
縦書きの原稿用紙は、1行の文字区切り用の横長の長方形図形Aを、上から下に文字数分だけ並べて作成し、その前面に行区切り用の縦長の長方形図形Bと、左右両端に行区切り用図形Bの1/2幅の縦長の長方形図形Cを配置してマス目を作成します。
横書きの原稿用紙は、1行の文字区切り用の縦長の長方形図形Aを、左から右に文字数分だけ並べて作成し、その前面に行区切り用の横長の長方形図形Bと、上下両端に行区切り用図形Bの1/2幅の横長の長方形図形Cを配置してマス目を作成します。
各図形の配置位置は、本文領域左上余白位置を基準(0,0) にして、図形の左上コーナー位置をレイアウトの詳細設定の[位置]で指定して配置します。
各図形の前面、背面の設定は、[オブジェクトの選択と表示] で選択ウィンドウを表示して、図形オブジェクト名の並び順をドラッグ操作で変更するだけで設定ができるので、描画ツール[書式]タブの配置にある[前面へ配置]、[背面へ配置] で行うよりも簡単で確実に設定できます。
選択した図形は矢印方向キー、[Ctrl]+方向キーで微小移動ができるのですが、図形のサイズと位置を求めておき、[オブジェクトの選択と表示] ウィンドウ、[書式]タブのサイズ、およびレイアウトの詳細設定の [位置] 指定で行うほうが正確に作成できます。
以下に縦書きの原稿用紙を例に、マス目用図形のサイズと位置の求め方、図形の配置方法について概要を説明します。
ウィザードの原稿用紙は、外枠の図形は線の太さが 1pt、それ以外の図形は 0.5pt で作成されています。
例1) 20字×20行、横向き用紙、縦書きの場合(文字数=行数の場合)
1行の文字方向を区切る横長の長方形図形A の、1文字の幅A1は159.2mm/20行=7.96mm/行となるので、外枠と同じ幅で文字数分作成します。
図形を配置する時に、図形の幅を同じ796mmで作成するとマス目の線が一定の太さにならない場合があるので、前面端部の図形以外は、図形の幅を0.1~0.2mm大きくして重なるように配置をするようにします。
一文字目用の図形を最背面として、20文字目の図形が最前面となるように並べて配置することで、図形の位置を算出した位置で均等に指定できるようになります。
※逆の順序で配置することも可能ですが、図形の幅に合わせて位置も変更が必要になってきます。
1行の幅Bは237mm/20行=11.85mm/行となるので、行を区切る縦長の長方形図形Bの幅は11.85mm-7.96mm=3.89mmとして、文字数分作成すれば良いことになります。
行を区切る長方形図形Bの数は行数より1つ少ないので、図形Bの1/2幅の3.89mm/2=1.945mm(≒1.95mm) の図形Cを左右両端部に作成して、図形Bを均等に配置していくとマス目になります。
※Wordの原稿用紙設定で作成された図形は、幅サイズや配置位置にばらつきがあります。 0.3~0.6mm程度なので実用上は問題ないですが、同じ値に変更したほうが良いと思います。
文字列用の長方形図形A(幅=1文字単位、長さ=本文領域の横幅、白で塗りつぶし)
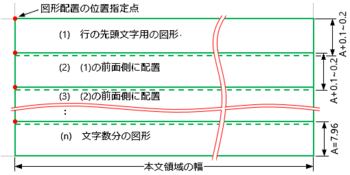
前面、背面の順序を反対にすると、位置の指定も補正が必要になってきます。
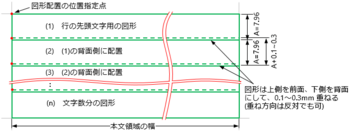
行を区切る長方形図形Bと両端部の図形Cは、図形Aの前面となるように配置します。
図形B, Cを配置する位置は、1行の幅11.85mmごとに配置しますが、最初の位置だけ両端の幅の1.95mmだけ小さい位置になります。
行区切り用の長方形図形Bと両端部の図形C(白で塗りつぶし、図形Aの前面に配置)
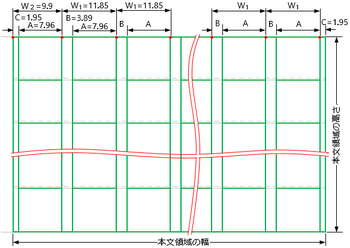
W1 :行数で算出した1行の幅 =11.85mm
W2:行数で算出した1行の幅から行区切りの1/2幅だけ少ない幅 =9.9mm
A :文字作成用の1行の幅 =7.96mm(長方形図形Aと図形Bで区切られたマス目)
B :行区切り用の長方形図形Bの幅 =3.89mm
C :領域の両端部の長方形図形Cの幅 =1.95mm ((行区切り用の長方形図形Bの1/2幅)
※行区切り用の長方形図形Bと図形Cは、文字区切り用の図形Aの前面に配置する。
例2) 25字×30行で、横向き用紙、縦書きとしたい場合(文字数<行数の場合)
1行の文字列を区切る長方形図形A の1文字の幅A1は159.2mm/25字=6.368(≒6.37)mm、1行の幅Bは237mm/30=7.9mmとなります。
文字数より行数が多い場合は、文字数と行数が同じ時のように、行を区切る長方形図形Bの幅を7.9mm-6.37mm=1.53mmで作成すると、行区切りの幅が狭くなって、文字がマス目の右寄りになりバランスが悪くなります。
文字数より行数が多い場合は、値の大きい行数で1行の文字幅159.2mm/30行≒5.31mmを求めて、行を区切る長方形図形Bの幅を7.9mm-5.31mm=2.59mmとして作成するようにします。
左右両端部の長方形図形Cの幅は、図形Bの1/2幅の2.59mm/2=1.295(≒1.3)mmで作成すると、文字数と行数に合わせたマス目の原稿用紙になります。
例3) 30字×25行で、横向き用紙、縦書きとしたい場合(文字数>行数の場合)
1行の文字列を区切る長方形図形A の1文字の幅A1は159.2mm/30字=5.306(≒5.31)mm、1行の幅Bは237mm/25行=9.48mmとなります。
文字数より行数が少ない場合は、文字数と行数が同じ時のように、行を区切る長方形図形Bの幅を9.48mm-5.31mm=4.17mmで作成すると、行区切りの幅が広すぎて、文字がマス目の左寄りになりバランスが悪くなります。
文字数より行数が少ない場合は、値の小さい行数で1行の文字幅159.2mm/25行≒6.37mmを求めて、行を区切る長方形図形Bの幅を9.48mm-6.37mm=3.11mmとして作成するようにします。
左右両端部の長方形図形Cの幅は、図形Bの1/2幅の3.11mm/2≒1.56mmで作成すると、文字数と行数に合わせたマス目の原稿用紙になります。
図形の選択と前面、背面の設定を変更する操作
[ホーム]タブ➜編集グループの [選択] ➜ [オブジェクトの選択と表示]、または図形を選択して、描画ツール[書式]タブ➜配置グループの [オブジェクトの選択と表示]で、下図のような選択ウィンドウを表示して操作します。
選択ウィンドウに表示される図形の名前が、上にある図形が前面側、下にある図形が背面側になるので、1行の文字列用の長方形図形を順番に、前面➜背面に設定する場合などは、名前のドラッグ操作だけで簡単に変更ができます。
選択ウィンドウでは、以下の操作を行うことができます。
・図形オブジェクトを選択する([Ctrl] キーを押しながら複数選択が可能)
・図形の前面、背面の設定(並び位置を変更すると図形間の前面/背面が入れ替わる)
・図形オブジェクト名の変更
・図形の表示と非表示(名前右の眼のマークをオン/オフ)
選択ウィンドウに表示されるオブジェクトの名前は、[挿入]タブの [図形] の名称と作成した順の番号で表示され、原稿用紙の図形は正方形/長方形+Noの名称となっているため、どの位置の図形なのかが分かりずらいです。
名称は変更できるので、編集する際にどの図形か分り易い名前にしておくと、図形を選択しやすくなります。(名前を2回クリックして変更できます)
表示される標準のオブジェクト名と、名前を変更したオブジェクト名の例
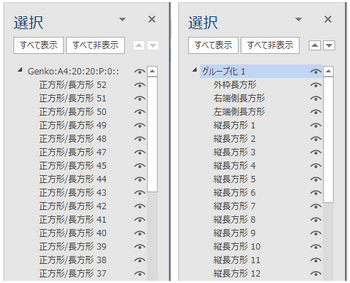
多数ある図形を選択する場合、直接図形をクリックで選択できますが、前面/背面の図形を複数選択する時などは選択しづらいことがあります。
選択ウィンドウで図形の名前(オブジェクト名)をクリックすると該当図形を選択でき、[Ctrl] キーを押しながら選択すると、複数の図形を選択できます。
選択している図形の名前を再度クリックすると、その図形の選択が解除されます。
※[ホーム]タブの選択➜[オブジェクトの選択] で、図形全体を一括選択しておき、選択ウィンドウで選択不要な図形だけ除外する操作も可能です。
図形の名前を選択、ドラッグして並び替えすると、図形の前面/背面の配置を変更できます。
右上の[▲] [▼] は前面へ移動、背面へ移動で、クリックすると選択している図形の名前が移動し、ドラッグした時と同じ動作となります。
図形の名前の右にある目のマークをクリックして、図形を表示/非表示にすることができます。
図形の配置位置を設定する操作
マス目用の図形の配置位置を設定する場合に使用します。
図形を選択して、描画ツール[書式]タブで、配置グループの [位置] ➜ [その他のレイアウト オプション]を選択するか、サイズグループのレイアウトの詳細設定:サイズのダイアログから、レイアウトの [位置]タブにして選択図形の位置を指定します。
図形ごとに設定する場合は、メニュー選択のステップが多くあるので、以下のようにリボンメニューまたはクイックアクセス ツールバーに、[レイアウトの詳細設定] コマンドボタンを追加しておくと、1回のクリック操作で位置設定画面を表示できます。
●リボンに位置メニューを追加
[ファイル]タブ➜オプション➜リボンのユーザー設定を選択し、コマンドの選択を [リボンにないコマンド] または [すべてのコマンド] にしてレイアウトの詳細設定を [追加] します。
下図は、ツールタブの描画ツールの[書式]に位置グループを追加作成して、名前をレイアウト位置に変更して追加作成した例です。
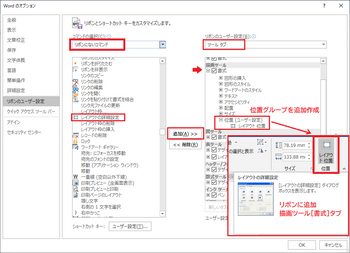
●クイックアクセス ツールバーに追加
[ファイル]タブ➜オプション➜クイック アクセス ツールバーを選択し、コマンドの選択を [リボンにないコマンド] または [すべてのコマンド] にして、コマンド一覧からレイアウトの詳細設定を選択して [追加] でコマンドを追加します。
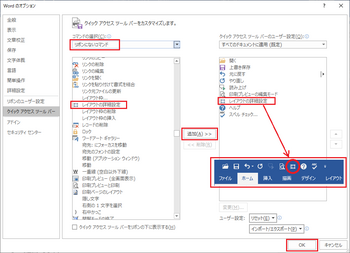
図形を選択して、リボンメニューまたはクイックアクセス ツールバーに追加したレイアウト位置コマンドをクリックすると、位置設定ダイアログ画面が表示されるので、本文領域左上(左上余白) を基準(0,0) として、図形の左上の位置を設定して図形を指定の位置に配置します。
※図形が多いので、図形の選択を選択ウィンドウで行って、レイアウトで位置を設定する操作が一番簡単に行えると思います。
位置設定ダイアログ画面は、グループ化されている図形の場合と、されていない図形の場合で表示内容が違ってきますが、左上余白を基準で指定すれば同じ値で指定できます。
既存の原稿用紙を利用の場合は、グループ化されている図形の編集になります。
グループ化されている場合と、グループ化されていない場合の図形の位置設定画面
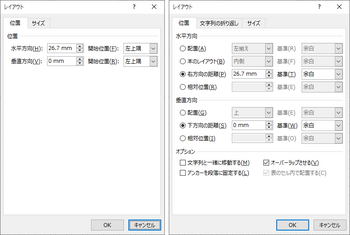
※図形の位置は 0.1mm単位に四捨五入され丸めて表示されます。
既存の原稿用紙を利用して、新たな原稿用紙を作成する方法
原稿用紙設定ウィザードで作成した原稿用紙や、サンプルの既作成の原稿用紙などを利用して、任意の文字数と行数に変更して、マス目用の図形の変更、追加、削除を行って、別の原稿用紙を作成する方法について示します。
原稿用紙ウィザードで作成した原稿用紙を利用する場合は、ヘッダーを開いてグループ化されている図形をコピーして、新規文書のヘッダーに貼り付けて、編集するようにします。
文字数または行数を少なくする場合
ヘッダーに作成されている長方形図形の一部だけを選択削除して、残った図形の幅サイズと配置位置を編集して作成します。
文字数を少なくする場合は文字区切り用の長方形図形、行数を少なくする場合は行区切り用の長方形図形を削除します。
削除する図形は不要な分だけ選択して、[切り取り] または [Delete] キーで削除したほうが編集しやすくなります。
文字または行の図形の幅サイズの変更は、同じ図形をすべて選択してサイズで一括して変更することができます。
削除により図形の無い空白部ができるので、空白側に近い長方形図形からレイアウト オプションの [位置] で、文字数または行数ごとの位置に変更して新しい原稿用紙にします。
20行➜18行に2行少なくする場合の例
行数を変更後の、行区切り用の図形の幅サイズと、配置する位置を求めておきます。
右端側の行区切り用の図形を2個選択して、[Delete] キーで削除します。
削除した後、残っている行区切り用の図形をすべて選択して、図ツール[書式]タブのサイズで図形の幅を一括変更します。
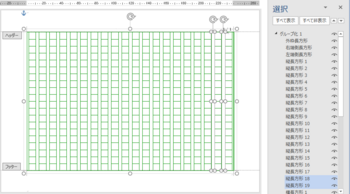
行区切り用の図形を右端側から選択して、レイアウトの詳細設定の [位置] で配置する位置を変更していきます。
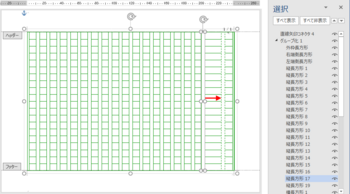
文字数を少なくする場合は、文字区切り用の図形に対して同様に行います。
文字数または行数を増やす場合
ヘッダーに作成されている長方形図形を、変更する文字数または行数に合わせて幅サイズと配置位置を変更します。
文字数を増やす場合は、文字区切り用の長方形図形のサイズを小さくして、位置を変更します。
行数を増やす場合は、行区切り用と両端部の図形のサイズを小さくして、位置を変更します。
図形の幅サイズを変更する時は、変更する文字または行の区切り用の、同じ種類の図形をすべて選択して幅にサイズを一括で変更してから、個々の図形の配置位置を変更するようにします。
図形のサイズと位置を編集すると、図形の無い空白部ができるので、空白側に近い側の長方形図形を追加する数だけ選択して、Ctrl+D キーでコピーを作成します。
斜め右下側に最前面の状態でコピー図形が追加されるので、選択ウィンドウで先頭に追加されている図形の名前を、同じ図形の種類の場所にドラッグして移動します。
※文字区切り用の図形は、前面/背面の配置があるので、移動位置が意味を持ちます。
追加された図形は、空白部のおよその位置に方向キーで移動して、個々の図形ごとにレイアウト オプションの [位置] で配置位置を設定して新しい原稿用紙にします。
1行の文字数を20字➜25字に5文字分増やす場合の例
文字数を変更後の、文字区切り用の図形の幅サイズと、配置する位置を求めておきます。
文字区切り用の図形をすべて選択して、図ツール[書式]タブのサイズで図形の幅を一括変更します。
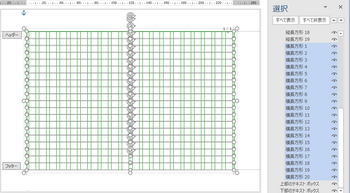
幅サイズを変更した文字区切り用の図形を上側から順に選択して、レイアウトの詳細設定の [位置] で配置位置を変更していきます。変更すると下部に行の無い部分ができます。
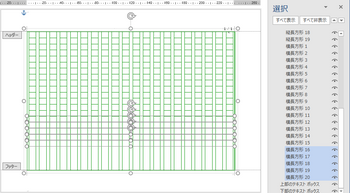
文字区切り用の下部側の図形を5個選択して Ctrl+D キーを押しコピーを作成します。
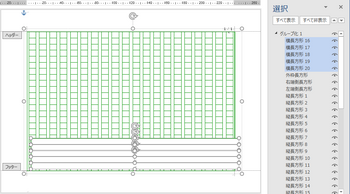
矢印方向キーで、コピー追加された図形を下端側に移動して、選択ウィンドウの先頭に追加されている図形の名前を、最後の位置にある文字区切り用の図形の下の位置に移動して、図形を背面側に変更します。
追加した図形を順に選択して、レイアウトの詳細設定の [位置] で配置位置を変更していきます。
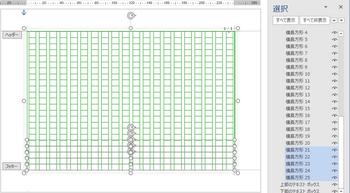
行数を増やす場合は、行区切り用の図形に対して同様に行います。
図形の幅サイズを変更する操作
図形を選択して、描画ツール[書式]タブのサイズ ボックスでサイズ変更が可能です。
図形の幅だけなど、片方のみ変更する場合は、サイズ ダイアログ (レイアウトの詳細設定:サイズ) の [サイズ] タブで、「縦横比を固定する」のチェックをオフにしておきます。
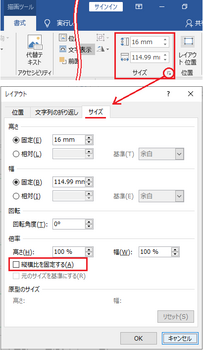
※図形のサイズは 0.01mm単位で表示されますが、7mm→6.99mm のようになる場合があります。
補足
Ctrl+D キーで図形のコピーを作成すると、前面に配置された状態で、斜め右下方向側にコピーが最前面に作成されます。
このため、他の図形が背面側となって隠れてしまうので、前面/背面の配置編集が必要になります。
[オブジェクトの選択と表示] の選択ウィンドウには、追加した図形は先頭に名前が表示されます。
選択ウィンドウで、同じ種類の図形ある場所に移動すると前面/背面が変わります。
描画ツール [書式] タブの [背面] ➜ [最背面] に変更する方法でも可能ですが、文字区切り用の図形は隣接の図形同士も前面/背面の設定が必要となるので、選択ウィンドウで操作して名前の位置変更で行うほうが簡単です。
下図は 文字数の追加で変更のため、既存の図形の幅サイズと位置を変更した後、文字数の追加分だけ文字区切り用の図形をコピーした時の状態です。
この後、選択ウィンドウで図形の名前をドラッグして、並び順を変更してコピー図形を背面に変更し、位置を変更すると、作成したい文字数の図形となります。
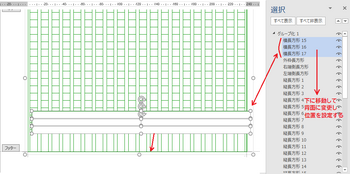
最後に
原稿用紙のマス目は、文字と行を区切る長方形図形の組み合わせで作成されています。
任意の文字数と行数の原稿用紙を作成するには、文字と行の間隔を求めて、それに合わせて図形のサイズと位置を設定していくことになります。
この編集操作をできるだけ簡単に、あまり手間をかけずに行うためには、図形の前面/背面の配置、[オブジェクトの選択と表示] の選択ウィンドウの操作、レイアウトオプションの位置設定操作、[Ctrl]+D を使ったコピー操作、[Ctrl]+方向キーや方向キーによる図形の移動、といった操作を理解しておくと、短時間で作成可能になってくると思います。
----- 2019-06-20 サンプルファイルを追加 -----
サンプル ファイル
原稿用紙のマス目上下部分に、ページ番号、コメントなどを挿入できるように、テキストボックスを追加したサンプルファイル (*.docx) を作成しました。
不要な場合は、ヘッダー/フッターの編集でページ番号を削除、またはテキストボックスを削除するか、「任意の文字数と行数のマス目付き原稿用紙を作成する方法 (2)」のサンプルファイルを利用してください。
サンプルのリンクをクリックすると、無料の Word Online が開いて表示されます。
----- 2022年12月16日 変更 -----
Office Online が Microsoft 365 の Office for the Web に変わって、サンプルファイルの表示とダウンロード方法も変わりました。
サンプルのリンクをクリックすると、Webブラウザーで Word On the Web により表示されてきますが、マス目はヘッダーにあるため白紙ページの表示になると思います。
表示タブで[閲覧表示]にすると表示されますので、右上の [・・・] → ダウンロードで、ファイルをPCにダウンロードして保存できます。
ファイルは、ログインユーザーアカウントのダウンロードフォルダーに保存されますので、任意のフォルダーに移動してください。
デスクトップ版の Word でファイルが [保護ビュー] で開かれる場合は、解除すると編集できるようになります。
横書き用 (A4 縦向き用紙)
15字×15行 15字×20行
20字×20行 20字×25行 20字×26行 20字×30行 20字×35行 20字×40行
21字×25行
25字×20行 25字×25行 25字×30行 25字×32行 25字×35行 25字×40行
30字×20行 30字×25行 30字×30行 30字×35行 30字×40行
35字×20行 35字×25行 35字×30行 35字×35行 35字×40行
40字×20行 40字×25行 40字×30行 40字×32行 40字×35行 40字×40行
縦書き用 (A4 横向き用紙)
15字×15行 15字×20行
20字×20行 20字×25行 20字×26行 20字×30行 20字×35行 20字×40行
21字×25行
25字×20行 25字×25行 25字×30行 25字×32行 25字×35行 25字×40行
30字×20行 30字×25行 30字×30行 30字×35行 30字×40行
35字×20行 35字×25行 35字×30行 35字×35行 35字×40行
40字×20行 40字×25行 40字×30行 40字×32行 40字×35行 40字×40行
マス目用図形の位置データ (横書き用/縦書き用別シート)
位置データは Word 原稿用紙設定と同じで、A4用紙で同じ余白量の場合です。
用紙サイズ、余白量を変える場合は利用できません。
----- 2021-10-29 追加 -----
Word の [原稿用紙設定] 機能では作成できない縦向き用紙に縦書き、横向き用紙に横書きの、任意の文字数と行数のマス目付き原稿用紙を作成する方法の記事を追加作成しました。
任意の文字数と行数のマス目付き原稿用紙を作成する方法 (4)
----- 2023-5-15 追加 -----
図形の整列機能を使用して、図形の位置設定操作が最小で済むように、マス目用の図形作成を簡単に行える方法の記事を追加作成しました。
任意の文字数と行数のマス目付き原稿用紙の作成方法(5)



